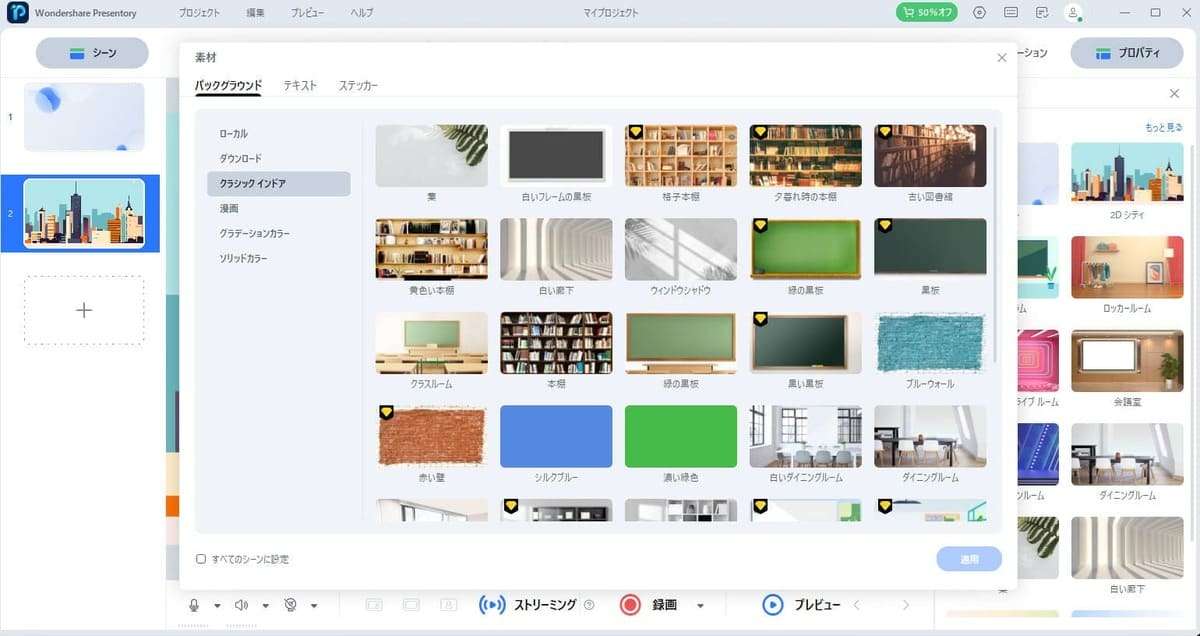ユーザーガイド
動画プレゼンテーションの作成
動画プレゼンテーションはインタラクティブで魅力的であり、普通のスライドと比べるとより簡単に情報を伝えることができます。このガイドを通じて、Wondershare Presentoryを使用して魅力的な動画プレゼンテーションを作成する方法を確認しましょう。
1. プロジェクトの作成
Wondershare Presentoryを使用するには、まずプロジェクトを作成する必要があります。下記のガイドを確認しましょう。
ステップ1:Wondershare PresentorをPCにダウンロードして起動します。表示される画面から[動画プレゼンテーションの作成]をクリックします。
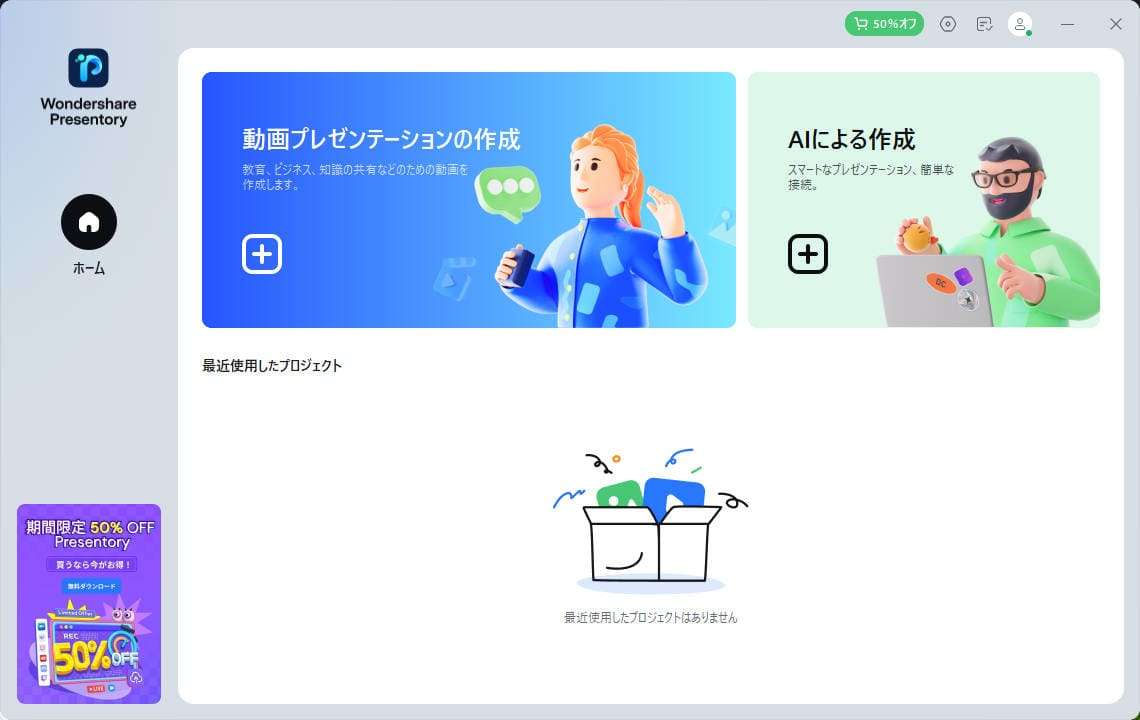
ステップ2:[新規プロジェクト]または[PowerPointからインポート]をクリックして、動画プレゼンテーションのプロジェクトを開きます、
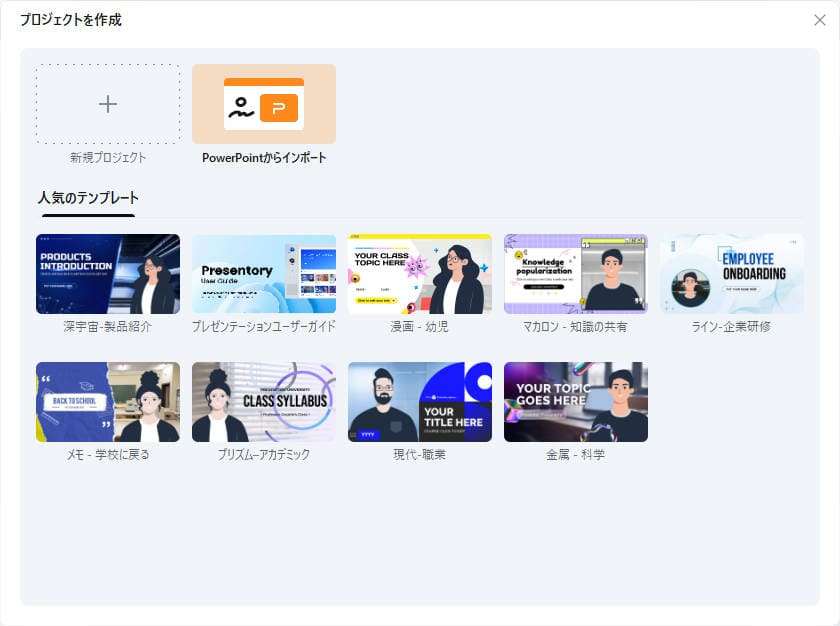
ステップ3:そうすると、動画プレゼンテーションの編集画面が表示されます。
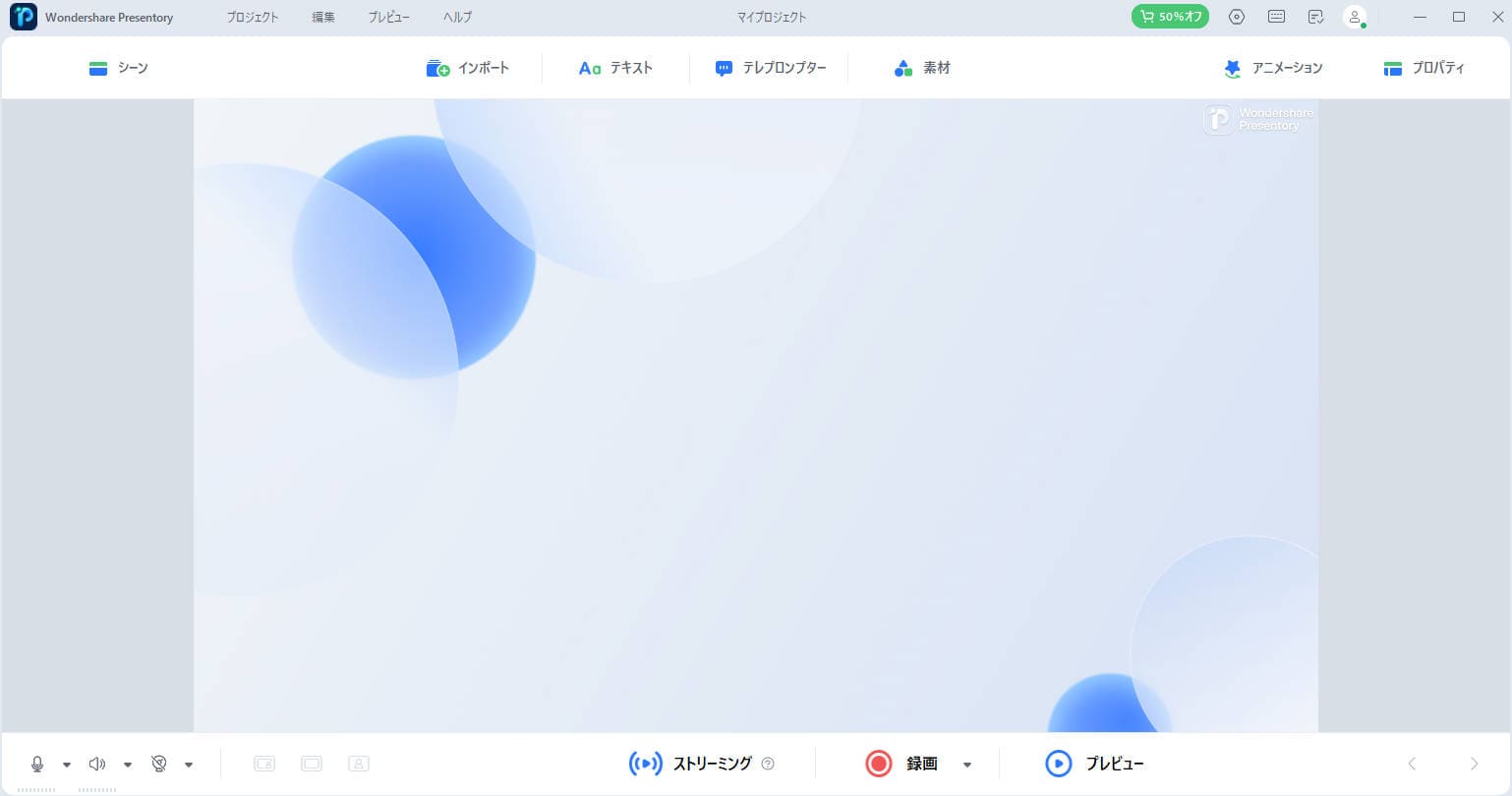
2.新しいシーンを追加する
動画プレゼンテーションのプロジェクトを作成できましたら、ニーズに応じて新しいシーンを追加します。シーンは、PPTのスライドと同じものとなります。
ステップ1:編集画面の左上にある「シーン」ボタンをクリックします。
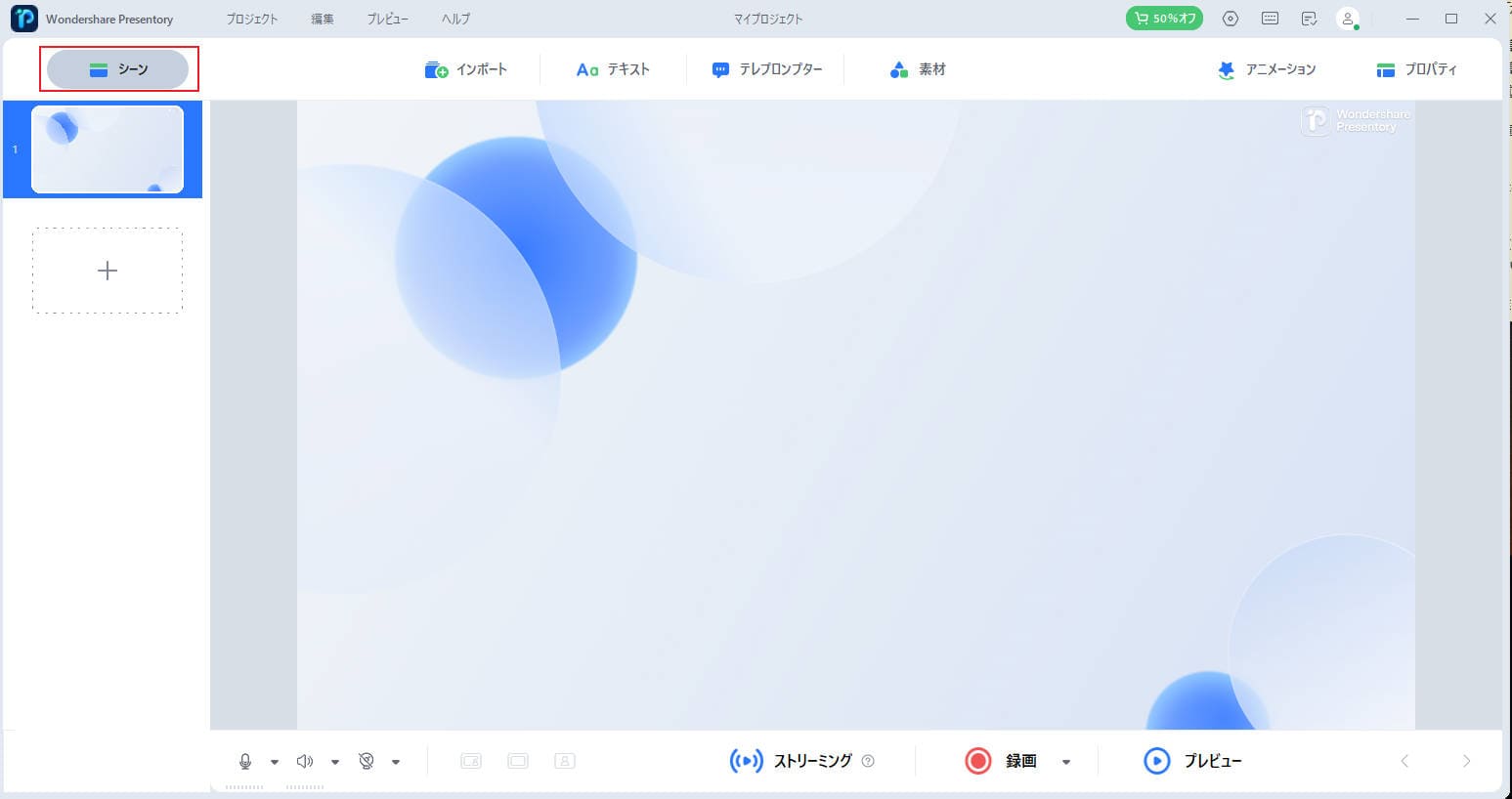
ステップ2:左側のペインで「+」マークをクリックして、動画プレゼンテーションに新しいシーンを追加します。あとで、テキストやアニメーションなどを使って、シーンやスライドをカスタマイズすることができます。
ステップ3:シーンが追加されたら、右上にある[プロパティ]オプションをクリックして、シーンレイアウトを設定します。表示されるリストから背景を選択して追加できます。
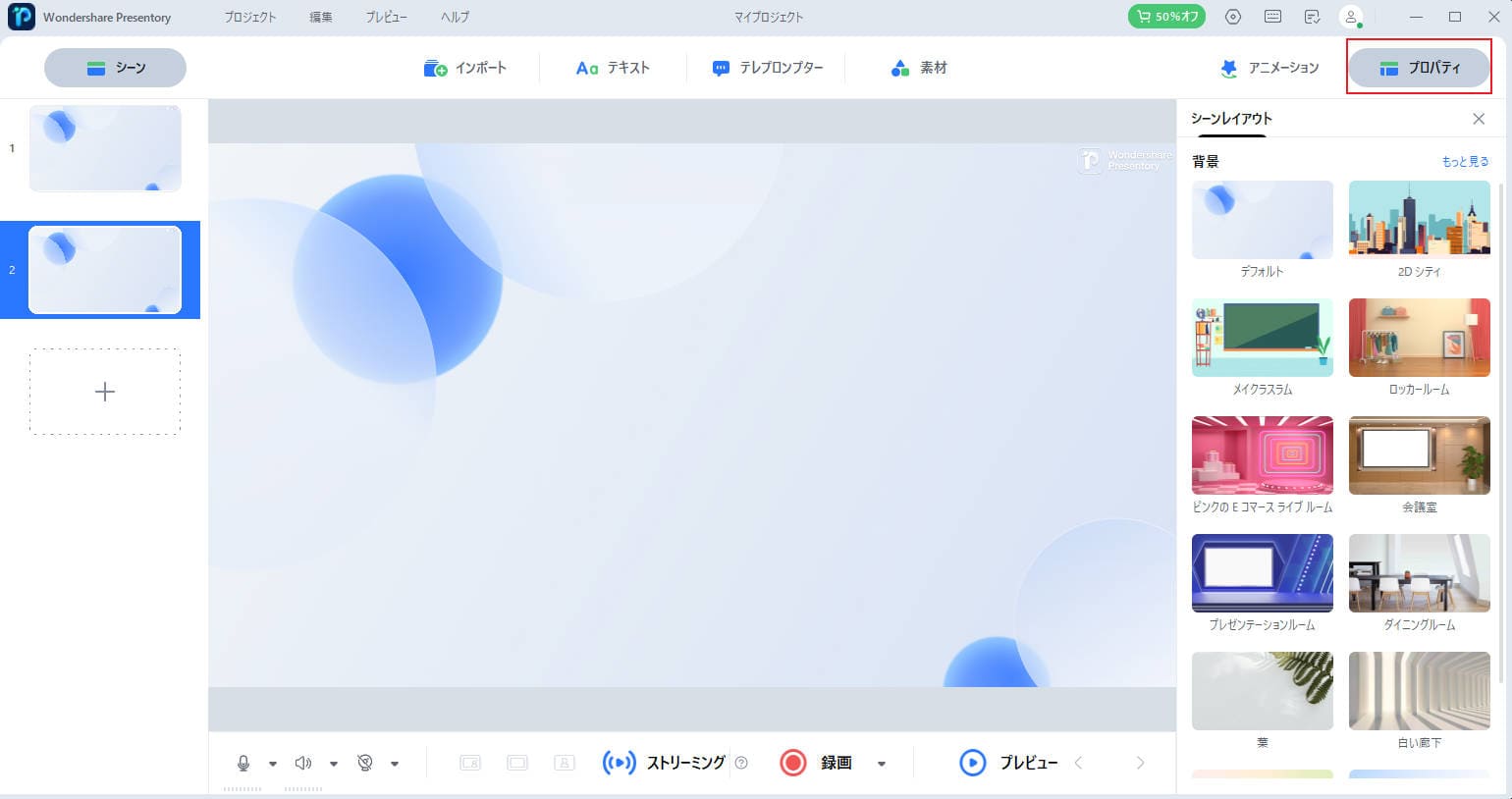
ステップ 4:右側の「背景」タブで「もっと見る」をクリックすると、素材ライブラリー(ステッカ、テキストとバック)が表示されます。シーンまたはスライドに応じてお自由に使用することができます。
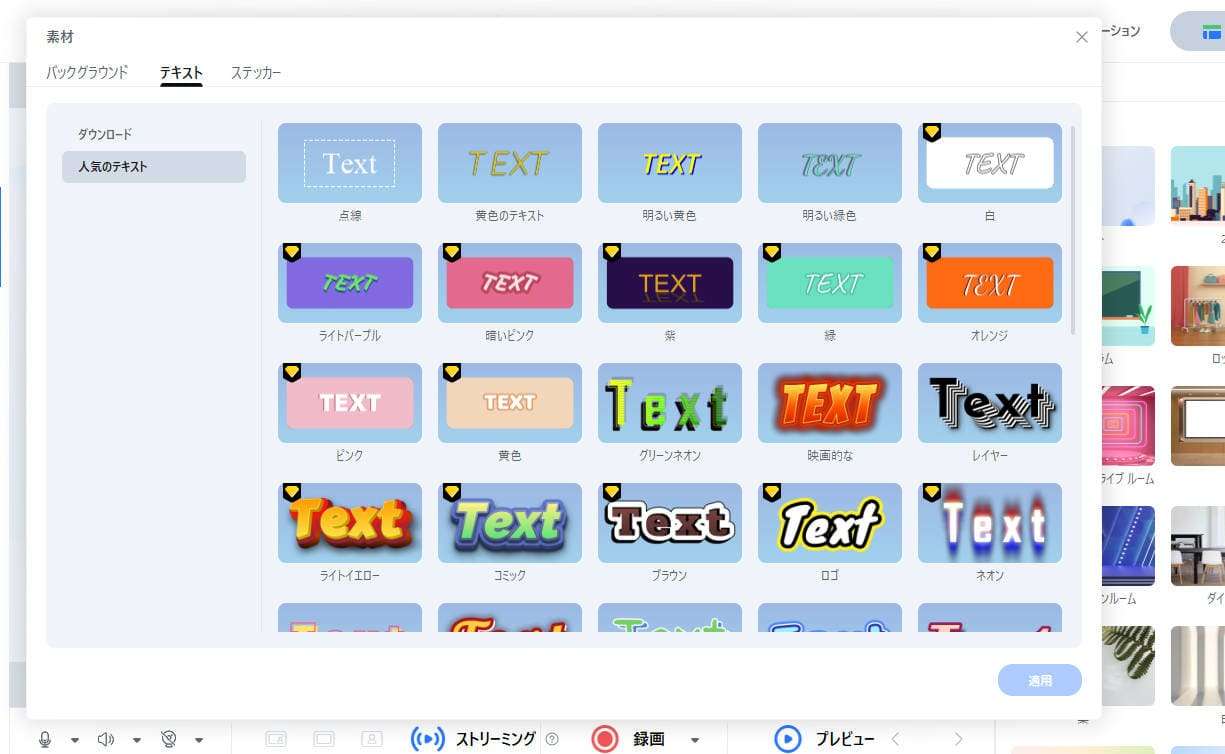
3.メディアのインポート
この動画プレゼンテーションに画像や動画を追加したり、PowerPointをインポートしたりすることもできます。
ステップ1:上部のメニューバーから[インポート]ボタンをクリックし、ドロップダウンメニューから[画像]、[動画]、または[PowerPoint]をクリックして、ニーズに合ったものを追加します。
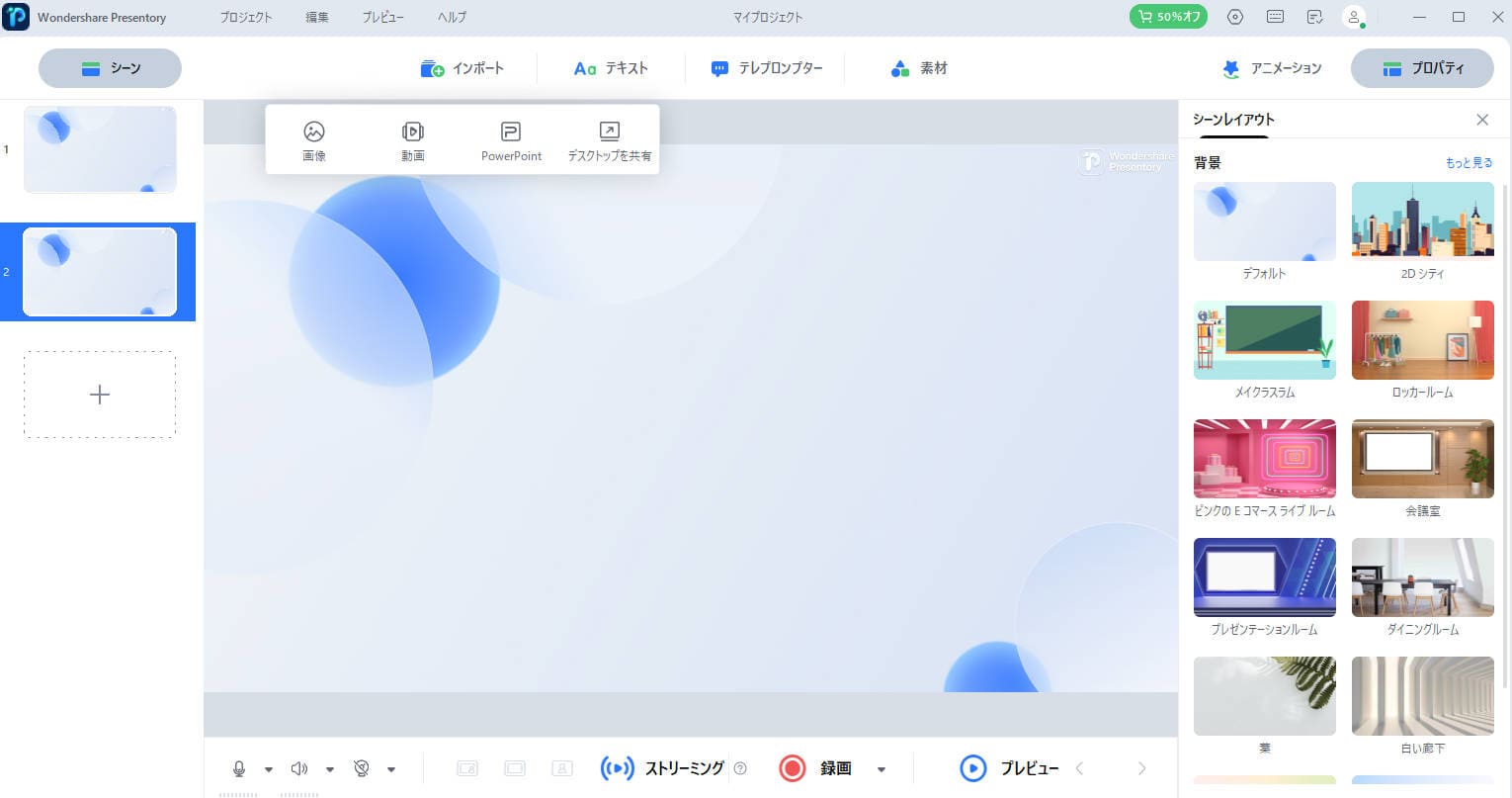
ステップ2:特定のウィンドウまたはデスクトップ画面をこのプレゼンテーションで共有することもできます。[デスクトップを共有]をクリックし、 [全画面表示]、[プログラムウィンドウ]、または[カスタム領域]から選択します。
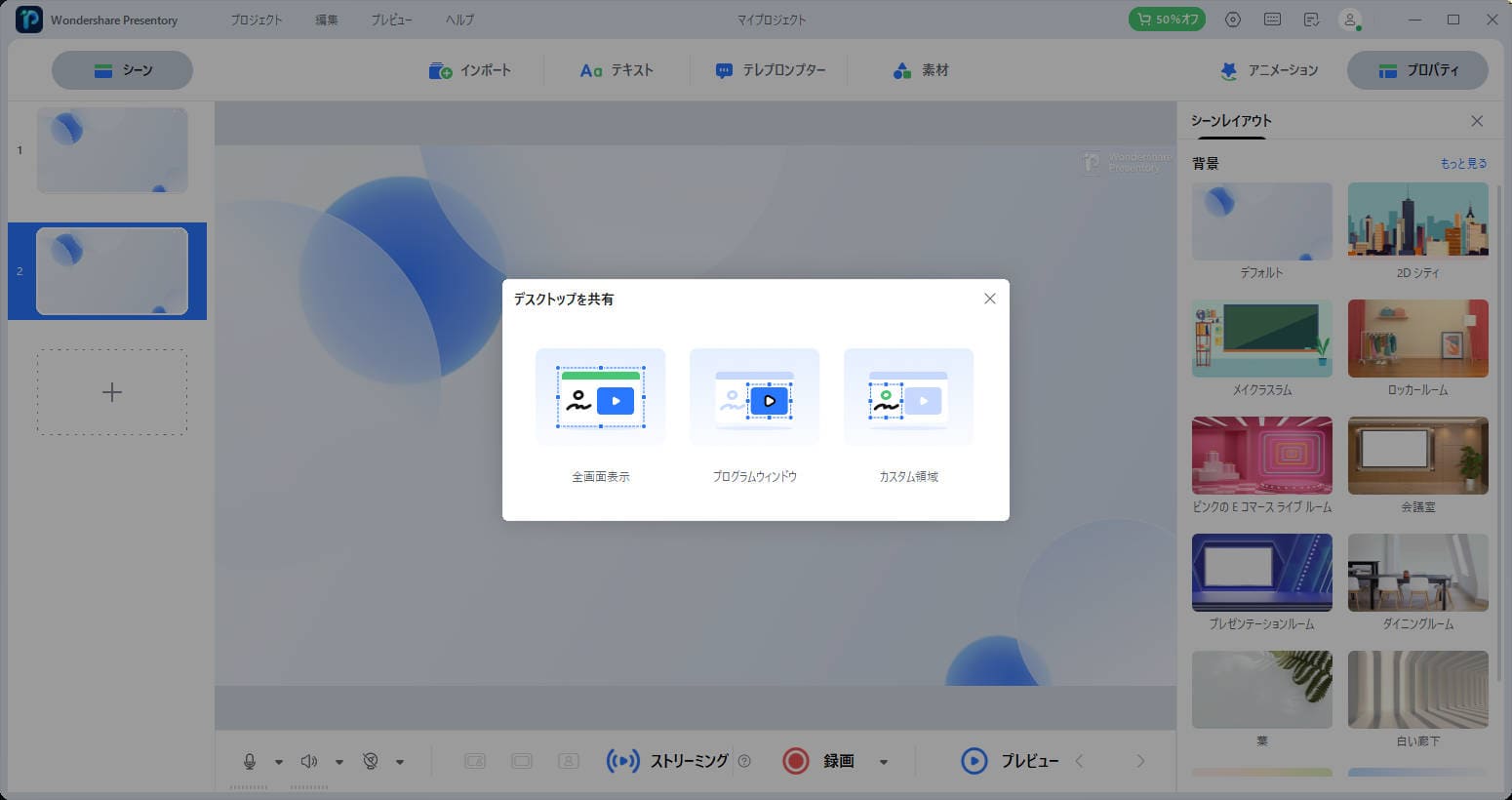
ステップ3:選択すると、小さなライブウィンドウがシーン上に表示されます。
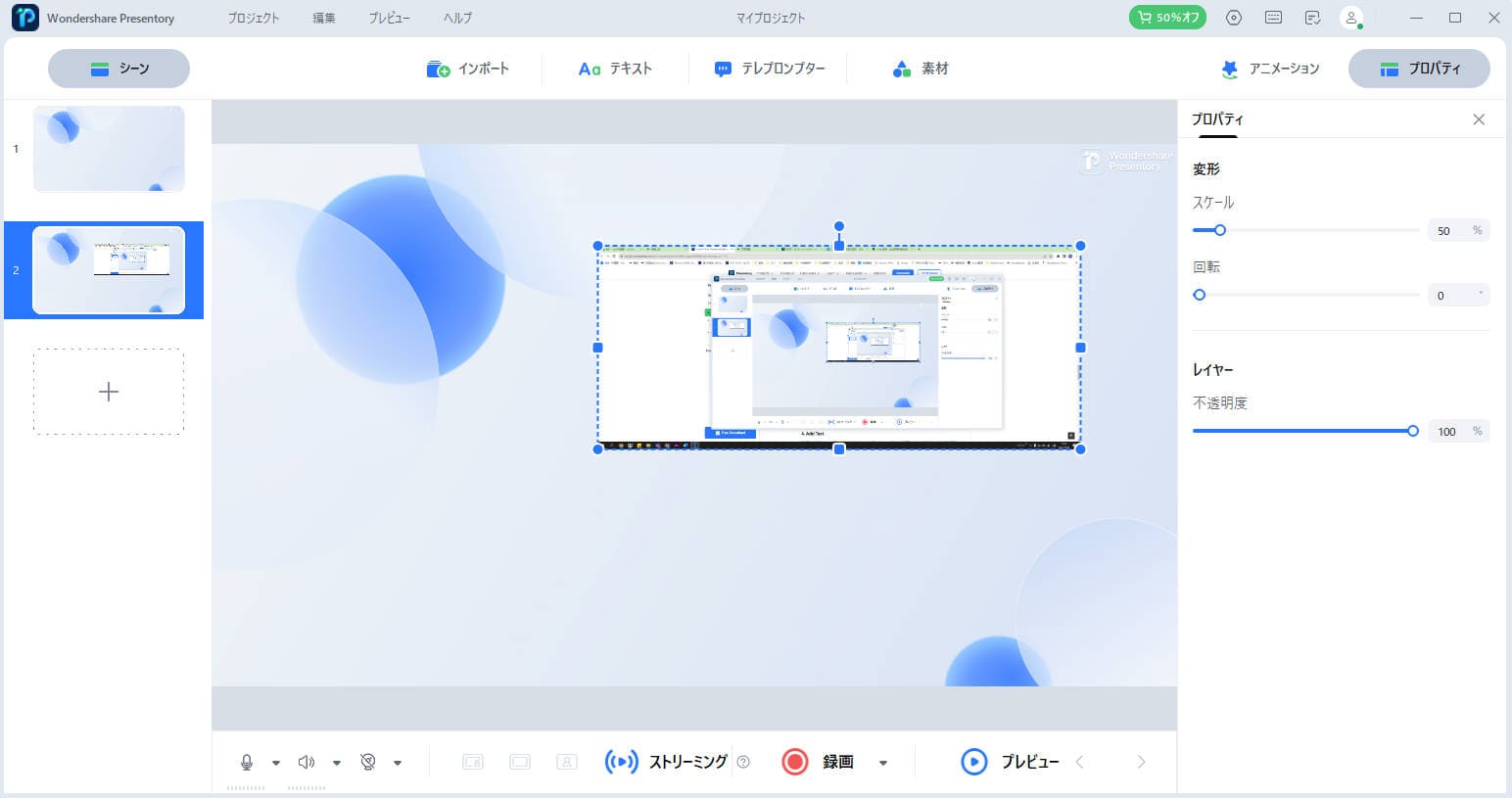
4.テキストを追加する
動画プレゼンテーションにテキストを追加することで、トピックを分かりやすくように説明します。Wondershare Presentoryのシーンにテキストを追加する方法は下記となります。
上部のメニューバーから[テキスト]オプションをクリックし、ドロップダウンリストで使用可能なスタイルから選択します。テキストボックスに入力すれば完了です。
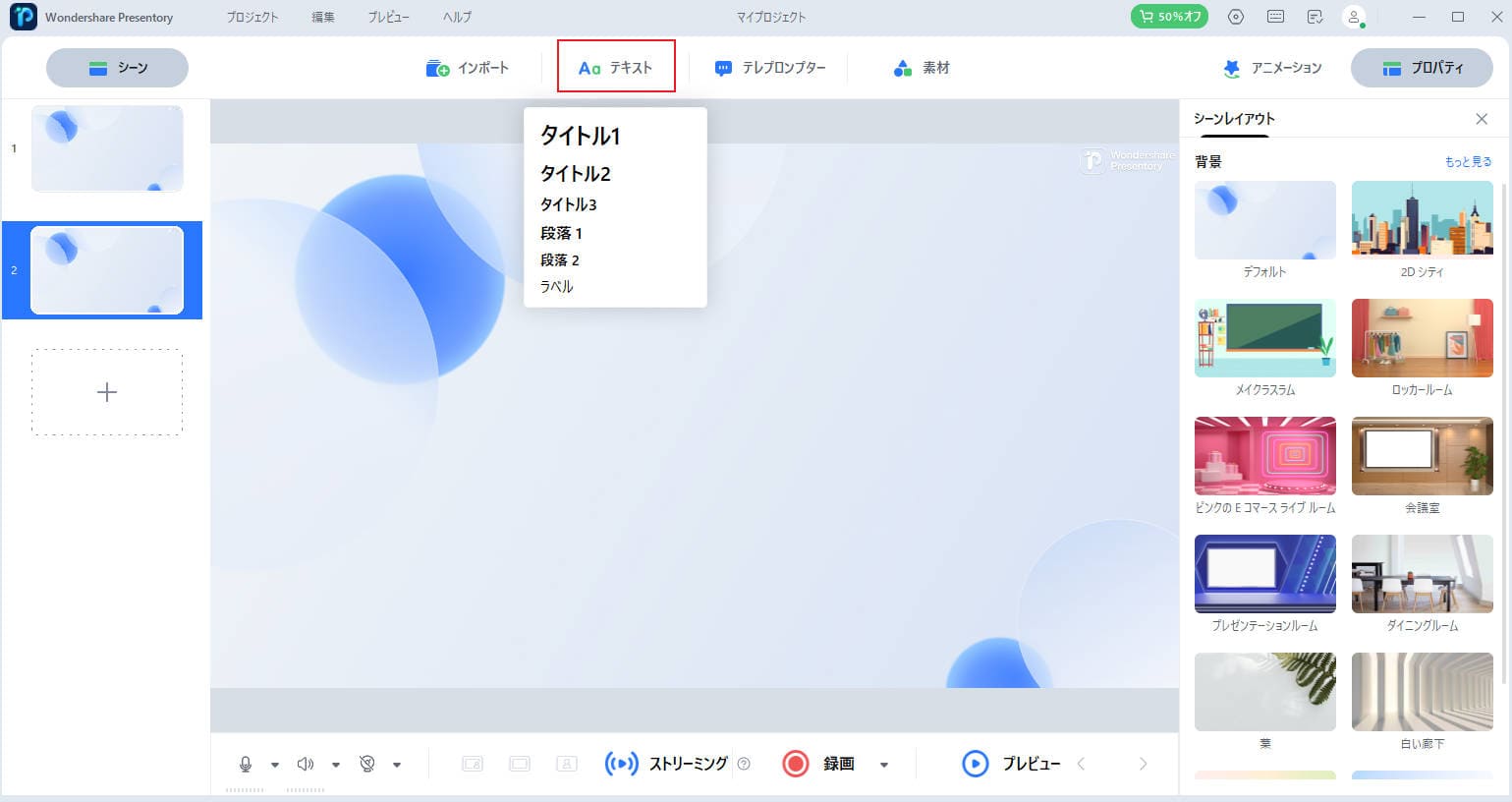
5. Webカメラとコンテンツを1つのシーンでアレンジする
Wondershare Presentoryを使用すると、動画プレゼンテーションにWebカメラタイルを追加することができます。操作ガイドは下記となります。
ステップ1.左下のカメラアイコンをクリックし、使用するWebカメラを指定します。
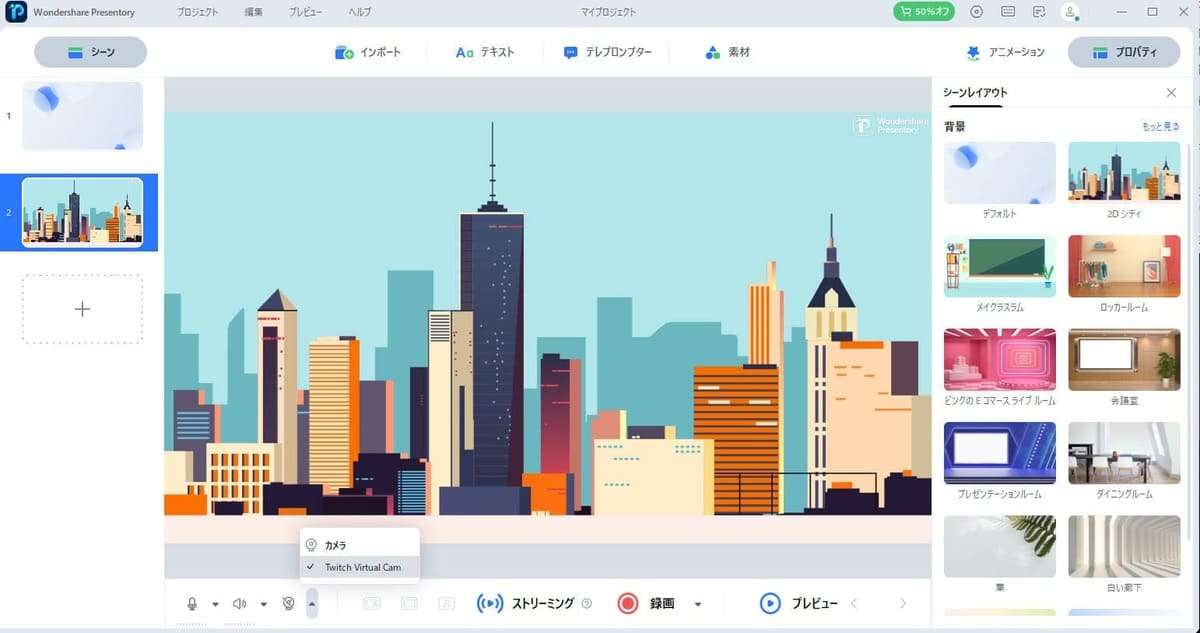
ステップ2. [マイク] をクリックし、動画プレゼンテーションに使用するマイクを選択します。アイコンを1回クリックするだけでいつでもミュートすることもできます。
6.バックグラウンドの変更
ステップ1.編集画面の右上にある「プロパティ」>「背景」アイコンをクリックして、背景を選択します。適切なものが見つからない場合は、「もっと見る」をクリックします。
ステップ2. クラシック インドア、漫画、カラー、およびグラデーションカラーから選択します。「適用」をクリックして選択を確認します。