ユーザーガイド
ダウンロード/登録/購入/アンインストール
このガイドではPresentoryのダウンロード、登録、購入、またはアンインストールの手順を詳しく説明していきます。このガイドを通じて、Presentoryのポテンシャルを最大限に引き出すことができます。
それでは、始めましょう!
目次
1.Wondershare Presentoryのダウンロード&インストール
下記の手順をご参照しながら、Wondershare Presentoryをダウンロードします。
ステップ1:Wondershare Presentoryの公式サイトを開きます。
ステップ2: Click on the 無料ダウンロードボタンをクリックして, ダウンロードボックスが表示されます。
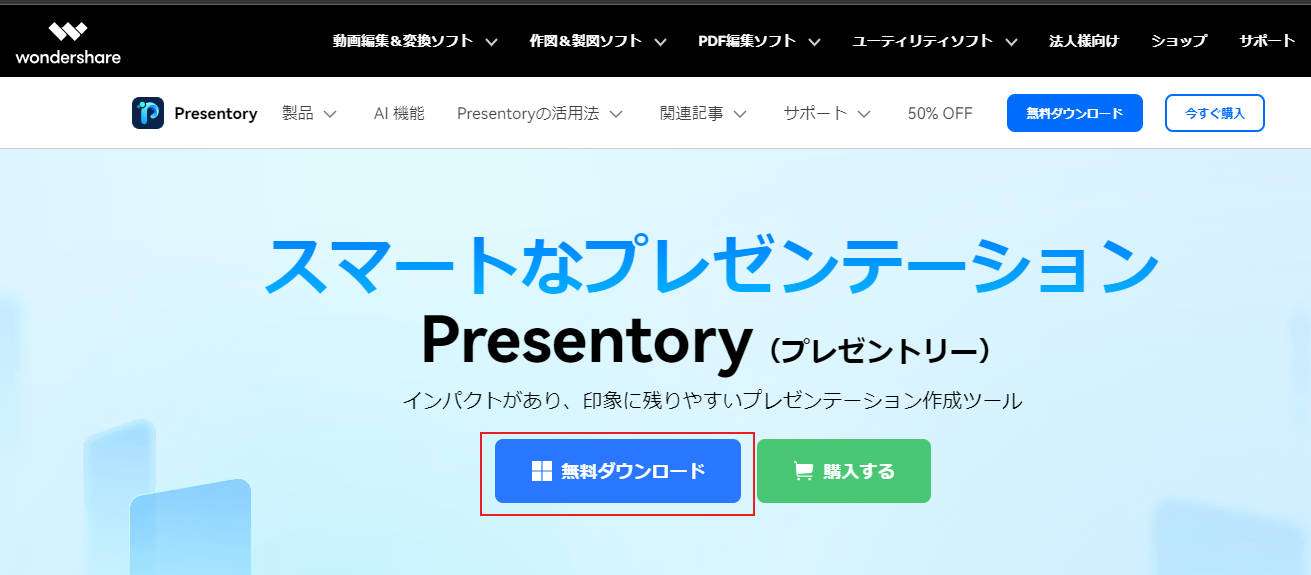
ステップ3:ダウンロードできた「.exe」ファイルをダブルクリックしてインストールを開始し、指示に従ってインストールを完了します。
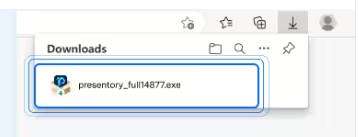
2. Wondershare Presentoryの登録
Wondershare IDもしくはGoogleアカウントでWondershare Presentoryにログインすることができます。
ステップ1:ソフトがインストールされましたら、起動します。そして「ログイン」ページが表示されます。
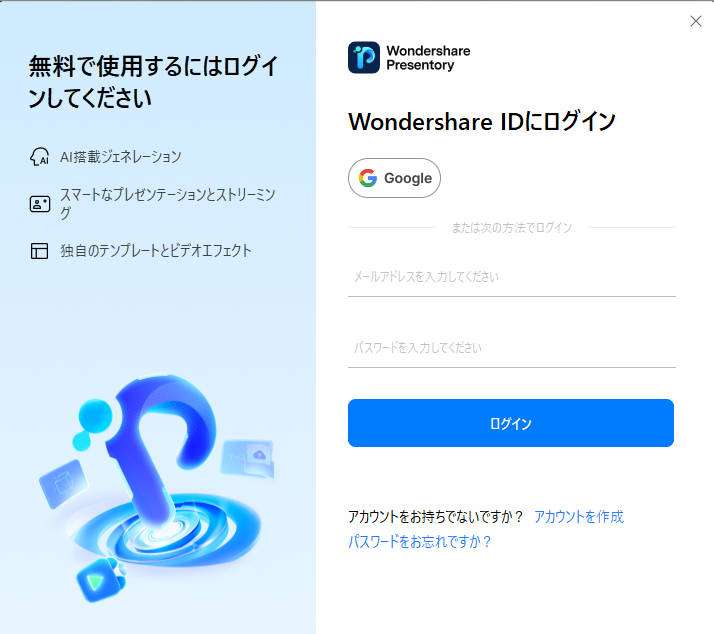
ステップ2:Wondershare ID (注文時に使用したメールアドレス) とパスワードを入力してログインします。 Gmailアカウントでサインアップ/ログインすることもできます。
ステップ3: Wondershare IDをお持ちない場合、ポップアップの下にある「アカウントを作成」ボタンをクリックし、お持ちのメールアドレスとパスワードを入力して、Wondershareアカウントを作成します。
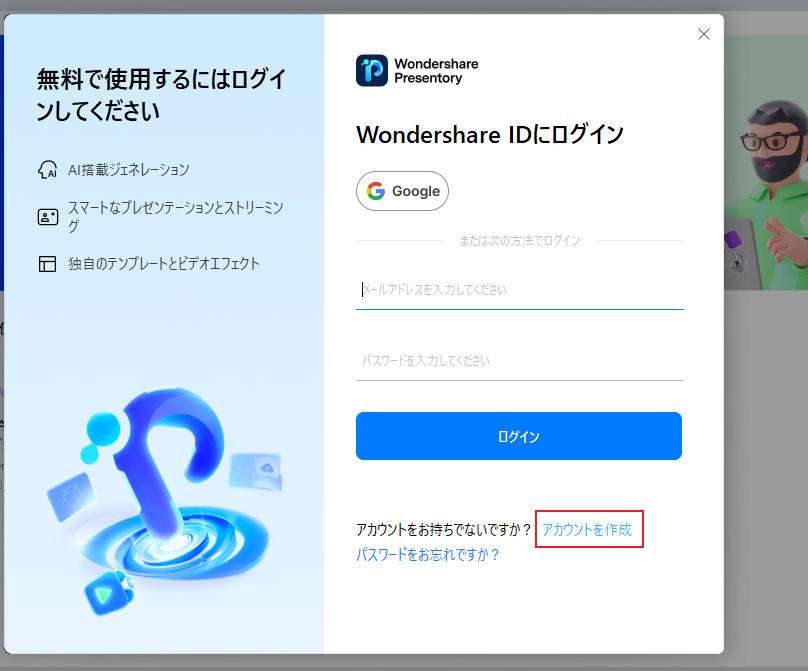
注意事項:
ログインしない場合、Presentoryソフトをそのままご利用いただくことができますが、無料体験版になってしまいます。ログインしない状態でエクスポートする動画には、透かしが入ります。有料版をご利用するには、必ずソフト購入時に登録したWondershare IDとパスワードでログインしなければいけません。
3. Wondershare Presentoryの購入
Presentoryライセンスを購入することで、透かしなしでのエクスポートやトランジション、アニメーションなどの機能が使えるようになります。下記をご参照しながら、Presentoryのライセンスを購入できます:
ステップ1: Presentoryにログインできましたら、 右上にある「ショップ」アイコンをクリックします。
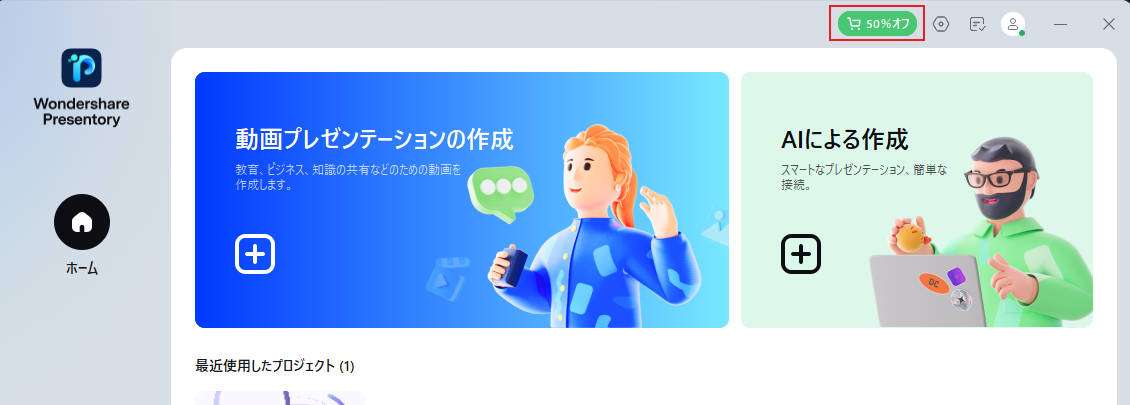
Step 2: Presentoryのプランページが表示されます。三つのプランからニーズに合ったプランを選びましょう。
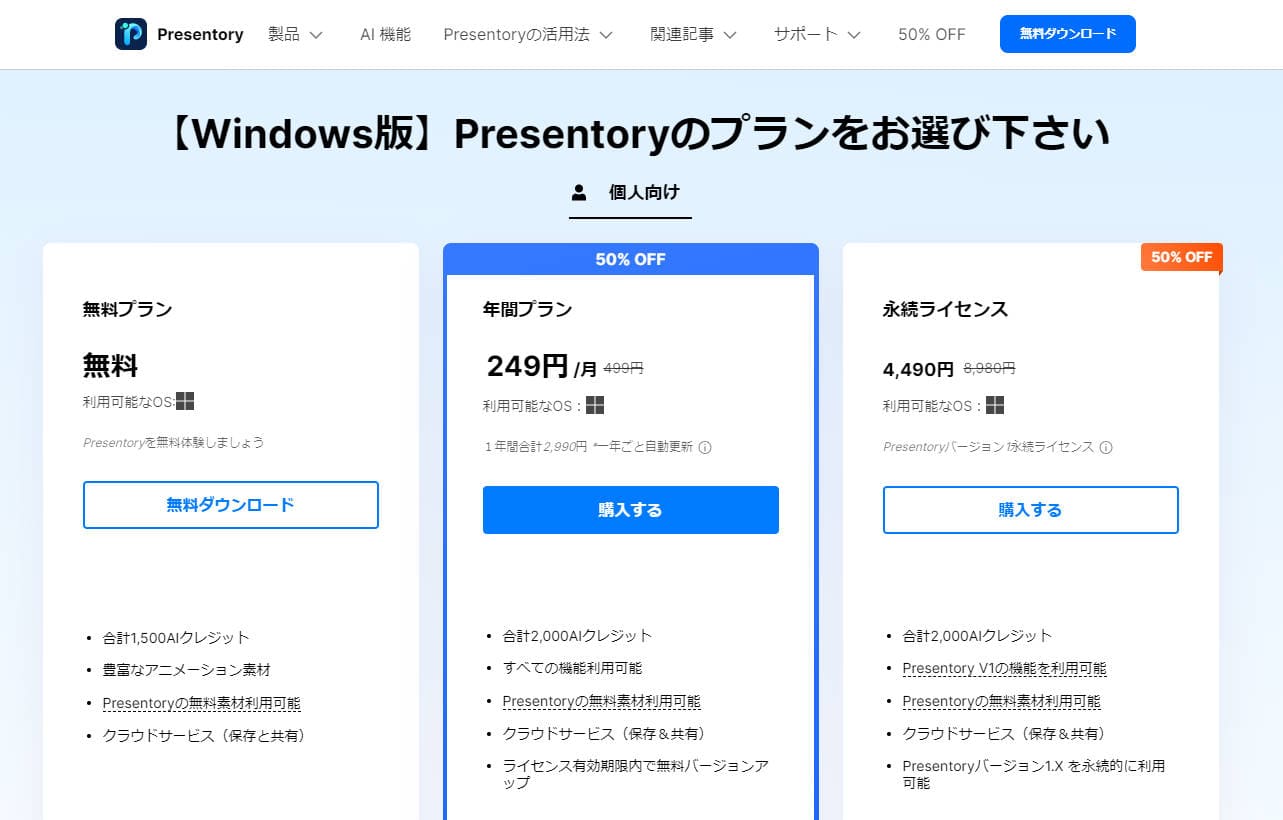
Step 3: 支払って頂き、Presentoryの製品版が使えるようになります。
4. Wondershare Presentoryのアンインストール
Wondershare Presentoryをアンインストールするには下記の手順をご参照ください。
ステップ1:パソコンの「コントロールパネル」を開いて、「プログラム」>「プログラムのアンインストール」に移動します。
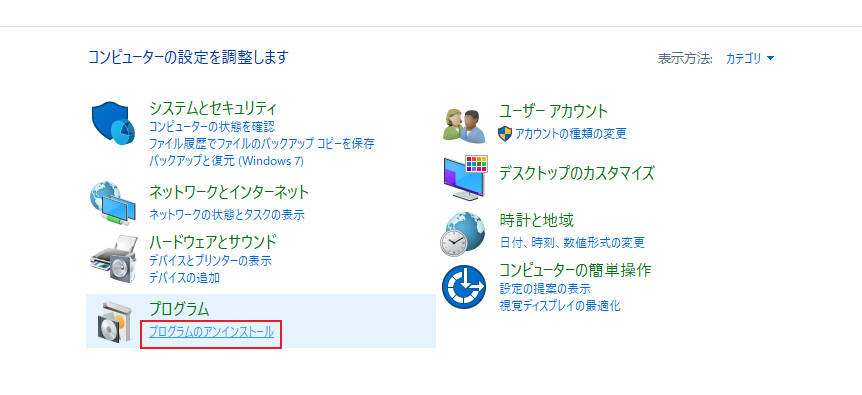
ステップ2: 「Presentory」アイコンを右クリックして、「アンインストール」を選択します。「Wondershare Presentory」とそのすべてのコンポーネントを完全に削除してもよろしいですか?」ウィンドウがポップアップし、「はい」をクリックしてアンインストールを続行します。