パワーポイント決定ツリーを通じて複雑な情報を簡素化し、効果的にコミュニケーションします。言い換えれば、決定ツリー は一種のフローチャート、または決定を示すための明確な経路です。PowerPoint の意思決定ツリーは、意思決定プロセスを示すためにグラフィカルに設計された視覚要素です。決定ツリー はノードから始まり、意思決定のさまざまな潜在的な結果を示す分岐で終わります。
決定ツリーは、マーケティング、財務、エンジニアリングなどの分野で広く使用されています。さらに、それぞれが異なる状況で独自の目的を持っているため、決定ツリー の選択は非常に重要です。したがって、聴衆の関心を高め、明確にするためには、適切な決定ツリーを見つけることが必須です。この記事では、高品質の PowerPoint決定ツリーテンプレートを入手するための 6 つのトップ無料リソースを紹介します。
Part1.PowerPointで決定ツリーを作成する方法
決定ツリー を使用すると、人々は自分の関連分野以外の概念を得ることができます。さらに、PowerPointの決定ツリーは情報の不確実性を回避し、時間を節約します。決定ツリーを作成するメリットを考慮すると、ステップバイステップのガイドを使用すれば、誰でも決定ツリーを組み込むことができます。そこで、PowerPointでデシジョンツリーを作成するための2つの詳細な方法を以下に説明します。
方法1:SmartArt を使用してPowerPointで決定ツリーを作成する
Microsoft PowerPoint には、グラフィックを介したコミュニケーションを可能にする SmartArt が組み込まれています。さまざまなアイデアを説明するために、SmartArt にはさまざまなデザインとスタイルがあります。従来の箇条書きを魅力的な SmartArt グラフィックに変換します。したがって、以下はPowerPoint SmartArtを使用して決定ツリーを作成する方法を示すステップバイステップのガイドです。
ステップ 1:システム上で Microsoft PowerPointを起動し、空のスライドを取得します。上部ツールバーの左側に移動し、「挿入」をクリックします。次に、「イラスト」セクションで「SmartArt」オプションを選択します。これにより、「SmartArt グラフィックの選択」という名前の新しいウィンドウが開きます。

ステップ2:表示されたダイアログボックスから左側に進み、「階層」オプションをクリックします。次に、「Circle Picture Hierarchy」を選択し、ダイアログボックスの下部にある「OK」ボタンを押します。これで、SmartArt グラフィックが空のスライドに追加されます。
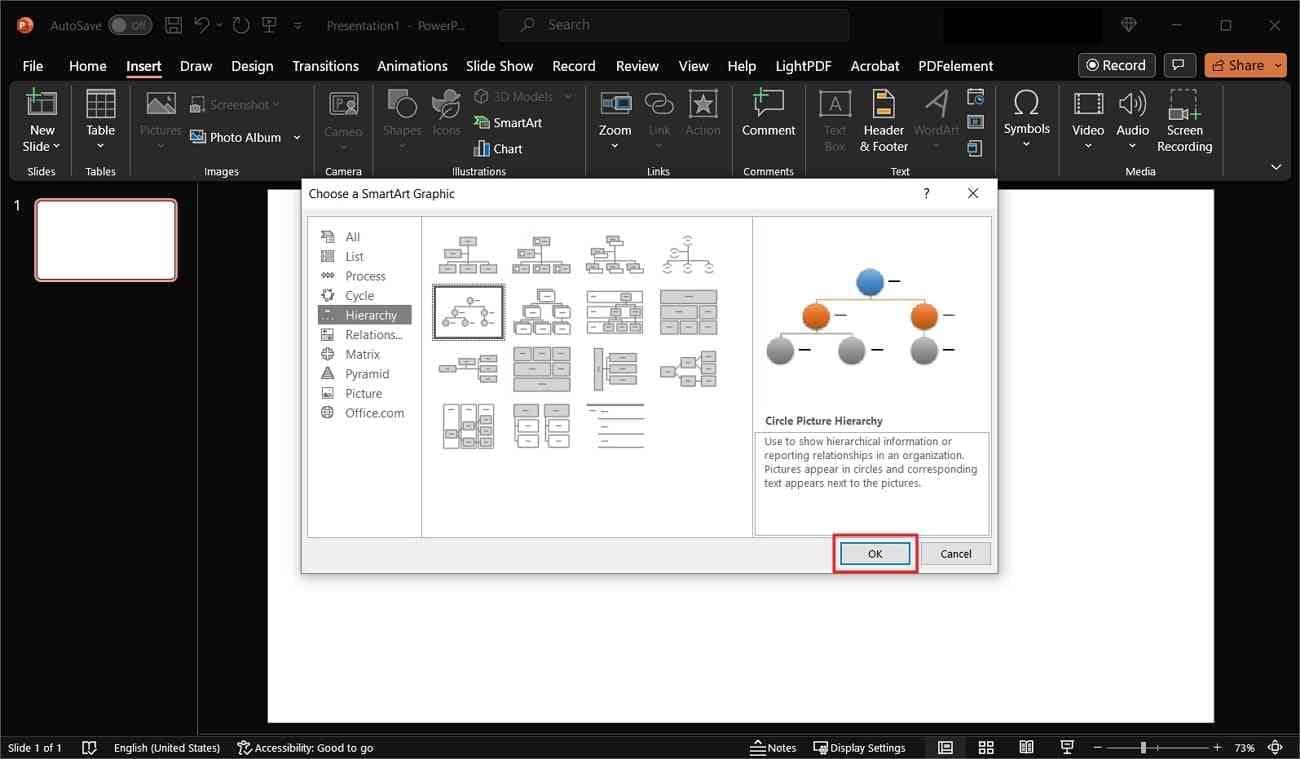
ステップ 3:その後、追加した SmartArt グラフィックをクリックします。そこで、左側に拡張メニューが開きます。[階層] ボックスで任意のテキスト ホルダーを押し、希望のテキストを入力します。さらに、サークル内の写真アイコンをタップすると、「写真の挿入」という別ウィンドウが表示されます。ユーザーは、指定された 4 つのソースから画像をウィンドウに挿入できます。
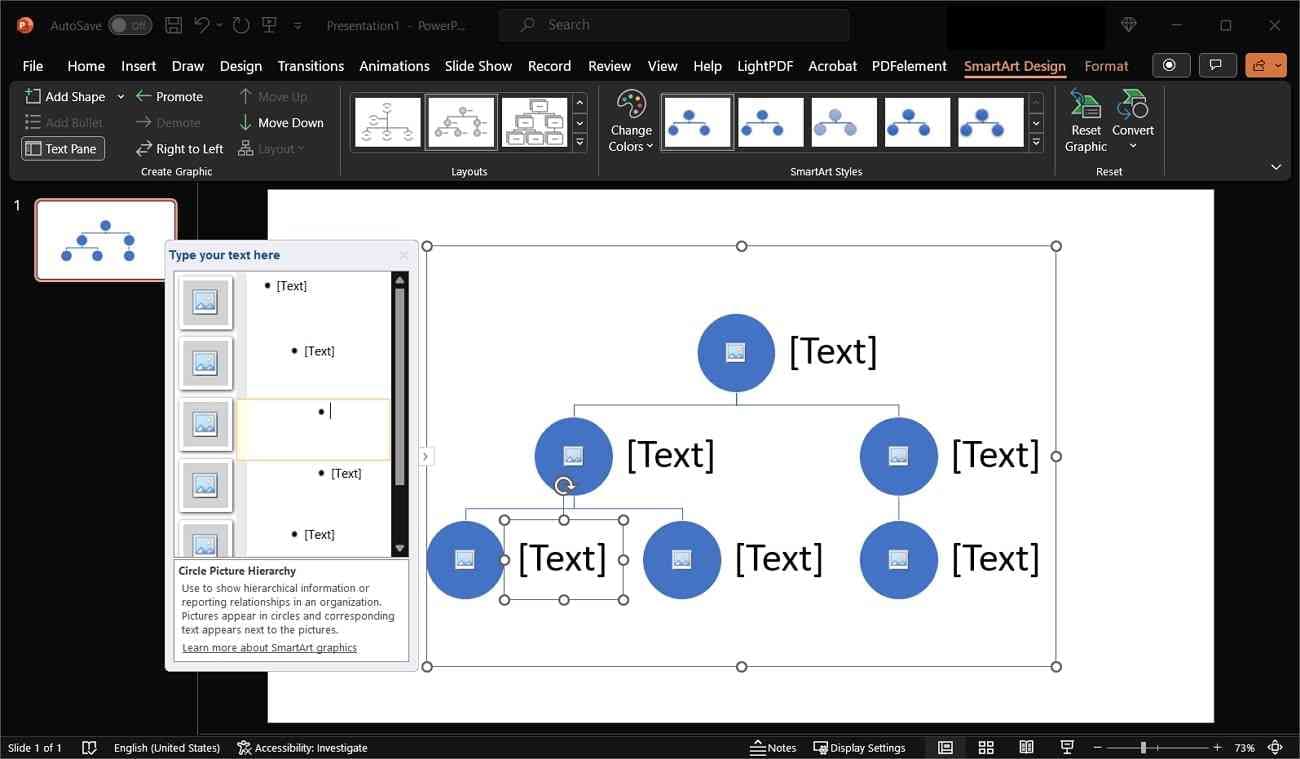
方法2:テンプレートを使用して PowerPointで決定ツリーを作成する
決定ツリー を最初から作成するのではなく、PowerPoint で事前に設計されたテンプレートを使用します。PPT テンプレートを使用して、プロフェッショナルで一貫した外観の樹形図を取得します。決定ツリー PPT のテンプレートを通じて、エラーの可能性が減少し、視覚的な明瞭さが向上します。PowerPoint の樹形図テンプレートを使用して、以下の詳細な手順を学習してみましょう。
ステップ1:システムの Microsoft PowerPoint にアクセスし、左側のパネルから [新規] タブに進みます。[新規] タブの検索バーに移動し、「ツリー図」と入力します。次に、キーボードの「Enter」を押して、しばらく待ちます。後で、決定木図テンプレートのテンプレートが表示されます。「多色ツリー図」を選択すると、小さなウィンドウでプレビューが開きます。
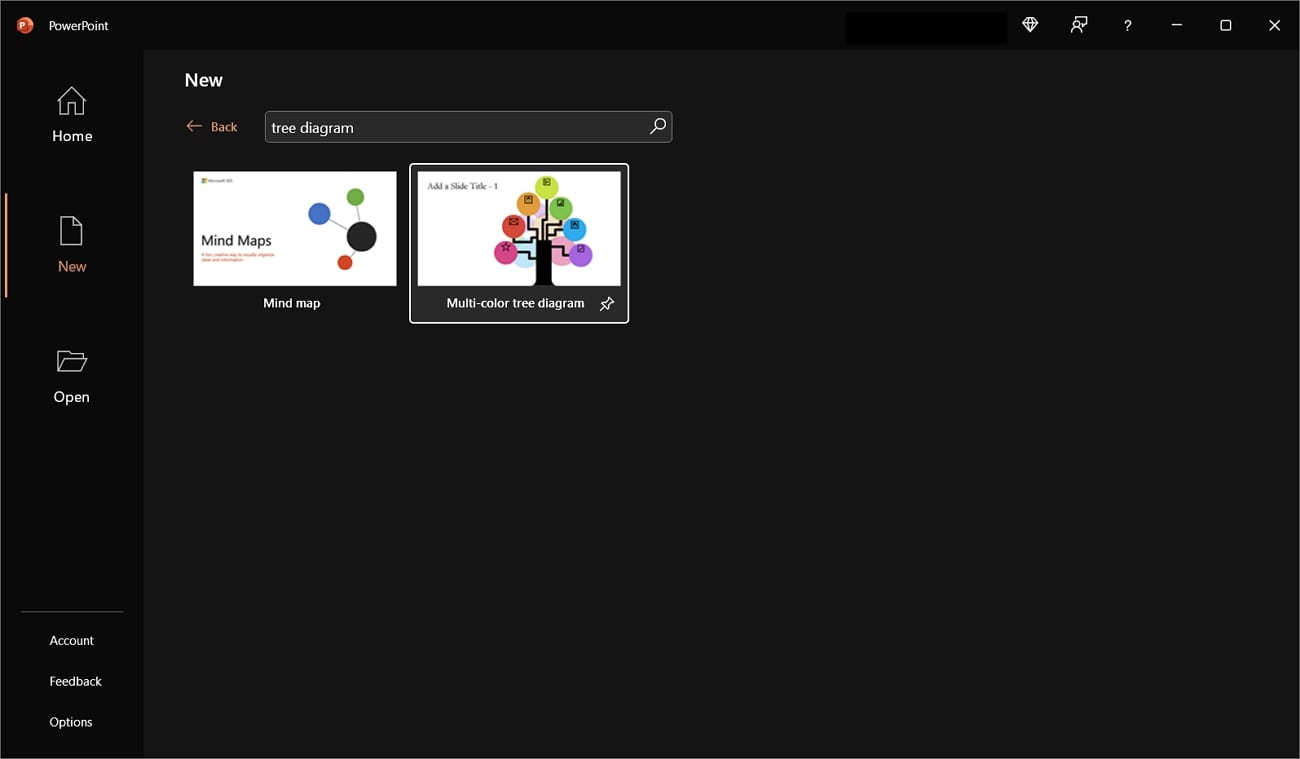
ステップ 2: そのダイアログ ボックスで [作成] ボタンをタップすると、テンプレートが PowerPoint で開きます。最後に、好みに応じて PowerPoint テンプレートを編集します。次に、テキストのプレースホルダーをクリックして、決定ボックスにテキストを入力します。さらに、ユーザーはアイコンをドラッグして、スライド上の希望の場所に配置できます。
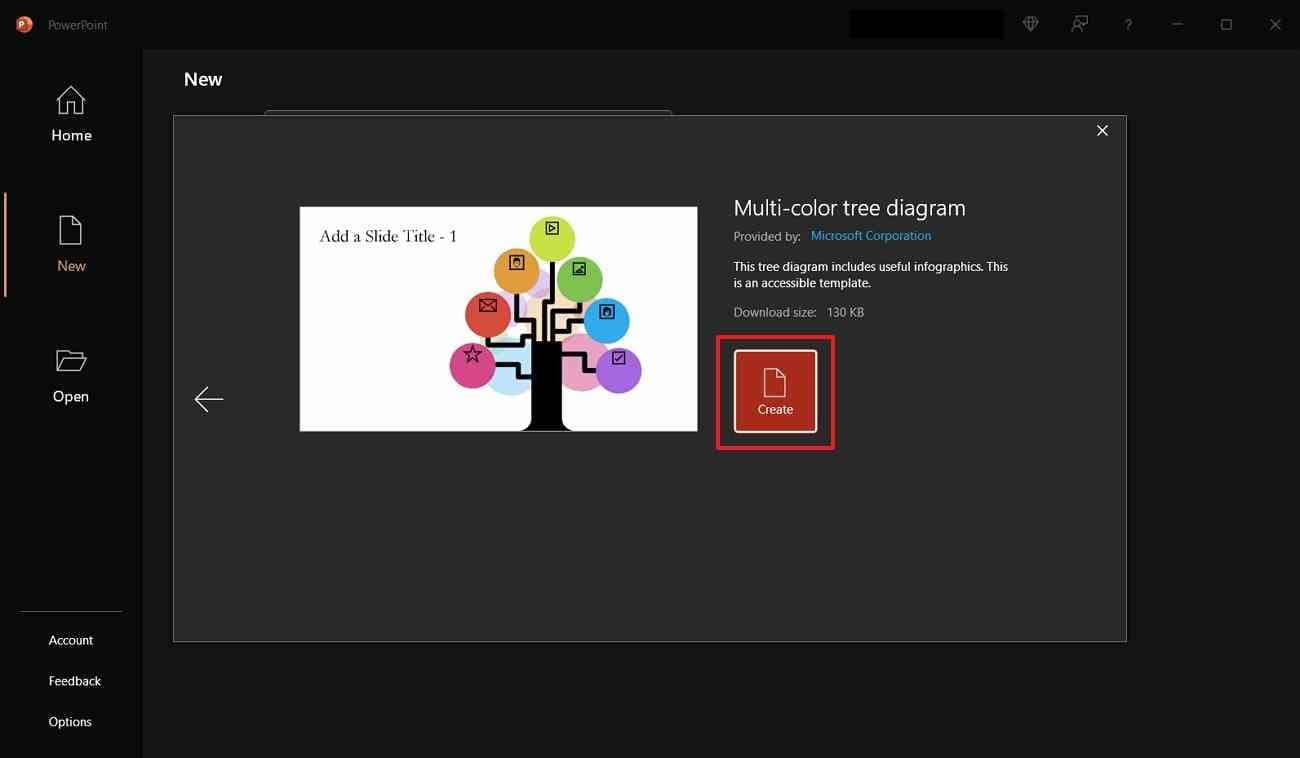
Part2.パワーポイント決定ツリー テンプレートサイト6選
さまざまなトピックのニーズに対応する、さまざまな目的に応じた複数の意思決定ツリーが利用可能です。特定の目標を達成するために、分類ツリー、回帰ツリーなどがあります。決定ツリー を最初から作成する代わりに、事前に設計されたテンプレートを使用して作業を容易にすることができます。対象者とシナリオを考慮して、以下の決定ツリー に最適な6つのテンプレートを読んで見つけてください。
1.Decision-Making Bridge
このテンプレートを使用して、2 つの選択肢から適切な行動方針を選択してください。この意思決定ブリッジには、問題に関連する 2 つの異なる情報と設定が表示されます。ユーザーは、このテンプレートを PowerPoint および Google スライド形式でダウンロードできます。テンプレートは 16:9 および 4:3 形式をサポートします。
必要なプラットフォーム用にダウンロードした後、必要に応じてカスタマイズおよび編集します。要素を個別に再配置することも、ブリッジ全体をスライド上の目的の場所にドラッグすることもできます。さらに、ブリッジとスライドの色を変更することができます。

2.7-Step Tree Diagram
この意思決定ツリー図は、理解を容易にする階層と接続されたプロセスを示しています。たとえば、ユーザーは成長プロセスを段階的に示すことができます。このテンプレートは、2 色の背景バリエーションから選択できます。
緑の木のテーマに合わせて、緑のフォントを使用しています。木では、1本の幹から5本の枝が生じ、そこから両側に2本、上部に1本ずつ出ています。木の上の円の曲線はイラストに 3D 効果を与え、魅力的です。
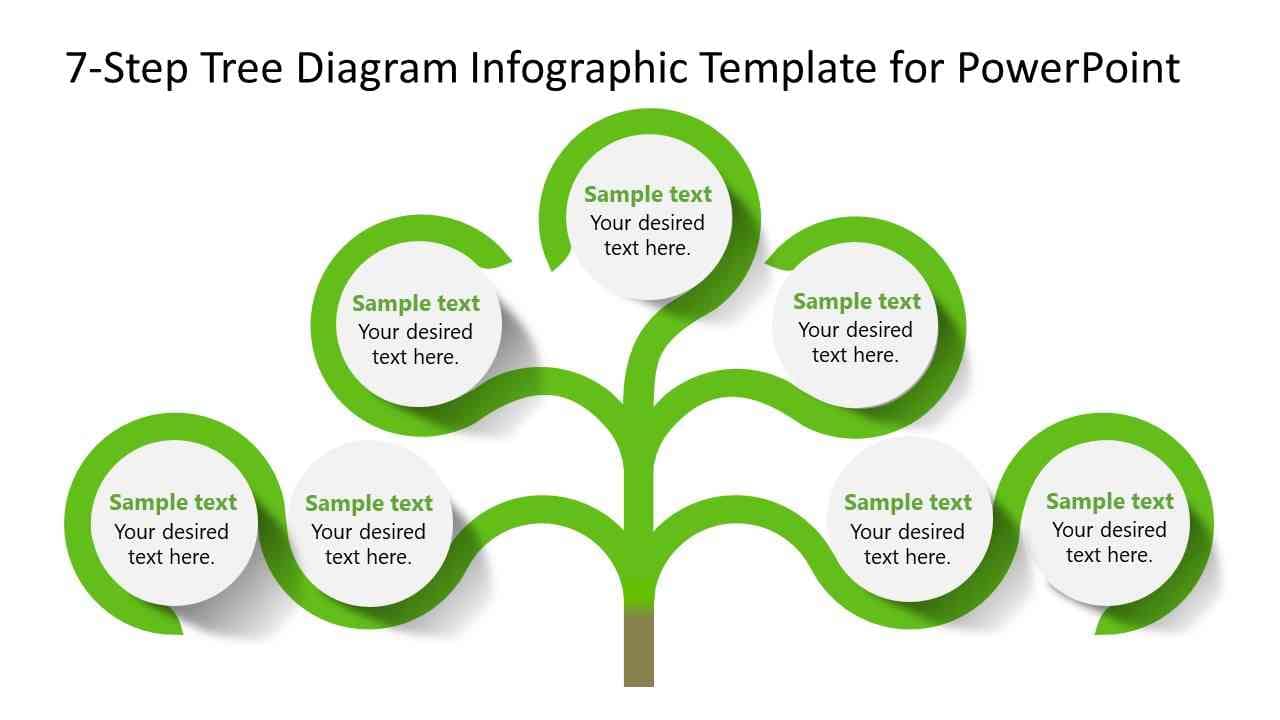
3.Decision Tree Example
この決定ツリーテンプレートを使用して、特定のアクションの潜在的な結果をチームメイトに示します。また、このテンプレートを介して、あらゆる意思決定の関連する結果を表示することもできます。特に小売業者、製造業者、コンサルタントの専門家向けに設計されています。この決定ツリーはGoogle スライドとも互換性があります。
高解像度のグラフィックを備えたこのテンプレートは、PDF、PNG、JPG 形式でエクスポートすることもできます。テンプレートは 100% 編集可能であるため、ユーザーは決定ツリー の形状、サイズ、色、位置を編集できます。さらに、ツリー内のメッセージと正しく一致するアイコンを追加または置換できます。

4.Decision Tree Diagram
概念を説明する魅力的な図で企業投資家に好印象を与えます。この決定ツリーテンプレートは、そのフローチャートのデザインにより、ビジネス目的でよく使用されます。問題の詳細な解決策や結果をよりシンプルかつ魅力的に提供します。ユーザーは、図内のスライドや要素の色を変更することもできます。
完全にカスタマイズするには、スライド内で図形を適切に再配置します。この図には、4 つの主要な長方形と正方形の形状要素が含まれています。これらの要素は、矢印の助けを借りてステップやポイントにさらに向けられます。
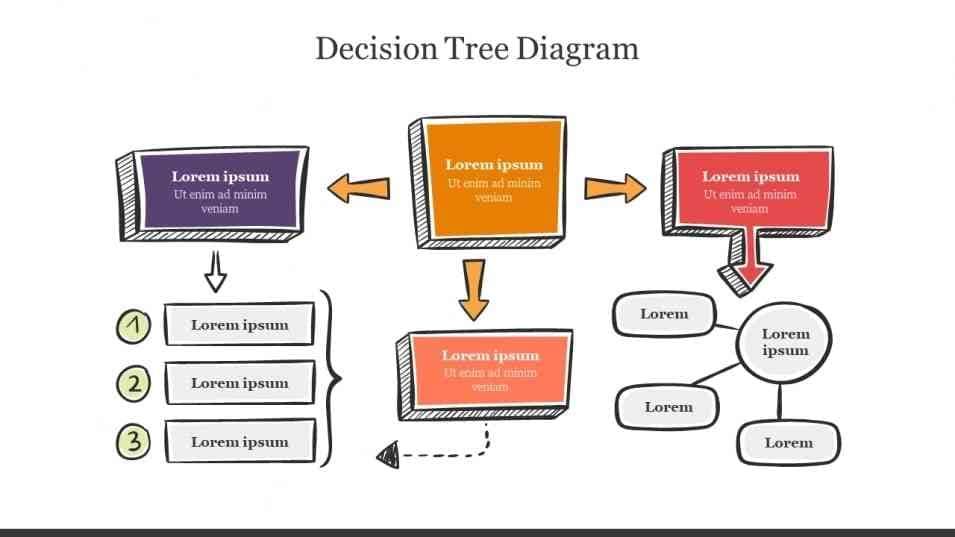
5.Infographic Tree Diagram
木のインフォグラフィックは、数値、統計、および特定の重要な事実を示します。このテンプレートは、線と 9 つのカラフルな円を備えたすっきりとしたデザインが特徴です。これは、PowerPoint および Google Slide 形式でダウンロードできるようによく練られたデザインです。ユーザーは、明るい色のレイアウトと暗い色のレイアウトとして 2 つの異なるディスプレイでダウンロードできます。さらに、完全に編集可能なテキスト、アイコン、図形が提供されます。
ツリーには色付きの輪郭の円があり、その中に男性または女性のプロフィールが含まれています。1 人のプロフィールが中央にあり、他の 8 人のプロフィールが両側に表示されます。このツリーは、会社とその従業員の説明を視覚化するのに最適です。
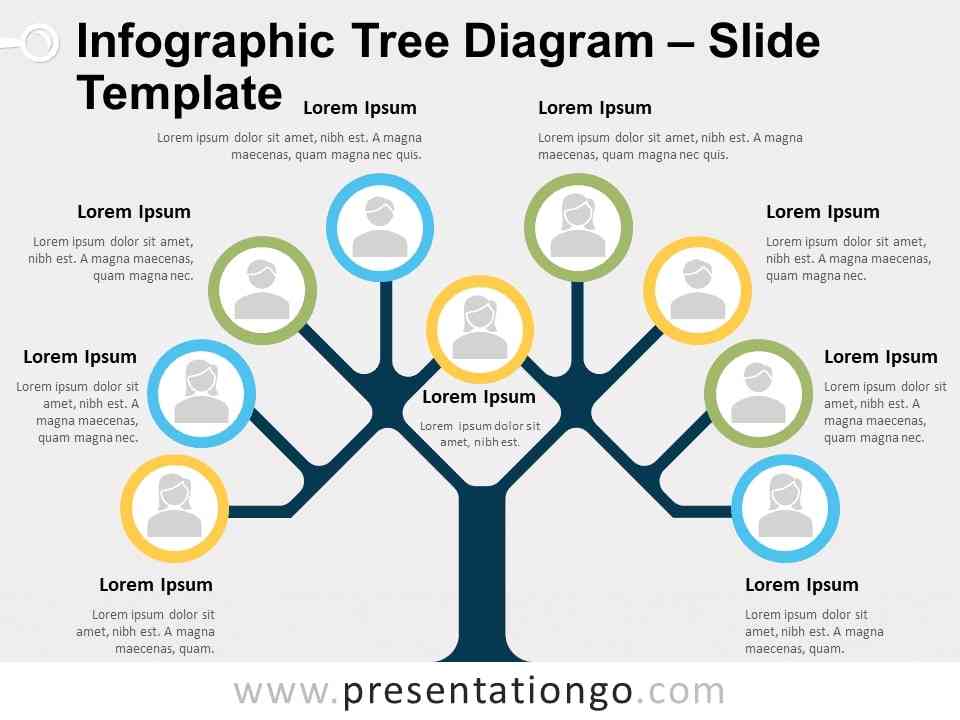
6.Tree Diagrams
ツリー図テンプレートのユニークなパックを使用して、複雑な構造を視覚的に表現します。組織図と家系図を使用して、原因、結果、成長を表現します。最初のスライドでは、リーフで手順を説明し、その上に結論を示します。2 番目のスライドの葉は、概念にラベルを付けるために使用できます。
3 番目のスライドの葉、茎、枝は、何かの成長として説明できます。最後のスライドには、特定の概念の種類を表すカラフルな枝を持つツリーが含まれています。この樹状図テンプレートのパックは、PPT 2010、2013、および 2016 バージョンでサポートされています。

ヒント:Presentoryで決定ツリーを活用する
複雑なデータをビジュアルやグラフィックに分解して効果的にコミュニケーションします。この目的のために、Presentoryは決定ツリーを視覚的に強化するのに役立ちます。これは、あらゆるプラットフォーム向けにあらゆる形式でプレゼンテーションを作成できる革新的な AI ソフトウェアです。
ユーザーは、魅力的でプロフェッショナルなプレゼンテーションを作成して、あらゆる分野で表示できます。さらに、この AI プレゼンテーション作成ソフトウェアには、魅力的でユニークなプレゼンテーションを効率的に作成するために使用できる 1500 AI クレジットを含む 14 日間の無料トライアルが提供されます。
Presentoryの主な機能
聴衆を惹きつけるスムーズなプレゼンテーションを作成し、作成の労力を節約します。ただし、以下の主要な機能を通じて、この AI ツールをより詳しく探索できます。
- AI が生成したプレゼンテーション アウトライン:この AI ツールは、プレゼンテーション アウトラインを正確に生成します。準備されたコンテンツを取得することで、発表者はコンテンツ配信のリハーサルに十分な時間を確保できます。プレゼンテーションのトピックやキーワードを入力するだけで、内容が整理されます。後で、プロンプトを 1 つだけ入力するだけで、コンテンツを目的のスライド テンプレートに追加できます。
- さまざまな機会に対応する 2000 以上のリソース: Presentory は、さまざまな目的に対応する 2000 以上のライブラリ リソースを保管しています。これらのリソースは、教育、ビジネス、またはあらゆる分野の発表者に容易に提供します。これらのリソースには、あらゆる種類のテキスト、ステッカー、スライドの背景が含まれます。スライドの背景から本棚、会議室などを選択できます。
- 豊富なアニメーションとトランジション効果:プレゼンテーション内のマルチメディアにより、視聴者の興味と記憶が向上します。この AI アプリケーションには、独自のアニメーションとトランジション効果が含まれています。これらの効果を利用することで、プレゼンテーションがより通気性のあるものになりました。アニメーションからは、強調効果と消滅効果が表示されます。ワンクリックで、プレゼンテーション内のすべてのスライドにトランジションを追加できます。
- ワンクリック録画:プレゼンターは、背景が汚くなることを気にせずにビデオを録画できます。この AI ツールを使用すると、ユーザーはビデオの背景やレイアウトを変更できます。ビデオでは、必要に応じて明るさとビデオ品質を調整することもできます。さらに、録画中に顔のシミを除去するために使用できる複数の美化フィルターがあります。
- 人気のプラットフォームでストリーミング:この AI ソフトウェアを使用して、人気のプラットフォームでライブ ストリーミングを行うことができます。会議や会議でオンラインでストリーミングするための魅力的な組み込みテンプレートが含まれています。発表者は、プレゼンテーションのスライドと並べてビデオを録画できます。ワンクリックで世界中に接続してオンラインでライブストリーミングできます。
Presentoryを使用してプレゼンテーションを作成ガイド
この AI ツールには、プレゼンテーションにインパクトを与える強力な機能が多数備わっています。ユーザーフレンドリーなインターフェイスが含まれていますが、このガイドではその使用方法をより詳細に説明します。
step1 AIで作成オプションにアクセス
Wondershare Presentory の公式 Web サイトからアプリをダウンロードします。Windows PC でこの AI ソフトウェアを起動し、サインインしてプロジェクトの作成を開始します。そこで、「AIによる作成」機能にアクセスして Presentory AI ツールを使用します。

step2 AIコンテンツ作成の詳細を追加
Presentory では、コースウェアや知識共有など、コンテンツを生成するトピック カテゴリを選択するよう求められます。[その他] オプションをタップして、カスタム トピックの詳細を追加できます。[詳細] オプションをクリックして、対象ユーザーや追加の詳細などの情報を追加し、[送信] ボタンを押します。

step3 AIプレゼンテーションを作成してテンプレートを選択
数秒以内に、Presentoryが確認用のアウトラインを生成します。概要に満足したら、「続行」ボタンを押して、プレゼンテーションに必要なテンプレート (例: Metal–Science) を選択します。その後、「生成」ボタンをクリックしてプレゼンテーションの作成プロセスを開始します。

step4アニメーションを追加してプレゼンテーションをカスタマイズする
その後、コンテンツがスライドに追加されるまでしばらく待ちます。アニメーション化するオブジェクトを選択し、上部のツールバーに移動します。ツールバーから「アニメーション」ボタンを押し、右側のバーに移動します。アニメーションから任意の 1 つを選択します。たとえば、「表示」セクションから「反転」をクリックすると、アニメーションが追加されます。
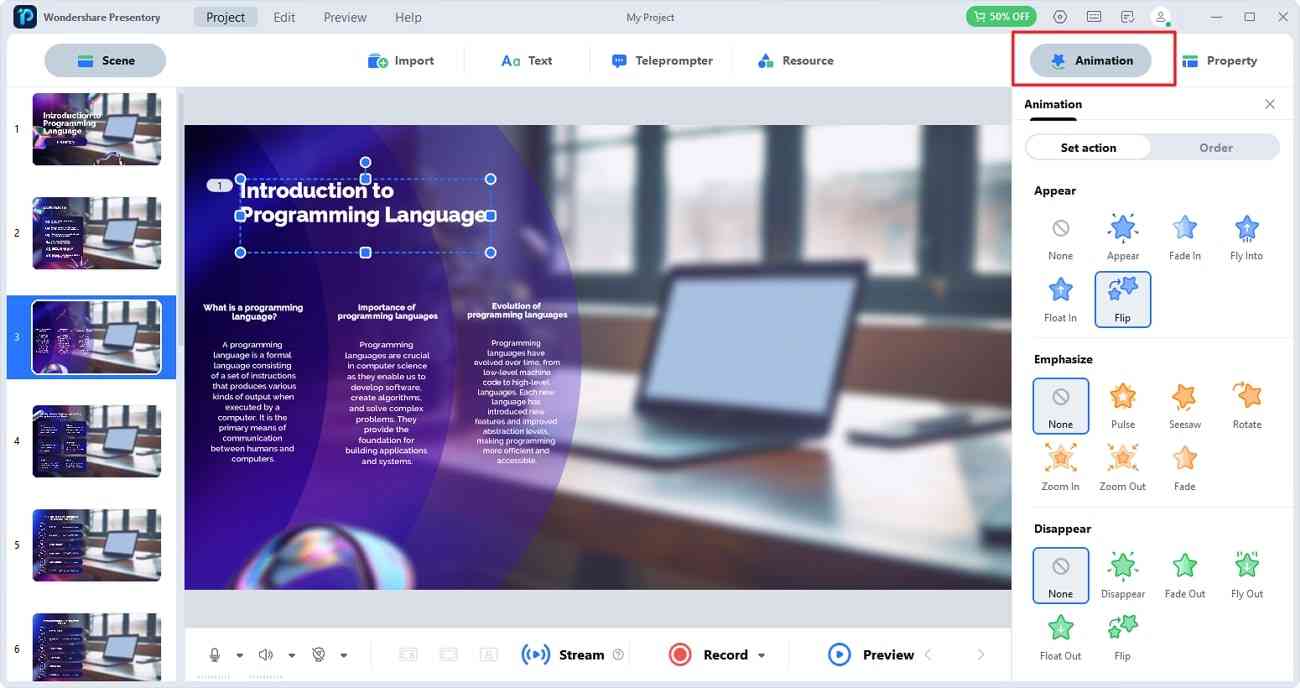
step5プロジェクトをシステム内の任意の場所にエクスポートします
後で、さまざまなオブジェクト、テキスト、図のアニメーションをカスタマイズします。編集が完了したら、上部のツールバーに移動し、左隅にある「プロジェクト」オプションにアクセスします。ドロップダウン メニューから、「名前を付けてプロジェクトを保存」をクリックします。次に、システム内の場所を選択し、そこにファイルを保存します。
