「プレゼン作成には時間がかかって当然」と考えている方も多いのでは無いでしょうか?
しかし、AIがめまぐるしく日々進化している2023年現在、プレゼン作成もAIに手伝って貰うのが、実は当たり前になりつつあります。
本来数時間かかるようなプレゼンもAIを使って1時間とかからず完成してしまった。というようなことも。
そこで、この記事では、プレゼン作成用AIの活用方法や具体的な操作方法について、詳しく解説していきます。
「今からプレゼン作成しないといけない」
「時間がない」
というような方も、是非一度手を止めて読み進めてください!
この記事を読み、実践することで、プレゼン作成にかかるトータル時間が減少、クオリティは上げられるはずです!
目次
1.プレゼン資料作成にAI機能の活用法
プレゼン資料作成において活用できるAI機能例についてまずは見ていきましょう。
あなたの苦手な部分をAIに任せ、得意でクオリティを上げやすい箇所やプレゼンの肝になる部分に注力することで、より高いクオリティのプレゼンが作成できるはずですよ!
主な活用法は以下の5つです。
・構成案作成
・デザイン作成
・アウトライン作成
・AI画像生成
・プレゼン内の文章を作成
それぞれ更に詳しく見ていきましょう。
・構成案作成
作者が入力したキーワードや、意図を汲み取り、タイトル、目次、内容の案などを自動生成できるプレゼン用AIが既に存在します。
0から考えるより、AIから提案を受け、採用と不採用をジャッジしていく方が効率的であることは想像に難くありませんね!
・デザイン作成
プレゼンのデザインに関しても内容にAIのサポートを受けることで、よりプレゼン内容に適したものが選択できます。
テーマを汲みつつ一貫性のあるデザインを作成したい方はAIを活用すると良いでしょう。
・アウトライン作成
中には、実際にプレゼンで使用するアウトラインまで作成してくれるAI機能を搭載したプレゼン作成ソフトも存在します。
実際に手を動かす段階でアウトラインまで用意されていることで、少しずつ修正を加えていくだけでプレゼンが完成できた!というようなことも珍しくないでしょう。
・AI画像生成
プレゼン内で画像などのメディアを活用して、オーディエンスに何かを伝えたいケースもあるでしょう。
AIが画像を生成してくれるサービスを活用すれば、イメージ通りのオリジナル画像が一瞬で生成できます。
また、オリジナル画像であるため、著作権やロイヤリティを気にする必要もなく、探す手間や、規約を読み込む手間が省けるでしょう。
※サービスによります
・プレゼン内の文章を生成
プレゼン内で使用する文章についてもAIを活用すれば、自動生成できるでしょう。
これは、今話題になっているChatGPTなどの活躍からも分かりますね。
注意点として、AIはもっともらしい嘘をつく場合があります。
必ず、情報の真偽を自分でファクトチェックし、プレゼンで恥をかかないように気をつけましょう。
また、AIを使った誤字脱字のチェックも便利ですよ。
方法1:PresentoryのAI機能でプレゼン資料を作成する
いよいよこの章から、プレゼン作成AIを搭載したソフトを使用する具体的な方法について解説していきます。
尚、この章では「Presentory」について、次章では「Canva」について解説していきます。
どちらも非常に便利なツールですので、是非章を読み進めた上で自分に合ったツールを選んでくださいね。
①Presentoryの特徴とAI機能
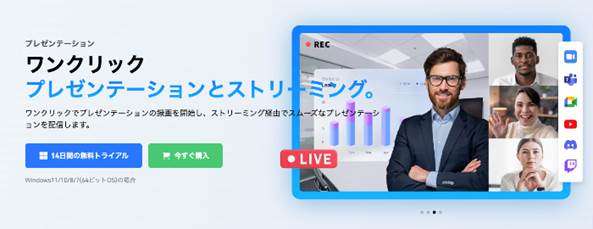
PresentoryはWondershare社が開発した次世代プレゼンテーション作成ソフトです。
Presentoryは、AIプレゼン作成機能が充実しており、高度なプレゼン作成が効率的におこなえる上、優れたUIで誰でも直感的に質の高いプレゼン作成が可能である点が特徴のソフトです。
特に、搭載されている「AIによる作成」機能は、簡単な指示だけでAIがプレゼンを作成してくれる画期的な機能です。
内蔵AIに対してチャット形式で、指示したり、質問に答えたりしていくだけで、関連コンテンツを含むイメージ通りのプレゼンが自動生成されます。
「なにから手をつければ良いのか分からない」というような状況はプレゼン作成にはつきものですが、AIに丸投げしたり、AIと相談したりしながら作成を進められることで、すぐに編集に着手できるでしょう。
また、発信者を画面内にワイプで表示する場合、AIを使って背景を削除するなどの処理もソフト内機能で簡単に実現できます。
②AI機能の活用法【Presentory】
PresentoryのAI機能を使って、プレゼン生成を実際におこなってみましょう。
前述の通り、Presentoryは非常に優れたUI設計がなされており、誰でも簡単に使いこなすことができるプレゼンソフトです。
この章は是非実際にダウンロードし、一緒に手を動かしながら読み進めてくださいね!
Step1.AIによる作成
Presentoryを起動し[AIによる作成]を選択します。
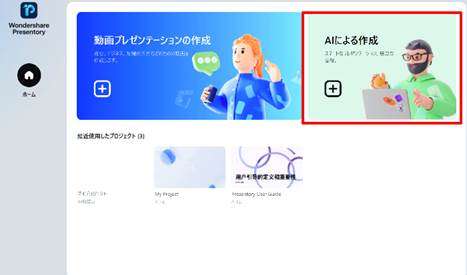
Step2.スライドコンテンツを生成
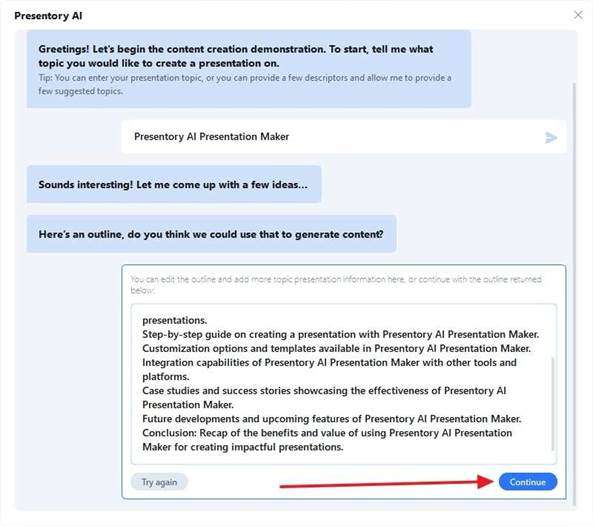
Presentoryに搭載されたAIチャットを相談たり、指示に従いながら、トピックを入力。
[続行]をクリックしましょう。
Step3.スライドテーマを選択
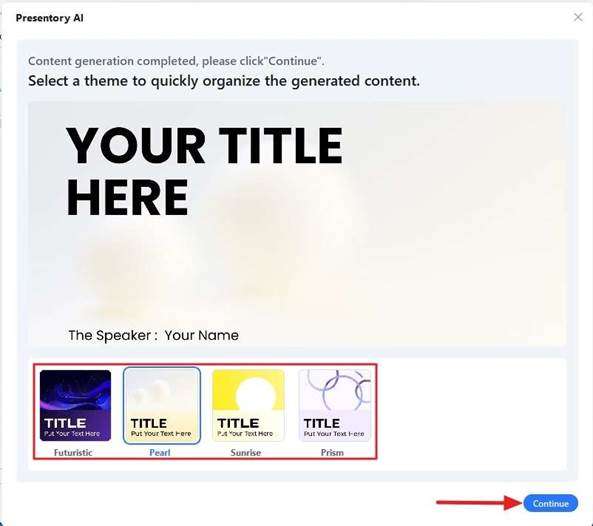
テーマが提案されるので、好みのものを選択し[次へ]をクリックしましょう。
Step4.AIによる生成されたプレゼンを編集
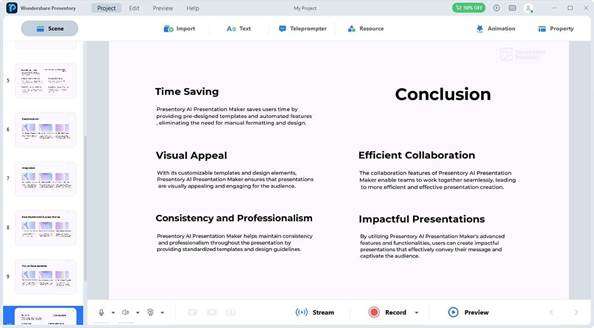
Presentoryの既存機能を使って、生成されたプレゼンを編集していきます。
非常にシンプルな操作でプレゼンが完成できましたね!
方法2:CanvaのAI機能でプレゼン資料を作成する
続いて「Canva」のAI機能でプレゼン資料を作成する方法についても見ていきましょう。
先ほど紹介したPresentory同様にCanvaも素晴らしいツールですよ!
①Canvaとは
「Canva」は、シンプルな操作と豊富なテンプレートから、誰でも簡単にデザイン作成ができるオンラインサービスです。
無料でも利用可能、オンラインサービスであるため使用デバイスのOSや場所を問わない点から世界中で多くの愛用者を抱えています。
そんなCanvaには、様々なAI機能が搭載されており、その中の一つが「Docs to Decks」です。
Docs to Decksは、Canvaに搭載されたテキストによる指示からプレゼンテーションが自動生成できる機能です。
作成できるプレゼンはそもそもデザイン作成ソフトであるCanvaの機能だけ会って非常にデザイン性が高く、Canvaに搭載されている他の機能と組み合わせることで、レベルの高いプレゼンが簡単に作成できるでしょう。
②AI機能の活用法【Canva】
実際にCanvaのAI機能を使う方法について見ていきましょう。
尚、Canvaには1章で紹介した画像の自動生成機能も搭載されています。
AI自動生成した画像は作成するプレゼンにも活用できるため、その方法についてもここで紹介しましょう。
AIでプレゼンを作成する方法【Docs to Decks】
まずは、AIを使ってテキストからプレゼンを作成する方法について見ていきましょう!
Canvaには自動生成されたおしゃれなテンプレートから選択していくだけで、簡単にプレゼンが作成できる「Magic Design」というベータ版機能も搭載されていますが、今回はDocs to Decksを使っていきます!
Step1.Docs to Decksにアクセス
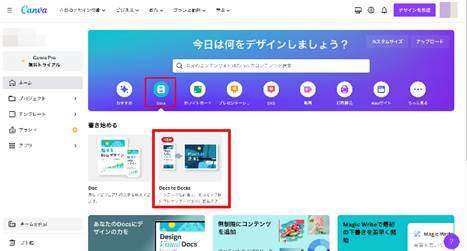
まずはCanvaにアクセスしログインしてください。
まだアカウントをお持ちでない方は、Googleアカウントからも簡単にアカウント作成できるのでアカウントを作成してログインしましょう。
表示されたメニューの[Docs]をクリックし、[Docs to Decks]にアクセスします。
Step2.原稿を編集
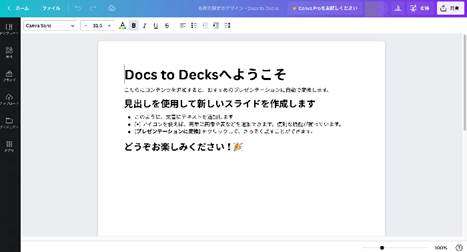
上記がデフォルト画面です。
既に文章例も書き込まれていますね!
ここで入力された文章を元にプレゼン資料が作成されるという訳です。
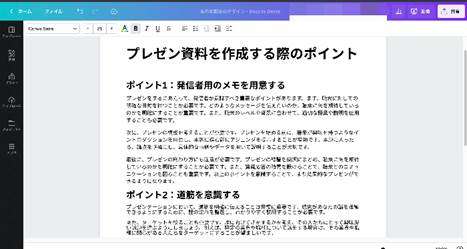
作成したいプレゼン内容に添って、テキストを編集していきましょう!
尚、本記事では「4.プレゼン資料を作成する際のポイント」で解説する内容を例に進めます。
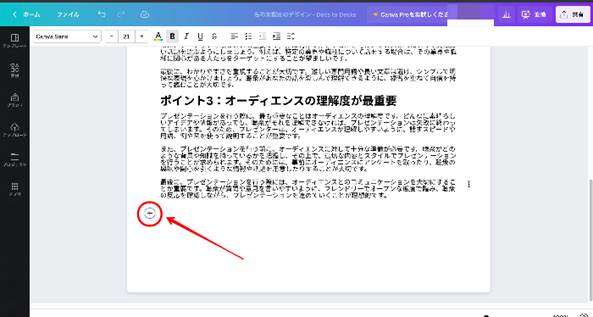
ちなみに、段落頭に表示される[+]から、見出しや本文、デザインなどが追加できます。
これらを使ってプレゼン原稿を書き進めましょう!
Magic Writeを使ってみよう【文章自動生成】
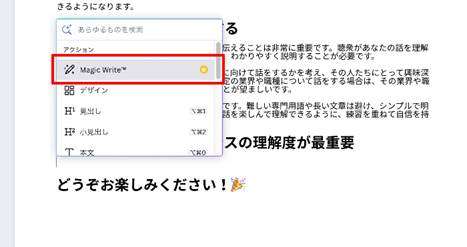
段落頭の[+]から追加できるアクションの中に[Magic Write]という機能が搭載されています。
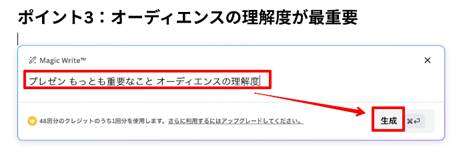
この機能は、簡単な単語を指定するだけで文章を自動生成してくれる機能です!
簡単なアウトラインだけを自分で決め、本文はある程度Magic Writeに任せることで、効率的にプレゼン原稿が書き上げられますよ!

「プレゼン, もっとも重要なこと, オーディエンスの理解度」というたった3つの単語から生成された文章が以上の画像です。
一部修正は必要ですが、文章の骨組みとしては十分と感じる方も多いのではないでしょうか?
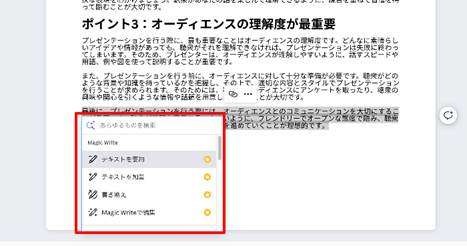
また、指定した文章に対して、加筆や要約、書き換えなどもAIを使っておこなえます。
使いこなせば自分で入力する箇所は極めて少なくなるでしょう。
Step3.スライドに変換
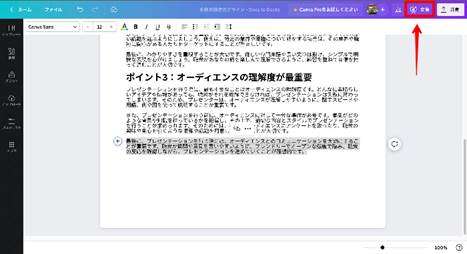
ここで画面右上の[変換]をクリックしましょう。
テンプレートがいくつか提案されますね!
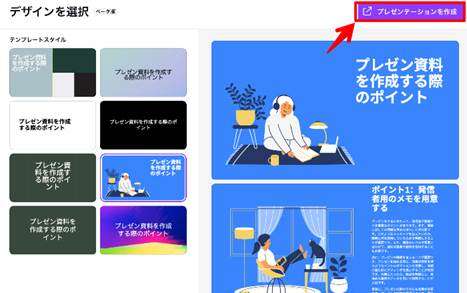
好みのデザインを選択して、[プレゼンテーションを作成]をクリックしましょう!
先ほど入力した文章を原稿にプレゼン資料の草案が作成されます!
Step4.更に編集
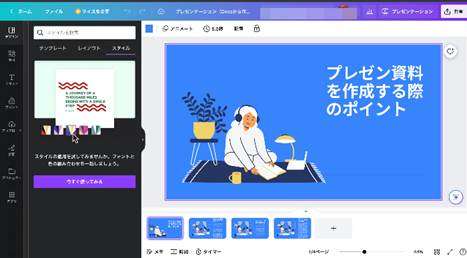
Canva既存のプレゼン編集機能を使って、ここから更に編集を加えていきます。
Step5.書き出し
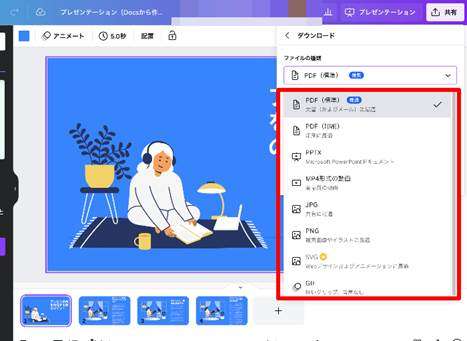
満足できたら最後に、作成したプレゼンを書き出していきましょう!
なお、生成だけCanvaに任せ、PPTXで書き出した上で細かい部分はPowerPointで編集するといった手順もおすすめです。
書き出しの手順は以下の通りです。
画面右上の[共有]から[ダウンロード]をクリック。
[ファイルの種類]を
・PDF(標準or印刷)
・PPTX(PowerPoint用ファイル)
・MP4動画
・JPG
・PNG
・SVG
・GIF
から選択して、[ダウンロード]しましょう!
AIでプレゼンテーション用画像を生成する方法【AI画像生成】
続いて、プレゼンテーションに使用するための画像をAIで生成してみましょう!
AI画像生成は高度な技術や準備、PCのスペックが求められるのが一般的ですが、Canvaなら誰でも簡単に画像生成が可能です。
Step1.CanvaオンラインAI画像生成にアクセス
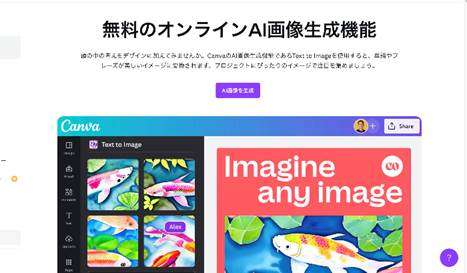
Canvaの「オンラインAI画像生成機能」にアクセスします。
[AI画像を生成]をクリックしましょう。
Step2.先ほど作成したプレゼンテーションに適用
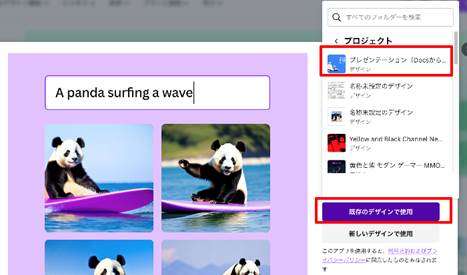
ここで[既存のデザインで使用]もしくは[新しいデザインで使用]の選択肢が表示されます。
今回は既存のデザインで使用を選択し、先ほど作成したプレゼンテーションに適用しましょう。
Step3.指示を入力
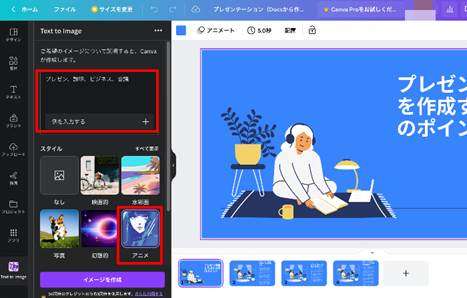
Text to Imageのメニューが表示されていますね!
生成したいイメージを単語で入力し、スタイルを指定しましょう。
Step4.画像生成
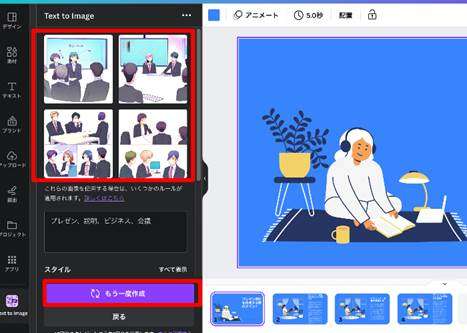
[イメージを作成]をクリックすると自動生成が開始されます。
表示された4つの画像から、使いたい画像を選択しましょう。
プレゼンに画像が挿入されます。
また、生成された画像内にイメージ通りの画像がない場合は、指示文を付け加える、もしくは減らして[もう一度作成]をクリックします。
4.プレゼン資料を作成する際のポイント
最後にプレゼン資料を作成する上で意識すべき重要なポイントについて3つ紹介します。
ポイント1:発信者用メモを用意する
発信者用のメモをプレゼン作成と同時に用意しておくことが重要です。
前提として、プレゼン資料を読み上げるだけのプレゼンは良いプレゼンとは言えません。
プレゼン資料はあくまで“目”から伝えたい情報だけを必要最小限で書くものであり、耳から伝える内容とはプレゼンがうまい人ほど別になるでしょう。
この際、記憶力が抜群に良い方や、プレゼンに向けて繰り返し練習ができる余裕のある方以外は、
・作成時に思いついたこと
・これは伝えたいと考えていること
・台本
等のメモ・ノートをプレゼン時に読めるか読めないかで大きな差がつきます。
例えば、先ほど紹介したPresentoryなら「テレプロンプター」機能を使えば発信者にしか見えない発信者ノートが作成できます。
しっかりこういった機能を使いこなす前提で、プレゼンを作成していく“準備”がポイントになるでしょう。
ポイント2:道筋を意識する
一つのプレゼンにはいくつかのテーマが並行して挙げられている場合も多いでしょう。
その場合スライドの順番、つまり説明の道筋を意識することも重要です。
ターゲットを絞り、ペルソナを設定した上で、例えば「あの友人にわかりやすく伝えるならどうするか」といった具体的な目線で構成を組み立てると伝わりやすいはずです。
情報をある程度まとめた上で、脈略、話を伝える順番が重要になると覚えておきましょう。
ポイント3:オーディエンスの理解度が最重要
プレゼン資料作成が少し上達すると陥ってしまい易いのが、「自己満足のプレゼン」を作成してしまうことです。
あくまでプレゼンにおいて重要なのは、オーディエンスにとって見やすく、一目で理解ができるか。という一点です。
・強弱
・フォントサイズ
・使用フォント
・メッセージの明確さ
など気をつけるべきポイントは多いですが、結局は「見た人が理解できるか」という目線で作成していけば、共通して大きな間違いを犯すことはありません。
逆にどんなに作り込まれたプレゼン資料も理解できなければ意味が無いと言えるでしょう。
まとめ:AI機能を活用して効率的に質の高いプレゼン資料を作ろう!
この記事では、AI機能を活用してプレゼンを効率的に作成する方法について詳しく解説しました。
以前まで原稿作成も含めて数時間かかるのが当たり前だったプレゼン作成ですが、最新AIの力を借りることで驚くほど短時間でハイクオリティなプレゼンが作成できるはずです。
是非この記事で紹介した二つのツールをそれぞれ実際に使用し、自分に合ったAIツールを選んで、あなたのプレゼン作成を一気に効率化させてくださいね!