Apple社製のプレゼンテーション作成ソフト「Keynote」。
美しく、見栄えの良いプレゼンが直感的でシンプルな操作感によって簡単に作成できることで、人気のソフトです。
また、macOSやiOS端末には、初期搭載されており、追加インストールも必要無いため、特にApple社製デバイスを使用されている方から支持を受けていますね。
本記事では、そんなKeynoteについて、基本的な使い方や、絶対覚えておきたい3つのコツなどについて解説していきます。
目次
1.Keynoteとは?
Appleが開発したオフィス系ソフトの中でもプレゼン作成に特化したソフトが「Keynote」です。
特徴として、トランジションや、エフェクト、カラグレなどにもこだわって作成されているため、美麗でデザイン性の高いプレゼンが作成可能です。
また、30種類以上の豊富なテンプレートを初期搭載しており、そのいずれもが、やはりデザイン性にもこだわって作成されています。
他にも、複数人のチーム作業などにも最適な「共同制作機能」や、PowerPointファイル、PDFへの出力にも対応している点、iPadではApple Pencilによる表現が可能となっている点などもKeynoteの強みと言えるでしょう。
macOS、iOSを使用している方であれば、追加インストール不要で、無料で使用できることからも使用者を増やしています。
2.【Mac】Keynoteでプレゼンを作成する方法【基本】
ここでは基本的なKeynoteの使用方法を紹介していきます。
基本中の基本となる画面構成を最初に紹介した上で、プレゼン書き出しまでの最重要項目10操作をそれぞれ解説していきますよ!
2-0.Keynoteの画面構成
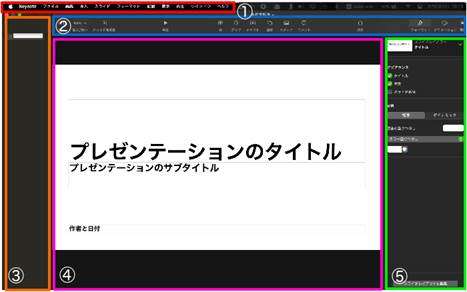
Keynoteの画面構成は大きく以下の5つに分類でき、それぞれ役割が存在します。
この後続く、基本操作の解説においても、重要になるため、まずはなんとなくでも構わないので画面構成について見ておきましょう。
- ①メニューバー:
ファイル、編集、挿入、スライド、フォーマットなど概ね全てのメニューが格納されています。
このあたりは、WordやExcelなどのオフィスソフトと概ね同様と考えて良いでしょう。
- ②ツールバー:
表、グラフ、テキスト、メディアなど、使用頻度の高い操作メニューが並んでいます。
また、共有や再生などのアウトプットもツールバーからおこないます。
- ③ナビゲーション:
主にスライドのアウトラインとサムネイルが表示されます。
クリックすることで、希望のスライドまで一気に移動できます。
- ④スライド編集エリア:
実際に編集をおこなうスペースです。プレゼンテーションのプレビュー画面も兼ねています。
- ⑤サイドバー:
スタイルや配置、アニメーションなどの設定をおこなうスペースです。
2-1.Keynoteの起動
まずはKeynoteを起動していきましょう。
また、この段階で、初期使用するテーマも選択します。
Step1.新規書類
Keynoteのアプリをクリックすると上画像のような画面が表示されます。
[新規書類]をクリックして、新たにKeynoteを起動する、もしくは既に保存済みのファイルを指定して[開く]をクリックしましょう。
今回は初めてKeynoteを使用する方を対象としているため、[新規書類]をクリックします。
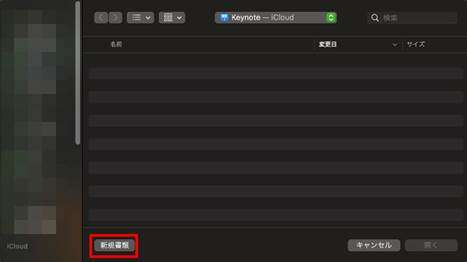
Step2.スライドのテーマを選択
「2-3.スライドのテーマ変更」とも関連しますが、個々で、任意のテーマを選択しましょう。
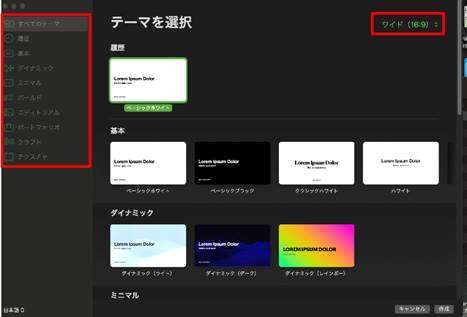
アスペクト比や、テーマのジャンルを指定する事で、イメージ通りのテーマが見つかりやすくなるはずです。
今回は、[ダイナミック]から[ダイナミック(ダーク)]を選択しました。

[作成]をクリックすれば、プレゼンテーションが作成され、先ほど「2-0.Keynoteの画面構成」で紹介したような画面が表示されるはずです。
2-2.Keynoteでのスライドの追加
一枚で完結するスライドはそう無く、基本的にはスライドの枚数を追加していく必要があるでしょう。
スライドの追加方法は以下の通りです。
Step1.スライドを追加
画面左上のツールバー内に設置されている[スライドを追加]をクリックしましょう。
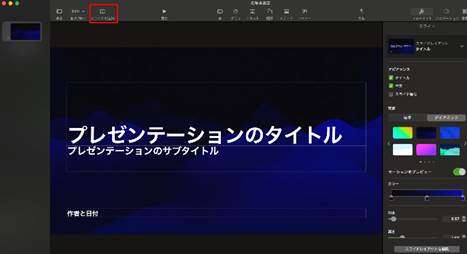
Step2.スライドの種類を選択
追加したいスライドの種類を選択します。
先ほど選択したテーマ毎に、テーマに沿ったスライドが多数用意されています。
作成したいページの意図に添ったスライドを選択しましょう。
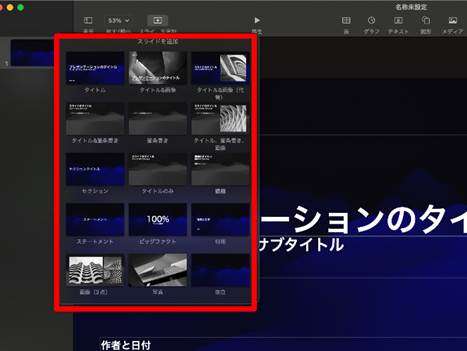
また、一度作成したスライドのレイアウトを変更したい場合は、サイドバーの[スライドレイアウト]から選択して変更できます。
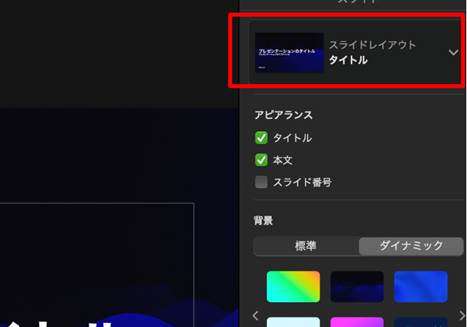
2-3.Keynoteでのスライドのテーマ変更
プレゼン作成を進めていく中で
「なんだか納得がいかない」
「テーマが変更したい」
となる場合もあるでしょう。
そんなときはスライドのテーマ変更をおすすめします。
Step1.テーマを変更を選択
メニューバー内の[ファイル]から[テーマを変更]をクリックします。

Step2.テーマを選択
新たに変更したいテーマを表示されたテーマ一覧からクリックし、[選択]をクリックしましょう。
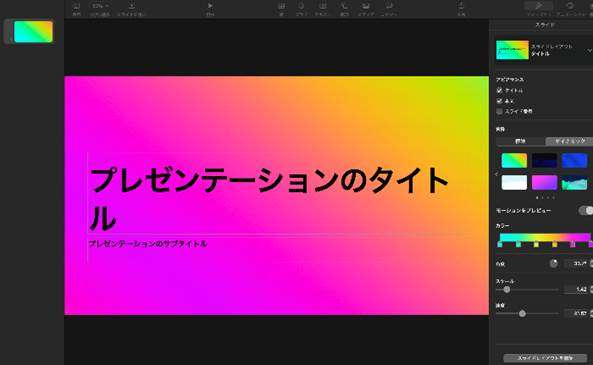
プレゼン全体のテーマが変更されました!
2-4.Keynoteでのテキストの追加
追加したスライドには、基本的にあらかじめテーマに沿ったテキストボックスが用意されています。
しかし、中には、独自でテキストボックスを追加したい場合もあるでしょう。
Step1.「テキスト」をクリック
ツールバーの[テキスト]をクリックしましょう。
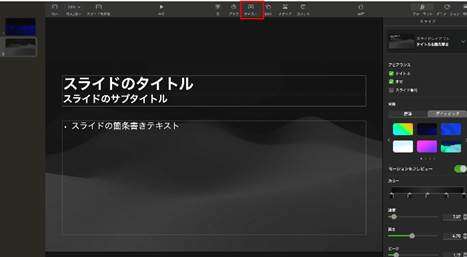
Step2.追加したテキストの編集
スライド編集エリアの中心に小さく「テキスト」が追加されました。
画面右側に表示されたサイドバー[テキスト]からスタイルやレイアウトを編集してきましょう。
また、マウス操作によるドラッグ&ドロップで位置も変更できますよ!
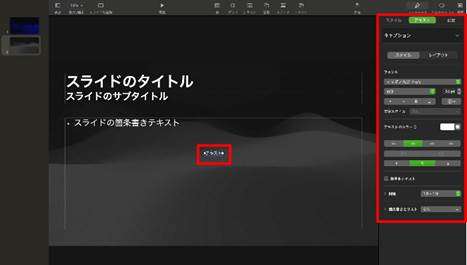
Tips.テキストの複製
作成したテキストは[command+C(コピー)]→[command+V(ペースト)]で複製できます。
細かく設定したスタイルを自動で踏襲してくれるため、プレゼン作成を効率化するためには欠かせないテクニックですよ!
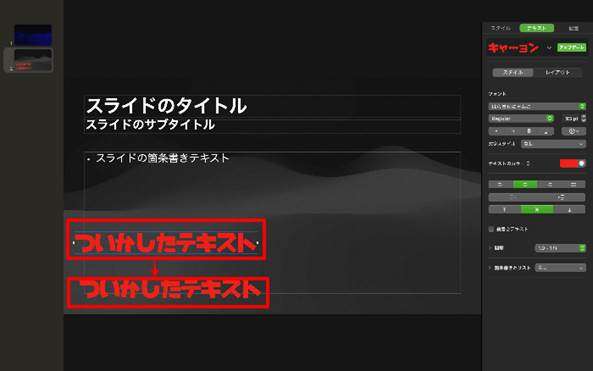
2-5.Keynoteでの画像/動画の挿入
プレゼンに画像や動画などのメディアファイルを追加することで、見ている人の注目が集めやすくなります。
つまり、画像や動画の挿入は、使い方によってプレゼンそのものの完成度を大きく左右する欠かせない要素です。
ここで、画像・動画の追加方法についても見ていきましょう。
Step1.「メディア」をクリック
ツールバーにある[メディア]をクリックします。
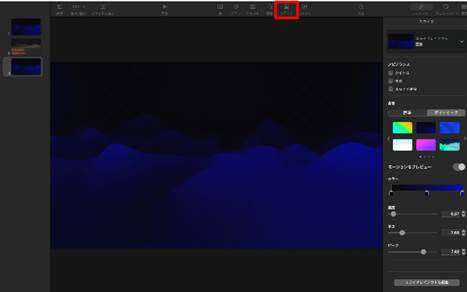
Step2.追加するメディアの種類を選択
表示されるメニューから、追加したいメディアの種類を選択しましょう。
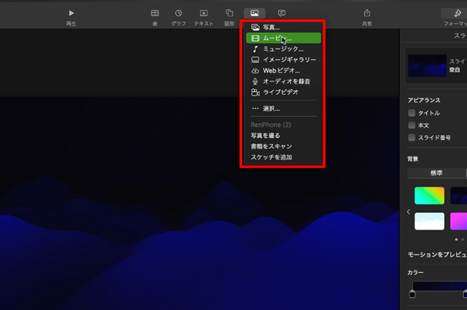
Step3.追加したいメディアを選択
表示された画面から追加したいメディアを選択します。
サイドバーから写真の簡単な編集も可能です。
また、よりシンプルな方法として、画像ファイル、動画ファイルをKeynoteにドラッグ&ドロップする方法も有効です。
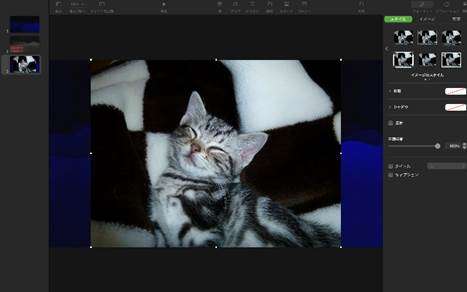
Tips:スライドを追加の活用
[スライドを追加]から[画像(3点)]もしくは[写真]を選択すれば、画像や写真をプレゼンに使用する際に最適なレイアウトが追加できます。
写真や画像だけをクローズアップした構図でプレゼンをおこないたい方はこちらも是非活用してみてください!

2-6.Keynoteでのグラフの追加
続いてグラフの追加です。
「プレゼン」は基本的に誰かに何かを伝える為におこないます。
そして、数字的な根拠をより直感的に理解しやすくなる「グラフ」は重要になるはず。
ここでグラフの使い方についてもマスターしておきましょう。
Step1.「グラフ」をクリック
ツールバー内[グラフ]をクリックしましょう。
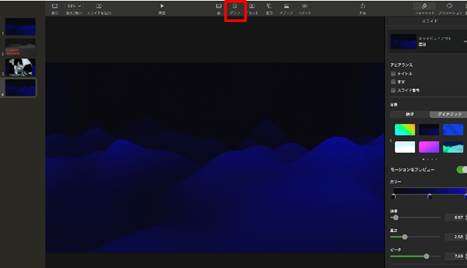
Step2.追加したいグラフを選択
[2D][3D][Interactive]と三種類のグラフが用意されています。
使用したいデータや、イメージに合わせて効果的と思われるグラフを選択しましょう。
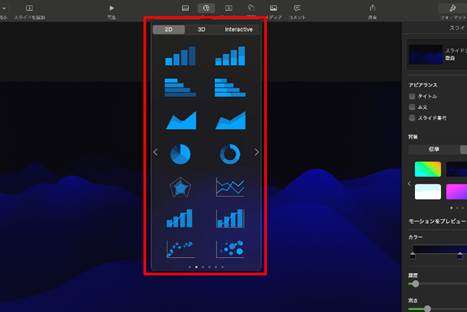
Step3.グラフデータを編集
スライド編集エリアに追加されたグラフを選択すると、[グラフデータを編集]が表示されます。
クリックするとグラフデータの元となる、表が表示されますね!
データを編集していきましょう。
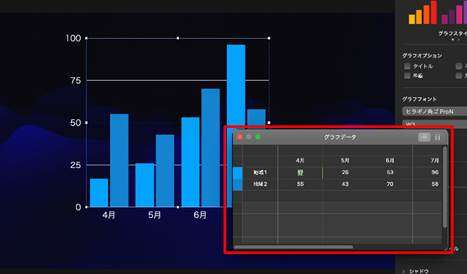
また、サイドバーからは表の見た目やフォント、表示する情報などの編集も可能です。
「より効果的にプレゼンを受ける方に伝えるには」という観点でグラフを作成していきましょう。
2-7.Keynoteでのアニメーションの追加
プレゼン巧者のプレゼンを見ていると、途中でプレゼン内のオブジェクトが動く“アニメーション”が使用されていることに気づきます。
Keynoteのアニメーション機能を使えば、簡単なアニメーションは一瞬で設定できます。
一緒にやってみましょう!
Step1.オブジェクトを選択
アニメーションを追加したいオブジェクトを選択
Step2.アニメーション
ツールバーに表示された[アニメーション]をクリックしましょう。
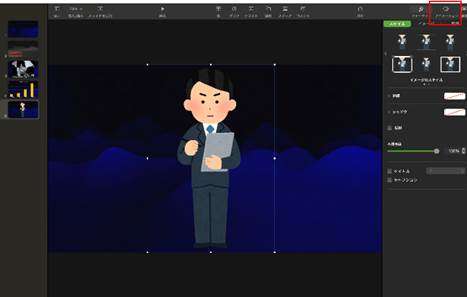
すると3つのタブが表示されます。
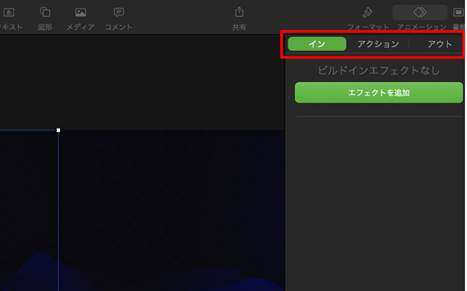
[イン]:スライド内にインしてくる、登場してくるアニメーション
[アクション]:スライド内でオブジェクトが動くアニメーション
[アウト]:スライドからオブジェクトがアウトしていく、退場していくアニメーション
Step3.エフェクトを追加
今回は試しに[アクション]にアニメーションを追加してみましょう。
[アクション]タブに移動し、[エフェクトを追加]をクリックします。
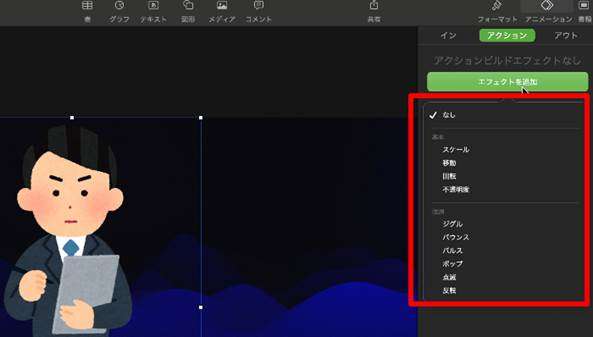
大きさが変化する[スケール]、オブジェクトが動く[移動]は基本です。
スケールを選択してみましょう。
アニメーションの継続時間や、スケールの割合、サイズなどがサイドバーから設定できます。
プレゼンの進行とバランスを取って設定していきましょう。
他のアニメーションも基本的に同様の使用方法で設定が可能です。

2-8.Keynoteでスライドをまとめて変更
Keynoteでは、複数のスライドを一括編集することも可能です。
Step1.フォーマット
ナビゲーションから、スライドを複数枚選択し、ツールバーにある[スライド]をクリックします。
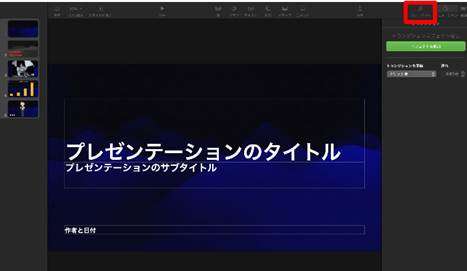
Step2.スライドレイアウトを編集
スライドレイアウトをクリックし、新たに適用したいレイアウトを選択しましょう。
選択したスライドのレイアウトが一括編集できました!
また、アピアランスから、背景や塗りつぶしについても同様に一括編集が可能です。
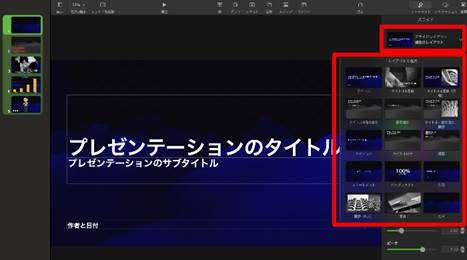
2-9.keynoteスライドの保存
作成したいスライドを保存しましょう。
Step1.保存
メニューバー内[ファイル]から[別名で保存]をクリックしましょう。
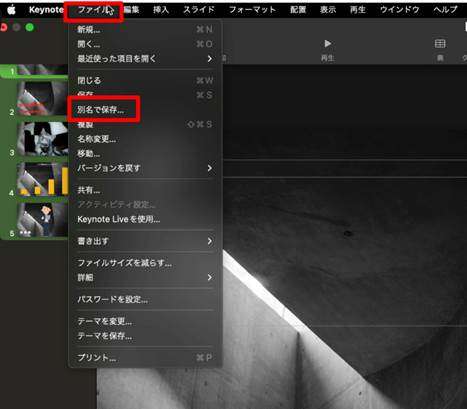
Step2.保存
保存するフォーマットは「.key」となります。
名前を新たにつけ、保存場所を指定して[保存]をクリックすれば保存が完了します。
既に一度保存している場合は、[保存]もしくは[command+S]でも上書き保存が可能です。
Tips:スライドの保存(PPT/PDF)
更にスライドをPowerPointやPDFなど、他のファイル形式で書き出す方法についても知っておきましょう!
- [ファイル]>[書き出す]と進む
- 書き出したいファイル形式を選択
- 詳細の設定をおこない[保存…]をクリック
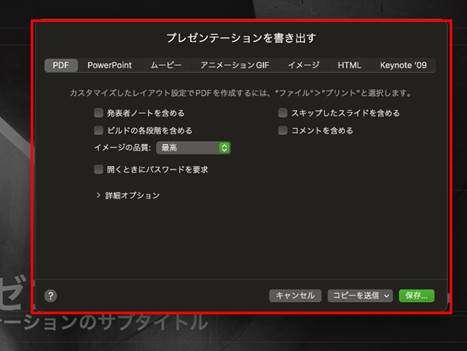
2-10.プレゼンの再生
実際にプレゼンをおこなう際には、当然ですがプレゼンの再生をおこないます。
Step1.再生
ツールバーから[再生]を選択します。
プレゼンが再生されます!
ちなみに、上記は発信者しか見えない画面です。
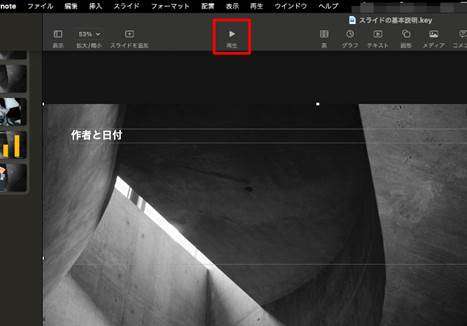
Step2.プレゼンを進める
マウス左クリックやキーボード[⇒]などでプレゼンしながらスライドを進めていきましょう。
また、プレゼンを練習する際にも、[再生]機能を使いながらになりますよ!
3.Keynoteでプレゼン作成時に「絶対使う!」3つのコツ
ここまでKeynoteの基本となる機能を10個、それぞれ詳しく解説してきました。
実際に手を動かしながら読み進めてくださった方であれば、全ての機能がしっかり理解できたのではないでしょうか?
この章では、更に応用編として、Keynoteを使用する上で必ず覚えておきたい以下3つのコツ、機能を紹介します。
①発表者ノート/発表者ディスプレイ
②Keynote Live
③Keynote Remote
それぞれ詳しく見ていきましょう。
①発表者ノート
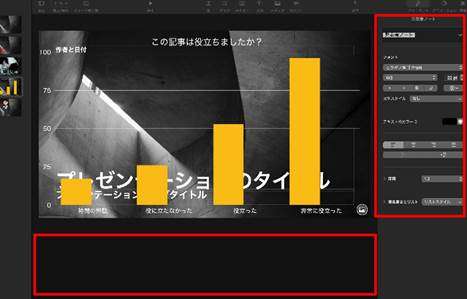
発表者だけが確認できるプレゼン用ノートが「発表者ノート」です。
発信者ノートを使用することで、プレゼン時に、自分だけがメモ、ノートを確認しながら発表が進められるため、第三者的には非常にスムーズなプレゼンに見えるでしょう。
また、「本番ではこういったことにも触れよう」と思っていたのに、いざプレゼン本番で忘れてしまうというような事態も発表者ノートを設定しておくことで避けられます。
②Keynote Live
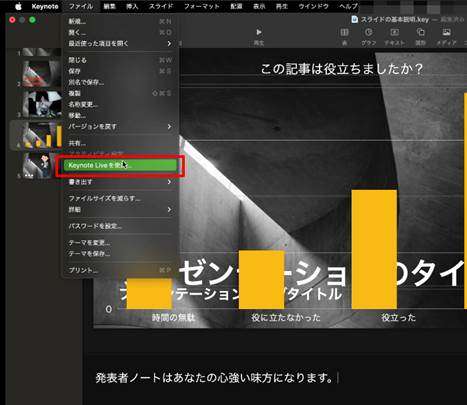
テレワーク、オンライン会議/授業などで活躍するのが「Keynote Live」機能です。
Keynote Live機能は、プレゼンテーションをiCloudに保存した上で、プレゼンテーションができます。
閲覧者側は特に登録等も不要で、iCloud等を経由して閲覧者に参加を依頼することで、プレゼンが共有できます。
また、Windowsからもプレゼンをうけることができ、使用しているOSを問わず活躍してくれるでしょう!
③ Keynote Remote
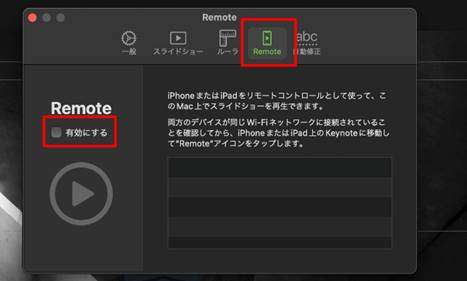
iPhoneやiPadなどのアップル製品を「リモコン」のように使用し、プレゼンテーションをリモート操作できる機能が「Keynote Remote」です。
プレゼンで定番のレーザーポインターとして使用する他、本章で紹介した発表者ノートの操作、スライドの操作(次に進む/前に戻る)なども使用できます。
PCをプロジェクターの近くに設置しておく必要があるシーンなどにも活用できますね!
ちなみに、両デバイスともWi-Fiが有効になっている必要がある点には注意してください。
4.Keynote以外でプレゼンを作成するならPresentoryがおすすめ!
この記事では主題としてKeynoteの使い方を解説してきました。
ここで、更に高いレベルのプレゼンを目指す方や、Keynoteが難しいと感じた方に検討していただきたいのが「Presentory」というソフトです。
①Presentoryとは
「Presentory」は、クリエイティブソフトメーカーとして、世界150カ国以上で事業展開しているWondershare社が今夏公開した最新プレゼンテーション作成ソフトです。
主なソフトの特徴は以下の5点です。
・AIによるプレゼンテーション作成で効率的にプレゼン作成が可能
・直感的で高度なプレゼン作成能力
・業界屈指の豊富な素材、テンプレート
・ストリーミング機能が搭載されており、オンライン会議サービスでそのまま接続&使用可能
・専用クラウド上に保存可能で重要プレゼンに対してもセキュリティに万全
・PPTファイルのインポートや動画への書き出しに対応
プレゼン初心者の方から上級者の方まで幅広く“使ってみるべき”ソフトと断言できます。
②Presentoryがおすすめの理由
Keynoteの機能における「発表者ノート」は、「テレプロンプター機能」、「Keynote Live」は「ストリーム機能」として、Presentoryに更に高いレベルで搭載されています。
また、それに加えて、例えば以下の機能もPresentoryをおすすめする理由の一つです。
・AIによるプレゼン作成
・豊富なテンプレート
-AIによるプレゼン作成
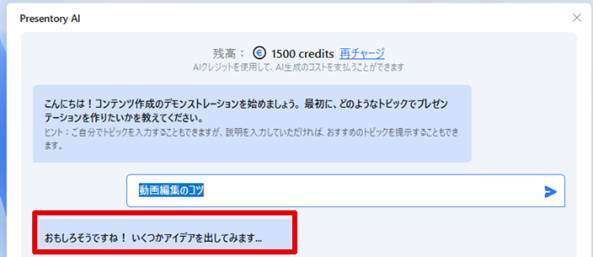
プレゼン作成で何から手をつけたら良いか迷っている時間が少ないのは、結果的に大幅な時短に繋がるでしょう。
その点、PresentoryのAI機能を活用すれば、チャット対話型の搭載AIと会話、指示をおこなうだけで、プレゼンのアウトラインやアイデア出しが自動化できます。
実際にかかる手間が減る点はもちろんですが、心理的なコストの削減にも寄与してくれるため、大幅なプレゼン作成の効率改善が見込めるでしょう。
他のプレゼン作成ソフトには搭載されていない、最新ソフトならではの機能と言えるでしょう。
-豊富なテンプレート
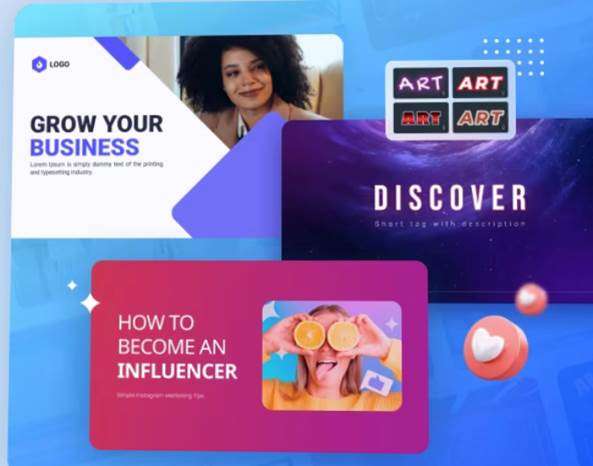
洗練された、デザイン性の高いテンプレートが豊富に搭載されています。
テンプレートライブラリから、自分好みのものを選ぶだけで、ハイセンスなプレゼンの作成がすぐに開始できるでしょう。
また、オブジェクトやレイアウト、背景などが直感的にマウス操作でコントロールできる点や、アニメーション、トランジションの種類が豊富で簡単に使える点も魅力です。
5.Keynoteプレゼン作成のよくある質問
最後にKeynoteプレゼン作成でよくある質問を見ていきましょう。
尚、多くの方が疑問に感じやすい点をまとめているため、同じ疑問を抱えている方以外でも、今後同様の疑問で立ち止まらなくて済むように、是非目を通してくださいね。
質問1:縦書きスライドは作成できる?
結論としてKeynoteで縦書きのスライドは作成可能です。
プレゼン作成において、あえて縦レイアウトで作成したいという需要は意外に多いようですので、ここで方法についても解説しておきます。
Step1スライドサイズをA4に変更する
まずはスライドサイズを縦書きA4に変更しましょう。
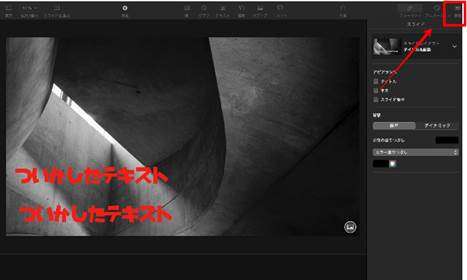
ツールバー右上の[書類]をクリック。
[スライドのサイズ]から[カスタムのスライドサイズ]を選択します。
「幅592pt、高さ842pt」に変更してみましょう。
スライドサイズが縦に変更されました!
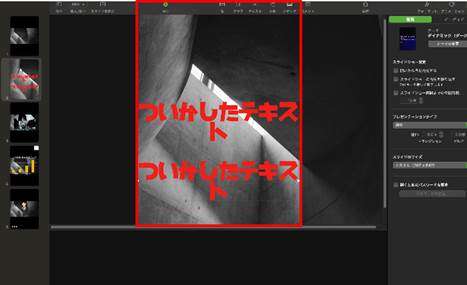
Step2.縦書きテキストボックスの作り方
テキストだけを縦書きに変更したい場合の方法は以下の通りです。
まず、縦書きにしたいテキストを右クリックします。
表示されたメニューから[縦書きテキストをオン]を選択しましょう。
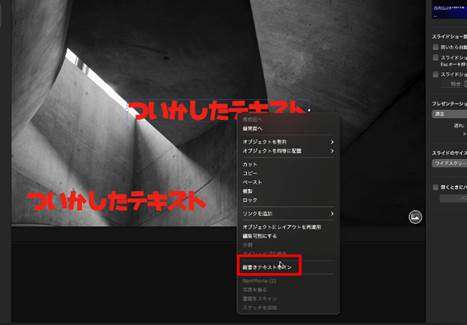
テキストが縦書きに変更できました!
質問2:PowerPointとKeynoteどちらを使うべき?
もちろん好みや使用者の状況もあるが、原則としてどちらが優れているという決定打はありません。
それぞれの特徴としては、
Keynote:Apple社、スティーブジョブズの“美しさ”へのこだわりが反映されている
PowerPoint:機能が非常に網羅的で充実している
といった所でしょう。
また、それぞれの主なメリットデメリットは以下の通りです。
Keynoteメリット
・操作が直感的
・macOSに標準搭載され追加の投資、インストール不要
・アニメーションが得意
・美しさという点で優位性がある(デザイン性の高さ)
・共同編集に向いている
・iOS端末からも操作しやすい
Keynoteデメリット
・PowerPointへの出力は完全互換ではない
・印刷を前提としておらず、印刷時にトラブルがおきることも
PowerPointメリット
・豊富な機能
・印刷品質が高い
・使用ユーザー、インターネット上の情報が多い
PowerPointデメリット
・高額
・追加のインストールが基本的に必要
これらの項目を理解した上で、是非自分に合ったプレゼン作成ソフトを選んでくださいね!
まとめ:Keynoteを使いこなしてプレゼン巧者に仲間入りしよう!
この記事ではKeynoteの基本操作やよくある質問について紹介してきました。
プレゼン作成ソフトとしては「PowerPoint」が有名ですが、Keynoteにも独自の優位性がある点もご理解いただけたのではないでしょうか?
特に受け手の印象を大きく左右する“美しさ”“デザイン性の高さ”は、プレゼンにおいて軽視できない要素です。
結論として「Keynote」は機能も必要十分で、直感的、なおかつデザイン性の高さや、テンプレートの充実に定評があるため、非常におすすめのソフトであると言えるでしょう。
ぜひこの記事を参考に使いこなして、プレゼンで周りと差をつけてくださいね!
また、文中で紹介した「Presentory」も有料ソフトではあるものの「PowerPoint」と比べるとリーズナブルで、両ソフト(Keynote、パワポ)の“いいとこどり”のようなソフトです。
迷っている方は取り急ぎPresentoryを無料体験してみるのもおすすめですよ!