今やパワーポイントと双璧とも言える人気プレゼンテーション作成アプリ「Googleスライド」。
オンラインで使用が可能で、場所やデバイスを問わず使用でき、複数人の共同作業も容易である点や直感的に操作しやすい点から、多くの支持を得ています。
そんなGoogleスライドですが、初めて使用する方や、使い慣れない方の中には
「何から触れば良いのか分からない」
「使いたい機能がどこにあるのか分からない」
など、難しさを感じてしまう方もいらっしゃることでしょう。
そこで、この記事ではGoogleスライドの基本的な機能の使い方について解説します。
また、よくある質問や、Googleスライドの代用として、非常に直感的かつ高度なプレゼンテーション作成ソフトも紹介するので、是非最後までご覧ください。
目次
1.Googleスライドとは?
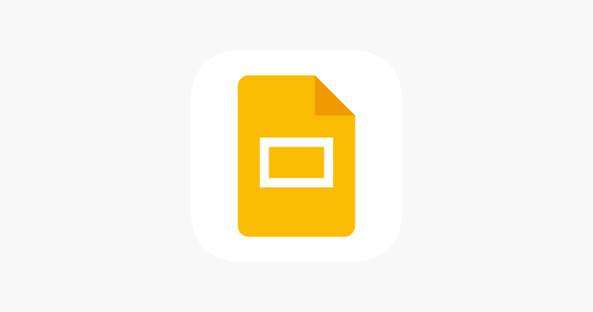
「Googleスライド」は、Googleが開発・提供している、オンラインプレゼンテーション作成アプリです。
ブラウザ上やアプリから使用できるのが特徴で、スマホ、タブレット、PCとOSを問わず作業が可能です。
また、インストール不要、Googleアカウントさえあれば、無料で使用できるため、多くのユーザーに支持されているサービスです。
特に、リアルタイムにクラウド上で変更や追加が反映されるため、遠方にいる仲間と同時に作業できる点や、コメント機能なども搭載されているため、複数人によるチーム作業に向いている点が大きなメリットと言えます。
加えて、デザインテンプレートなども搭載されており、比較的直感的な操作で初心者にも易しいアプリと言えるでしょう。
ビジネスシーンで使用することが多い「PowerPoint」とも互換性がある(書き出しやアップロードが可能)ため、使用シーンの幅広さも人気の秘訣です。
2.Googleスライドの基本的な使い方
Googleスライドの基本機能は以下の通り
- スライド作成
- コンテンツ挿入
- PowerPointファイルのアップロード
- スライドの共有と共同編集
- エクスポート(PowerPointファイル/PDFなど)
これらのGoogleの使用方法についてもそれぞれステップバイステップで解説
-1.Googleスライドを作成する
まずは、基本中の基本となる「Googleスライドを作成する方法」について見ていきましょう。
Step1.Googleにログイン
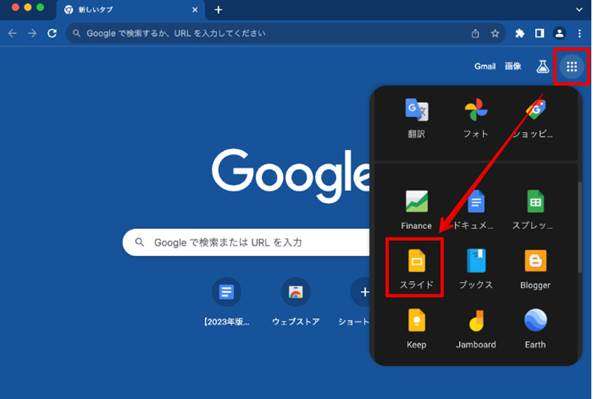
まずはGoogleにログインします。
まだ、Googleアカウントをお持ちでない場合は、アカウントを作成してください。
ホーム画面右上の[Googleアプリ]から、もしくは直接Googleスライドにアクセスしましょう。
Step2.新しいプレゼンテーションを作成
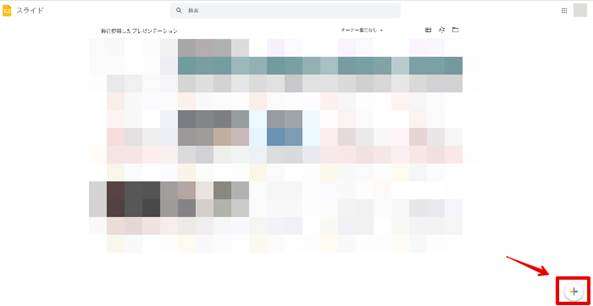
画面右下に表示されている[+]ボタンから、[新しいプレゼンテーションを作成]を選択します。
また、[テンプレートを選択]を選択すれば、用意されたテンプレートから新たなスライドを作成できます。
Step3.プレゼンテーション編集
プレゼンテーションを編集していきましょう。基本的な編集方法は以下の通りです。
①プレゼンテーションタイトル変更
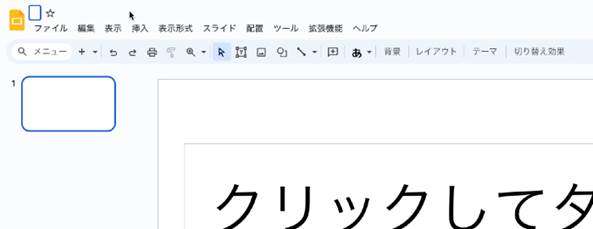
画面左上に、初期状態では[無題のプレゼンテーション]と表示されているボックスをクリック。
テキストを入力して新たにプレゼンテーションのタイトルを変更できます。
②テーマの変更
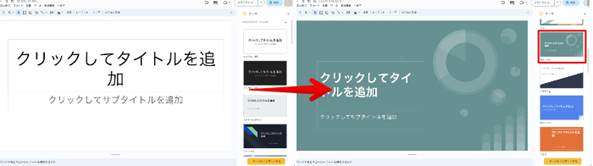
プレゼンテーションでは聞き手の「聞く気」を起こさせる意味で、見栄えも軽視できません。
Googleスライドの場合、画面右側に表示された[テーマ]を選択するだけで、全体的な雰囲気が簡単に変更できます。
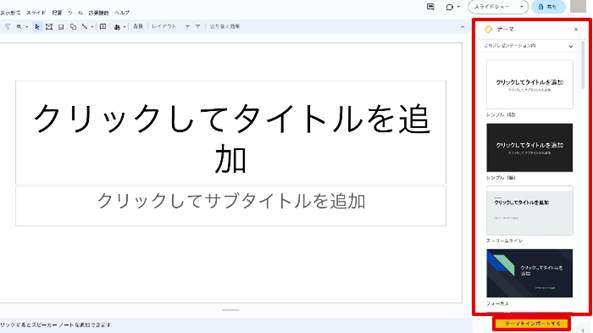
また、[テーマをインポートする]を選択すれば、プリインストールされていないテーマも外部からインポート可能となっています。
②テキスト、図形の挿入
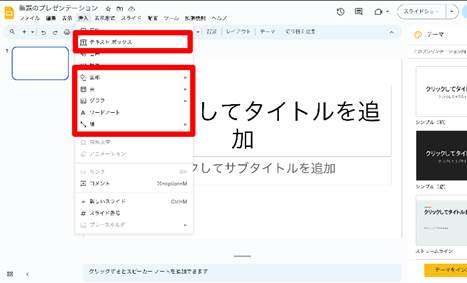
[ツールバー]にある[挿入]から、[テキストボックス]や[図形]、[表]、[グラフ]などを、スライドに追加挿入できます。
新しいプレゼンテーションを追加した時点で、初期値としてテキストボックスが2つ挿入されていますが、これらは削除し、新たに追加しても良いでしょう。
③テキスト編集
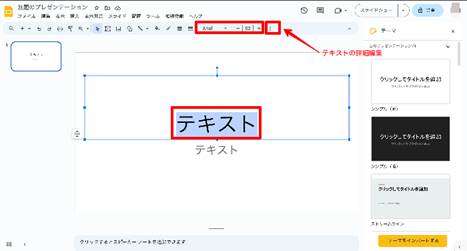
表示されているテキストボックスを選択すると、テキストボックス内のテキストを編集できます。
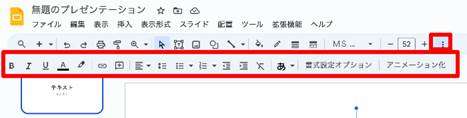
また、テキストの内容に加えて、[︙]からテキストの詳細編集が可能。
フォントや大きさ、下線、太字、フォント色などの指定ができます。
④スライドの追加/削除/並べ替え

スライドそのものを増やしていくことも必要になるでしょう。
ツールバー左上の[+]マーク、もしくはその右側に配置されている[▼]をクリックしましょう。
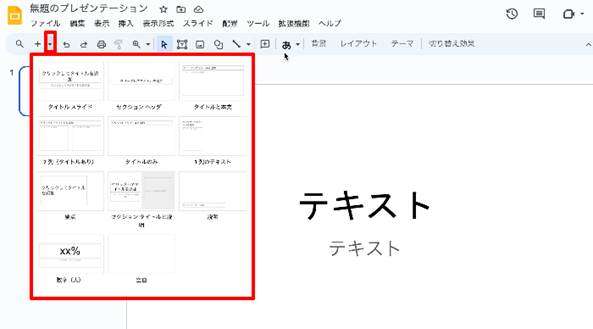
スライドの特色に応じて、様々なテンプレートがテーマ毎に用意されています。
選択して、新たなスライドを追加していきましょう。また、[Ctrl+M]キーでもスライドの追加が可能です。
-2.Googleスライドコンテンツの挿入
先ほどテキストや図形等の追加方法について解説しました。実はGoogleスライドには、動画や音声、画像といったメディアファイルの挿入も可能です。手順は以下の通り。
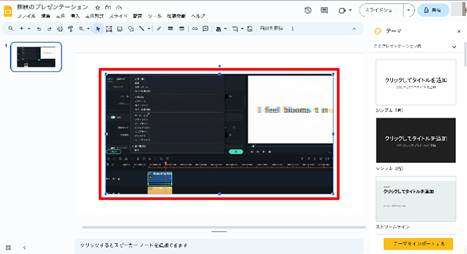
- ツールバーにある[挿入]をクリック。
- 挿入したいメディアを選択(画像/動画/音声)
- デバイス内、もしくはクラウド、URLから選択して挿入
- 体裁を調整
画像や動画、音声を使用することでプレゼンテーションはよりわかりやすいものになるため、積極的に使用していきたい機能と言えます。
-3.PowerPointファイルのアップロード
既に存在しているPowerPointファイルをアップロードし、Googleスライドとして使用することも可能です。
この方法を使うことで、細かい編集をPowerPointでおこなった上で、Googleスライドとして共有・使用するなどの方法も可能となります。手順は以下の通りです。
ステップ1:メニューバーの[ファイル]から[スライドをインポート]を選択
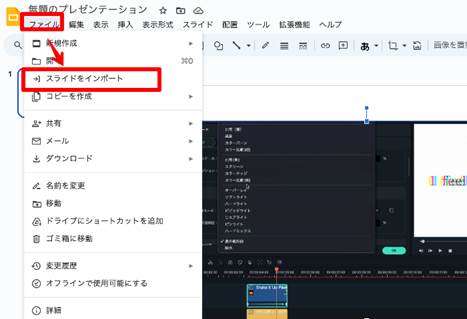
ステップ2:[アップロード]タブに移動
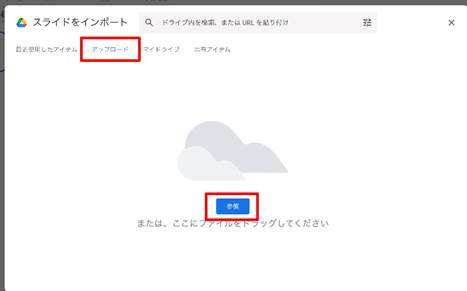
ステップ3:[参照]から追加したいPowerPointファイルを選択、もしくは直接ドラッグ&ドロップ
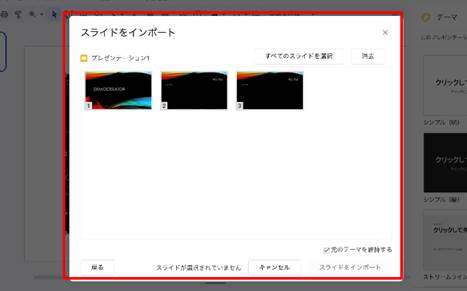
ステップ4:インポートしたいスライドを選択し[スライドをインポート]
なお、新たなスライドとしての追加になる点に注意してください。
既に存在しているGoogleスライドに、追記するような使い方がしたい場合は、一度新規プレゼンテーションとしてインポートした上で、コピー統合する必要があります。
-4.スライドの共有と共同編集
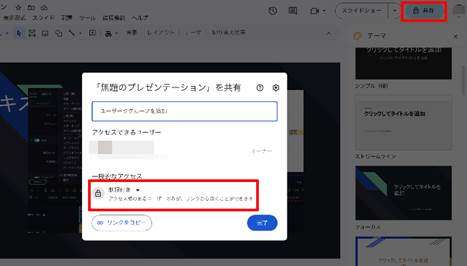
クラウド上に保存されているGoogleスライドは、URLを付与し、アクセスを許可することで、共同編集や共有が可能です。
- 1.画面右上の[共有]をクリック
- 2.アクセスできるユーザーは初期段階ではオーナーに限定されているため、[宣言付き]をクリックして[リンクを知っている全員]に変更
- 3.必要に応じて[閲覧者]となっている箇所を[閲覧者(コメント可)][編集者]に変更
- 4.[リンクをコピー]をクリックし、共有したい相手にURLを渡す
上記のような流れで、URLを渡された相手からも、権限に応じてスライドの閲覧・編集などが可能になります。
また、下記のような手順を踏まずにURLだけを渡した場合、上記のような画面が表示されます。
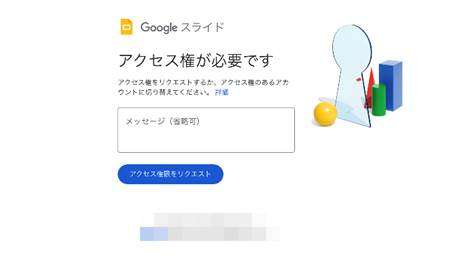
上記画面からアクセス権をリクエスト及びオーナーが許可することで、個別でアクセス権の許可も可能です。
-5. エクスポート(PowerPointファイル/PDFなど)
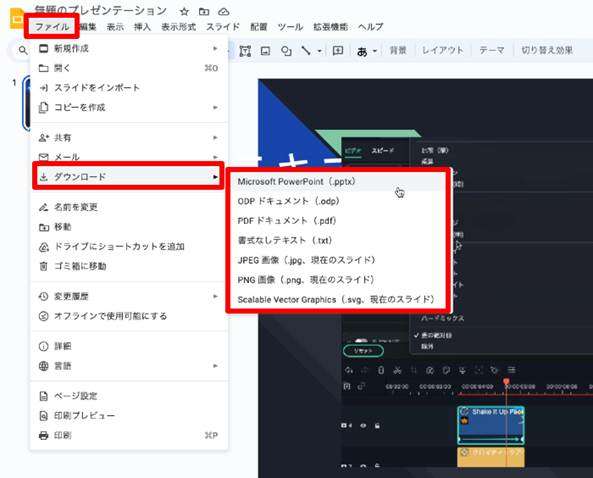
作成したプレゼンテーションは、そのまま使用できますが、PowerPointファイルや、PDFとしてエクスポートすることも可能です。手順は以下の通りです。
- 1.[ファイル]から[ダウンロード]を選択
- 2.エクスポートしたいファイル形式を選択
たった2ステップでダウンロードできました。尚、JPEG画像や、PNG画像としてエクスポートする場合は、現在表示されているスライドのみが対象となる点に注意してください。
3.Googleスライドの代わりになるプレゼンツールPresentory
Googleスライドは比較的直感的な操作が可能で、共有し共同作業できるなど、メリットが多いハイクオリティなアプリケーションです。
しかし一方で、
・シンプルである反面高度なプレゼンテーション作成には不向きである
・Googleアカウントが必須となる
・共有相手もGoogleアカウントを持っている必要がある
などのデメリットも存在します。
そこでこの章では、更にシンプルかつ高機能で、AIも搭載した高度プレゼンテーション作成ソフトPresentoryについて紹介します。
AIプレゼンテーション生成ツールPresentoryの無料ダウンロードはこちらへ
①Presentoryとは
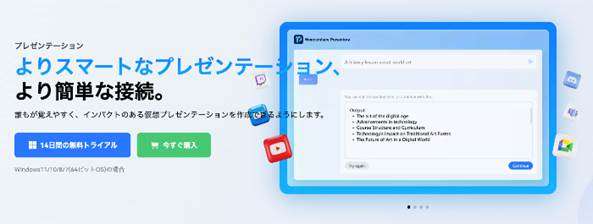
「Presentory」は、動画編集ソフト「Filmora」やオールインワンメディアソフト「UniConverter」、高度画面録画/プレゼンテーションソフト「DemoCreator」等で有名なWondershare社が開発した、シームレスなマルチメディア統合が可能な革新的プレゼンテーション作成特化ソフトです。
Wondershare社製ソフト全体に共通して言える特徴ですが、プレゼン作成初心者からプロレベルまで幅広く使える様な工夫がされており、非常にシンプルかつ直感的なわかりやすいUIで、誰でも高度なプレゼンテーションが簡単に作成できるでしょう。
Presentoryには、PowerPointファイル、画像、ビデオなどもインポート可能。搭載された豊富な素材やテンプレートを使うことで、誰でも簡単に視聴者を惹きつけるプレゼンが作成可能です。
また、
・テンプレートが豊富で、組み合わせるだけで迅速にハイクオリティなプレゼン作成ができる
・搭載されたアニメーションやトランジションをドラッグ&ドロップするだけで動きのあるプレゼンが実現
といった点もPresentoryがおすすめできる理由です。
加えてAIによるプレゼンテーション生成機能も搭載されており、アウトライン、コンテンツ作成をAIに任せて、詳細だけ自分で編集するというような使い方もおすすめです。
②Presentoryでプレゼン資料を作成する方法
Presentoryでプレゼン資料作成する方法についても、ここで見ておきましょう。
Step1.動画プレゼンテーションの作成
まずはPresentoryを起動し、[動画プレゼンテーションの作成]を選択しましょう。
なお、今回は[AIによる作成]は割愛しますが、こちらも非常に便利な機能です。興味のある方は、このガイドを読んだ後にAI作成も試してみてくださいね。
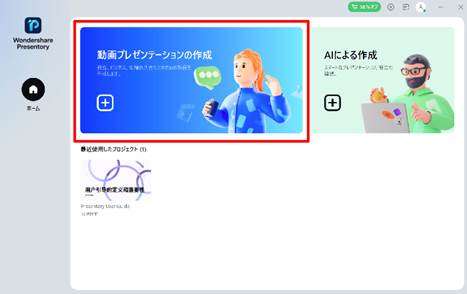
Step2.新規プロジェクトを選択
プロジェクト作成画面が立ち上がります。
新たにプレゼンを作成したい場合は[新規プロジェクト]、PowerPointファイルが既にある場合は[PowerPointからインポート]、テンプレートを活用する場合は[人気のテンプレート]から選択します。
今回は[新規プロジェクト]を選びます。
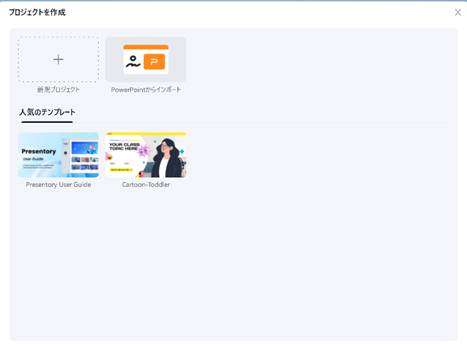
Step3.画面構成を解説
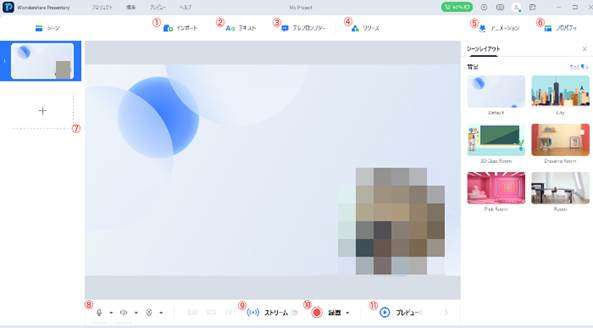
基本的な編集画面の構成と使い方は以下の通りです。
- インポート:画像や動画などのメディアファイル、PowerPointファイル、デスクトップ共有などのインポートがおこなえます。
- テキスト:プレゼンを補足できるテキストが追加できます。また、追加したテキストは選択することで、フォントや行間隔、文字色、幅などの編集も可能です。
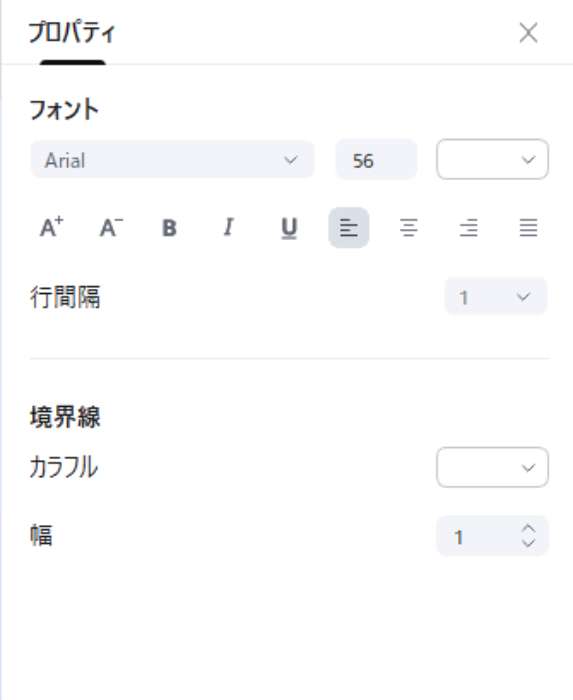
- テレプロンプター:カメラ目線を維持したまま、台本が読めるテレプロンプターが追加できる機能です。
- リソース:背景や、テキストテンプレート、ステッカーなどが追加できます。選んで[適用]をクリックするだけの簡単な操作でプロが作成したテンプレートリソースが追加できますよ!
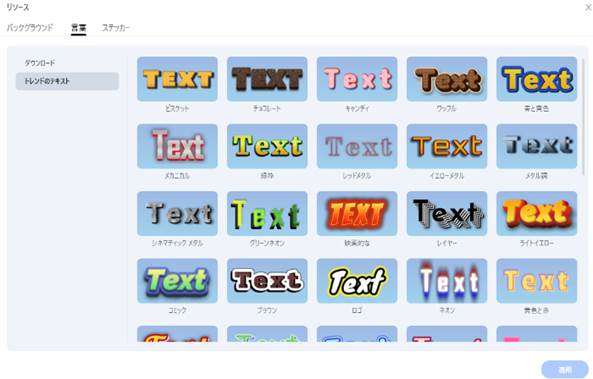
- アニメーション:アニメーションやアクションが追加できる機能です。使用することで、動きのあるプレゼンが簡単に実現できるでしょう。
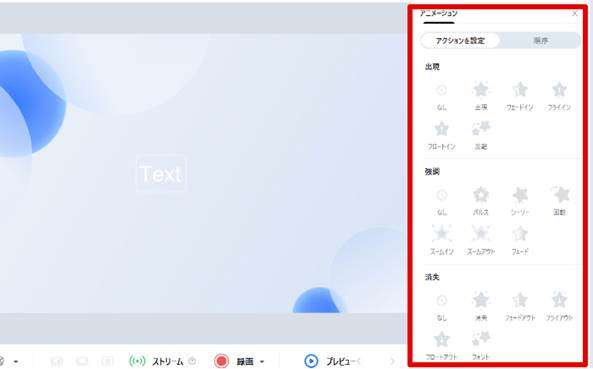
- プロパティ:追加した各要素に対して、細かい設定をおこなえる場所です。例えば、テキストを選択した状態で表示されるプロパティは、テキストカラーやフォントなどになるでしょう。
- スライドの追加:[+]をクリックすることで新たなスライドがプレゼンテーションに追加できます。また、追加したプレゼンテーション上の[︙]をクリックして、画面推移をスムーズにする[トランジション]の追加も可能です。
- 入力設定:マイク、システム音声、Webカメラなどの入力装置を設定できる機能です。
- ストリーム:ZoomやTerms、Google Meetなどに、プレゼンをストリーミング共有できる機能です。オンライン会議など、リアルタイムでプレゼンを使用したいケースに活躍します。
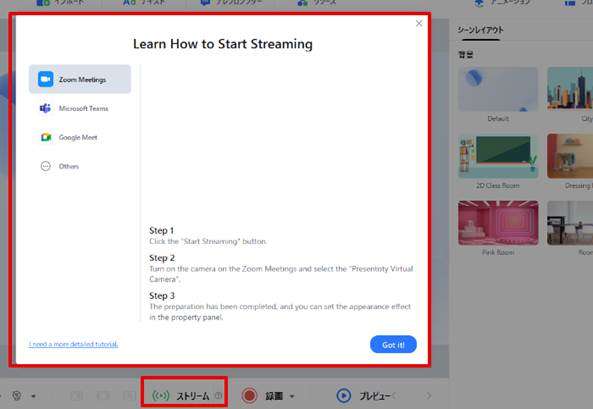
- 録画:プレゼンをワンクリック録画できる機能です。
- プレビュー:実際のプレゼンをワンクリックでプレビューできる機能です。プレビュー機能を使うことで、自分が作成しているプレゼンを随時客観視できるでしょう。
Step4.プレゼンを作成
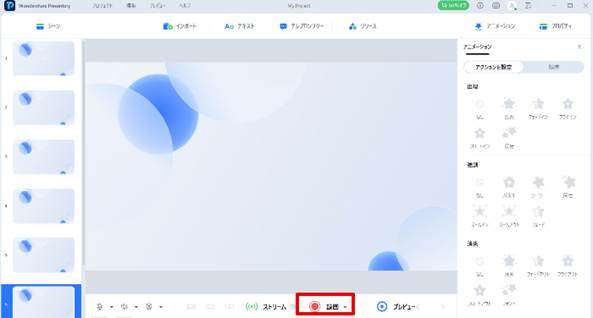
Step3.で紹介した機能を使用し、直感的に組み合わせていくだけで高度なプレゼンテーションが作成できます。
完成したら⑩[録画]をクリックして、動画としてプレゼンテーションを書き出しましょう!
③Presentoryの優れた機能
おさらいにはなりますが、Presentoryの特に優れているポイントや機能を3つ紹介します。
-プレゼン作成を加速させるAI機能
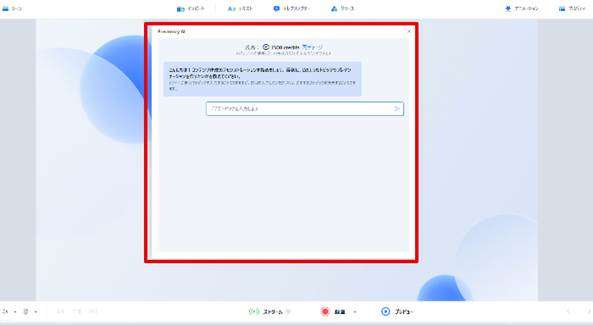
Presentoryに搭載されたAIにチャット形式で指示を出すことで、AIがプレゼンを自動作成してくれる機能「AIによる作成」が搭載されています。
トピックを打てば、アイデアをくれたり、具体的なプレゼンのアウトラインが作成できたりします!
-プレゼン資料を動画に書き出すことが可能
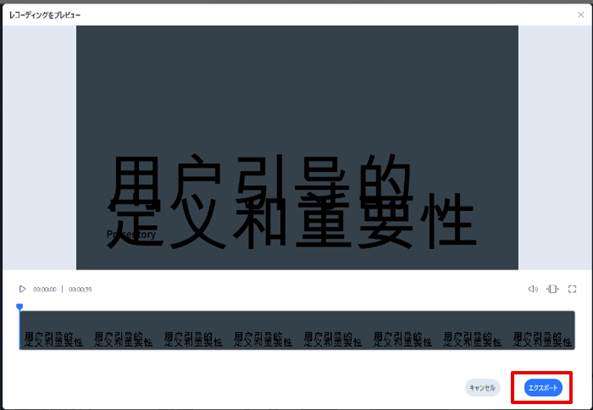
プレゼン資料を動画に書き出すことが可能です。
動画として書き出せるため、YouTubeへのアップロードなどにも対応できます。 また、録画したプレゼンテーションは失敗しづらく、プレゼンの練習にも活用できるでしょう。
-直接ZoomやTeamsなどに共有できる
ストリーミング機能を活用すれば、Presentoryから直接Zoom、Teamsなどのサービスにプレゼンが共有できます。
用意しておいたプレゼンをリアルタイム、オンラインでおこなえるため、場所を問わずハイクオリティな説明ができます。ビジネスシーンや、オンライン授業など、使用機会が多い上、Presentoryの機能を使って他と差がつくプレゼンができるはずです。
4.Googleスライドに関する質問
最後にこの章ではGoogleスライドに関する、よくある質問について回答していきます。同じように疑問に感じている方や、今後使用していく中で浮かびやすい疑問点ですので、是非こちらも目を通してくださいね!
質問1:Googleスライドで上書き保存するには?
Googleスライドは、基本的に初期設定であれば、Googleドライブ内の「マイドライブ」に保存されています。
この際、Googleスライドでは原則自動保存されるため、手動で保存をおこなう必要はありません。
質問2:Googleスライドの状態を復元したい
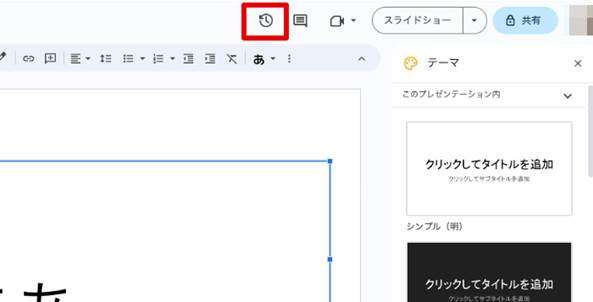
Googleスライドでは自動保存がおこなわれるため、バージョンを分岐させて別ファイルとして保存しておくことが基本的に難しくなります。
そのため、ミスや方針変更があった場合などに、状態を巻き戻したい。と感じる方も多いようですね。実は、Googleスライドには、変更履歴をチェックし、巻き戻しができる、タイムマシンのような機能が搭載されています。
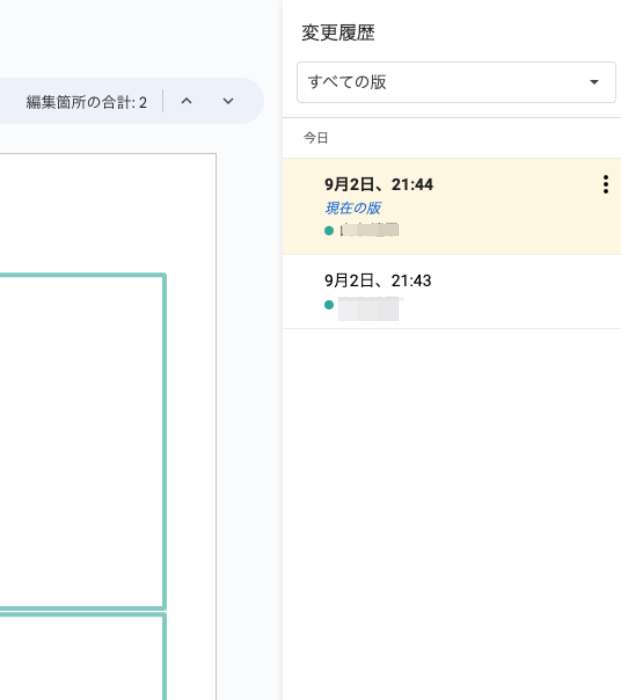
自動保存された日時と、その時の状態が保存されているため、復元も可能です。
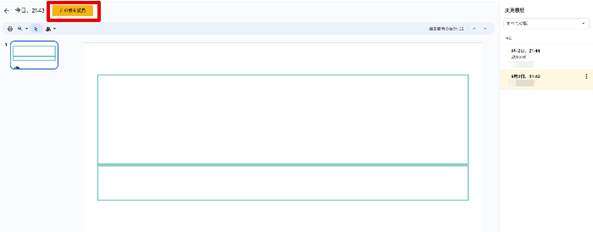
[変更履歴]から、復元したい状態を選択して[この版を復元]を選択しましょう。
質問3:スライドとスライドを統合させることはできますか?
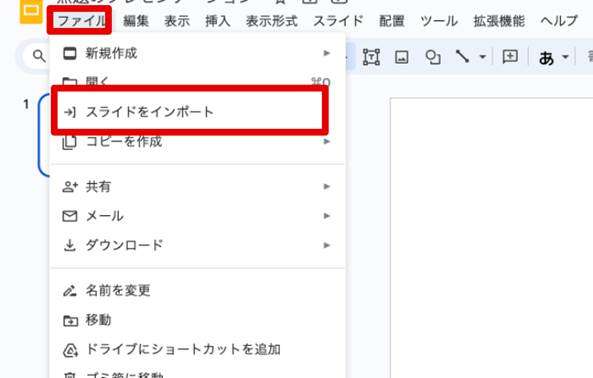
複数のスライドを1つのスライドに統合したい場合、スライドをインポートする機能を使用します。
- Step1:統合したいスライドをGoogleドライブ内に全て保存しておく
- Step2:統合元となるスライドを開き、[ファイル]から[スライドをインポート]をクリック
- Step3:インポートしたいスライドを選択しインポート
- Step4:統合されたスライドの表示順を調整
この機能を使用することで、別のタイミングや、別人が作成したプレゼンを1つにまとめる様な使い方もできますね!
まとめ:Googleスライドを活用してプレゼンを効率化しよう!
この記事ではGoogleスライドの具体的な使用方法について解説しました。
Googleスライドは直感的な操作が可能で、共有機能が特に便利なクラウドオフィスソフトでしたね!
また、3章で紹介した、Presentoryは、「伝わる」理解度とインパクトが強い資料作成が“手軽”で“直感的”、“効率的”にできるソフトです。
- オンライン教室資料
- SNSでわかりやすい説明資料
- マーケティングなどビジネスにおけるトレーニング資料
- オンライン会議における共有資料
など、使用シーンは非常に多岐にわたるため、プレゼンテーション作成が必要な方や、興味がある方全員におすすめしたいソフトと言えます。
簡単なプレゼン作成はGoogleスライド、高度なプレゼンや動画で書き出したい場合はPresentoryと言ったような使い分けも効率的な使い方です。
少しでも興味のある方は、本記事を参考にGoogleスライドを導入、Presentory無料ダウンロードし、実際に使用感を確かめてみてくださいね!