2009年にリリースされたプレゼンツール【Prezi】は、近年多くの注目を集めています。
プレゼン資料を作る方には「Preziって使いやすいのかな?」と考える方も多いでしょう。そこで今回は、Preziの特徴や使い方などについて解説します。記事の後半では便利なツールも紹介しているので、ぜひ参考にしてください。
目次
1.プレゼンツールPreziとは
Preziは、自由な編集ができることで話題になっている、次世代プレゼンテーションツールです。直感的に使用できることから、デザイン性の高い動画資料を作りたいビジネスパーソンから人気を集めています。
操作方法も非常にシンプルであり、資料作成に慣れていない方でも簡単に使用することが可能です。ただし、Preziはオンラインツールのため通信環境に依存します。したがって、Preziを使用する場合は高速Wi-Fiなどの通信インフラが整っている場所で使用してください。
2.Preziでプレゼンを作成する方法
ここからは、Preziでプレゼンを作成する方法について解説します。
2.1Preziで1からプレゼンを作成する方法
まずは、Preziでプレゼン資料を1から作成する方法を見ていきましょう。
ステップ1:Preziの制作画面を開く
Preziにアクセスしたら、画面に表示されている【新規 プレゼン】をクリックします。
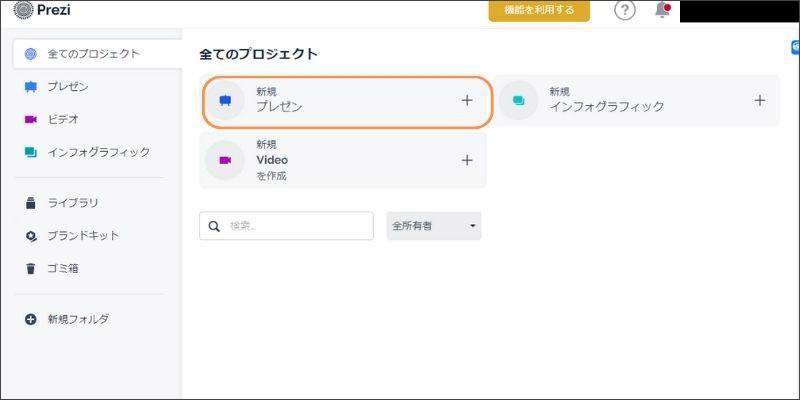
テンプレート画面が開いたら、【白紙】を選択しましょう。
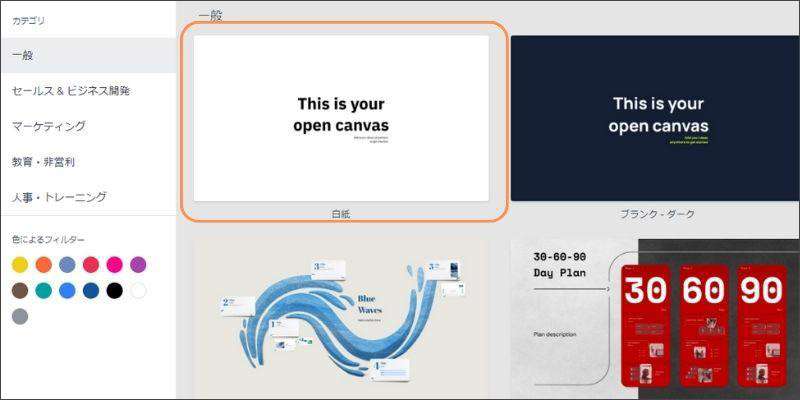
テンプレートを選択すると、タイトルと共有設定画面が表示されます。資料のタイトルと共有範囲を決めて、【続行】を選択しましょう。
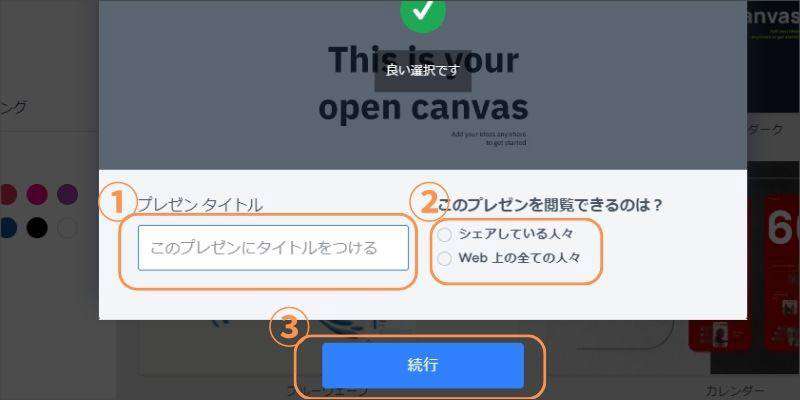
ステップ2:資料を作成する
資料の作成画面が表示されたら、テキストをダブルクリックして、タイトルを入力しましょう。なお、テキスト上部の装飾メニューを入力すると、以下の編集が可能になります。
- 見出し指定
- フォント
- 文字サイズ
- 装飾
- 配置
- 箇条書き
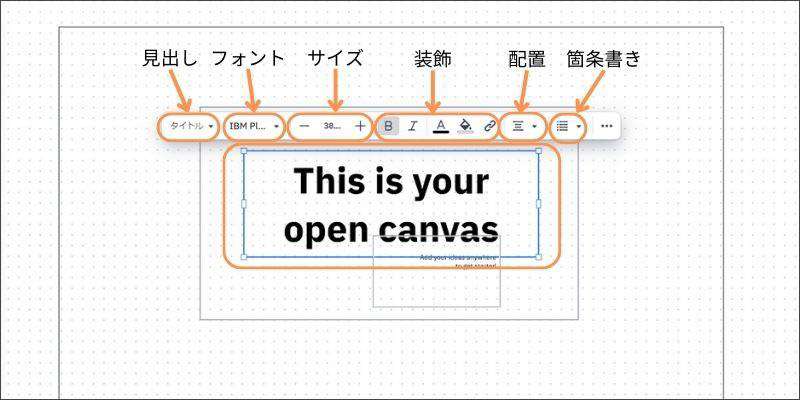
新規のテキストを挿入する場合は、メニューの【テキスト】を選択します。
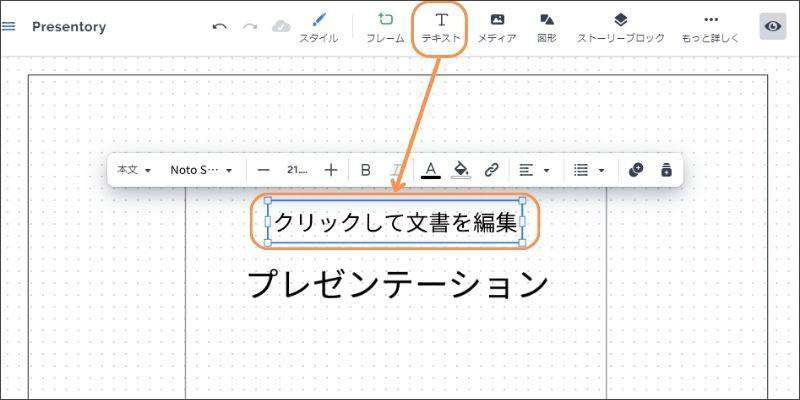
資料を追加する場合は、メニューの【フレーム】でスライドを追加します。
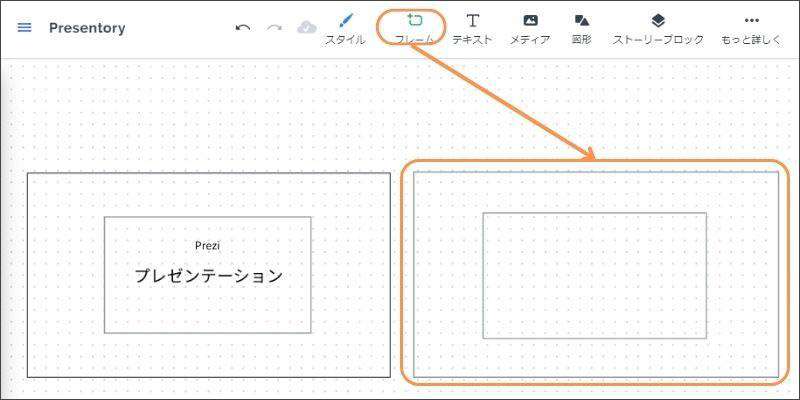
動画や画像を追加する場合は、メニューの【メディア】から挿入する事が可能です。
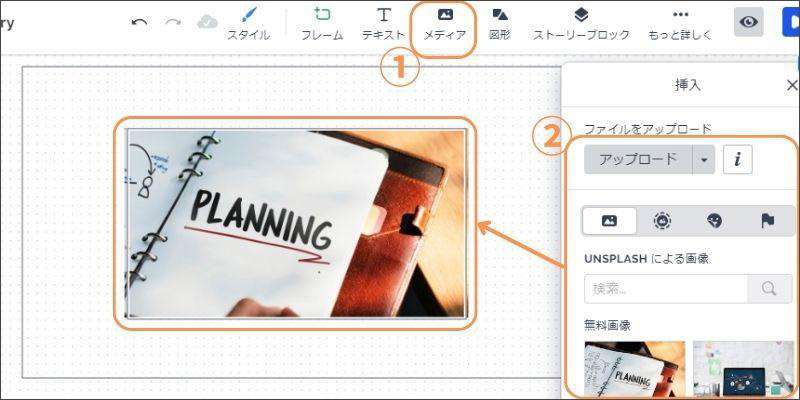
図形を使用する際は、メニューの【図形】を選択して図形素材を挿入しましょう。
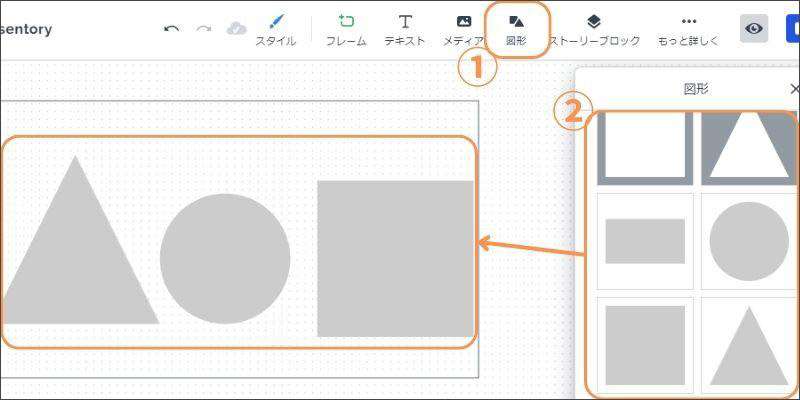
【ストーリーブロック】を使用すれば、編集されているプレゼン素材を使用することが可能です。(一部有料)
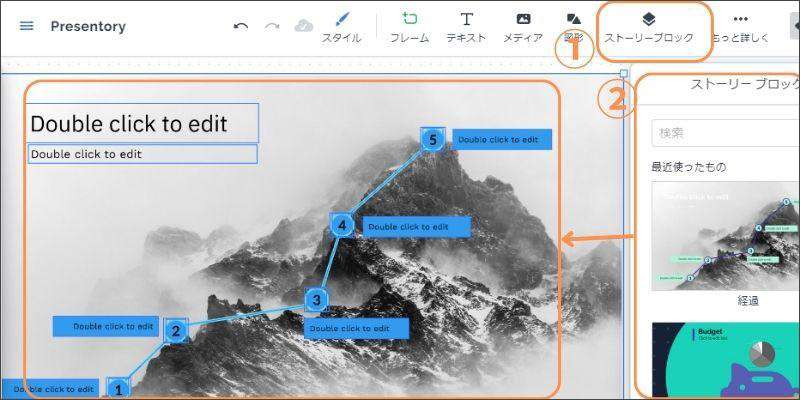
ステップ3:資料を保存する
スライドが完成したら、資料の保存を行いましょう。画面左上のハンバーガーマークをクリックして、【PDFに書き出し】または【ダウンロード】を選択します。【ダウンロード】を選択すると、.pptxでの保存も可能です。
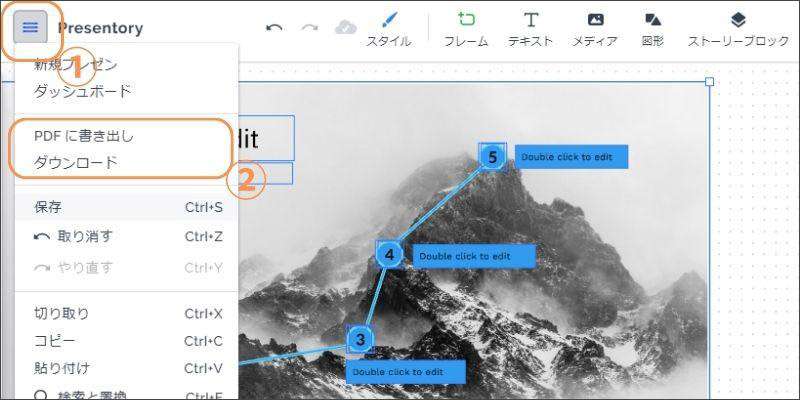
Preziでプレゼン資料を作成する方法は以上です。
2.2Preziのテンプレートを活用してプレゼンを作成する方法
次に、Preziのテンプレートを活用して資料を作成する方法について解説します。Preziには、テーマに合わせたテンプレートが多数公開されています。したがって、少しの編集だけで魅力的な資料を完成できるでしょう。
テンプレートの選択画面で、あなたのテーマにあったテンプレートを選択しましょう。
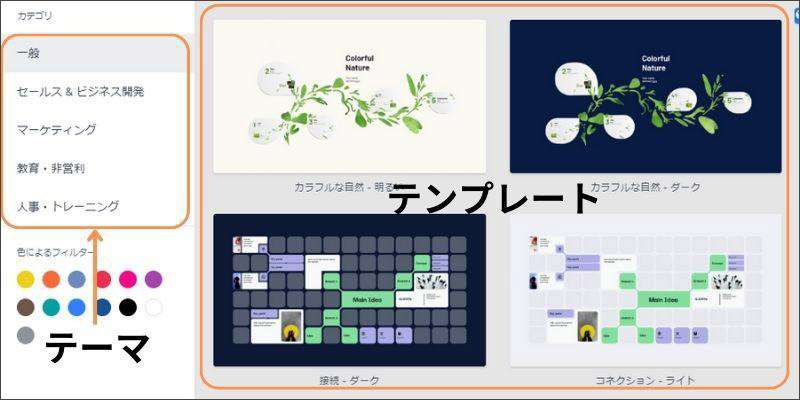
テンプレートのオブジェクトや素材をクリックすると、自由に編集することが可能です。テキストを編集したり画像を差し替えたりして、魅力的な資料を作成してみましょう。
2.3Preziでパワーポイントを変換してプレゼンを作成する方法
最後に、パワーポイントの資料を変換して、Preziで作成する方法を解説します。
メニュー上部の【メディア】を選択して、【PowerPoint】を選択しましょう。すると、ファイルのアップロード画面が表示されるので、追加したい資料を選択します。
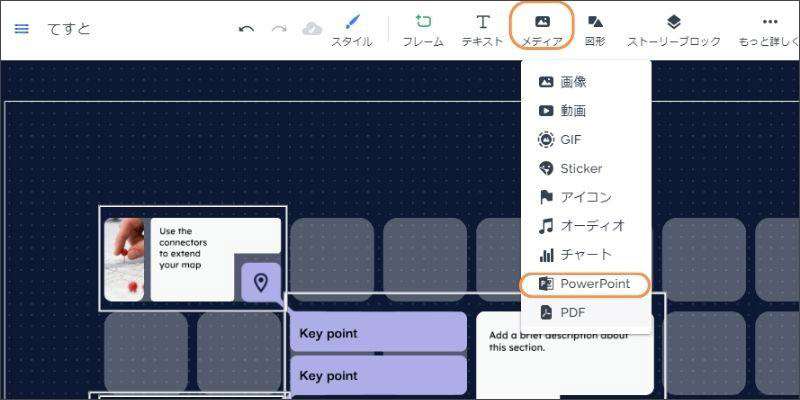
パワーポイントのスライドが表示されたら、追加するスライドを指定して、資料に挿入しましょう。
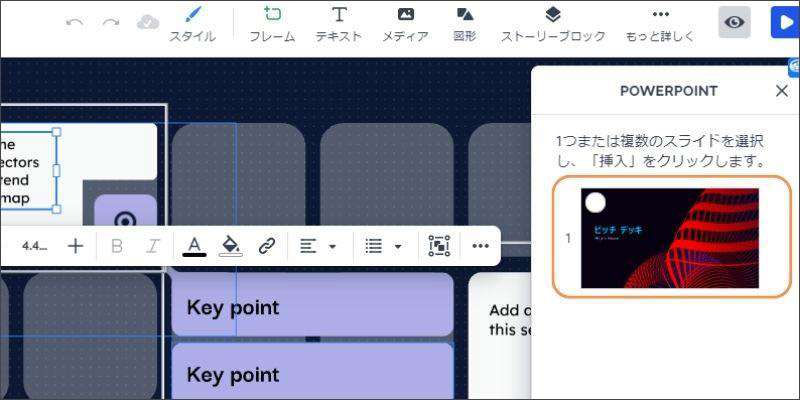
追加が完了したら、スライドを編集して資料を仕上げましょう。パワーポイントの資料を変換して利用する方法は以上です。
3.Preziに負けないプレゼンツールならPresentoryがおすすめ!
次世代プレゼンツールとして人気を集めるPreziですが、魅力的なツールは多数存在します。
ここでは、Preziに負けないAIプレゼンツール【Presentory】を紹介します。Presentoryは非常に優れたツールなので、ぜひ参考にしてください。
①プレゼンテーションツールPresentoryとは
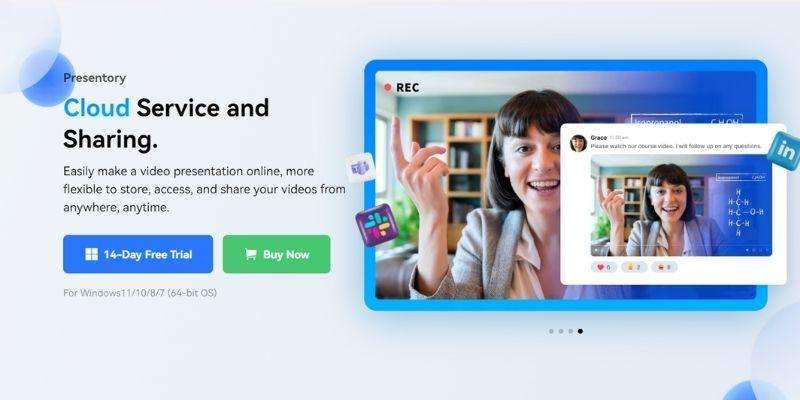
Presentoryは、クリエイティブ業界で有名な【Wondershare社】が開発したプレゼンテーションツールです。操作方法が非常に簡単であり、直感的にスライドを作成できます。
使用できる素材も充実しており、そのどれもが高品質。したがって、Presentoryを活用すれば、資料作成が苦手な方でも魅力的なスライドを作成できるでしょう。
②Presentoryでプレゼンを作成する方法
Presentoryで資料を作成する方法は非常にシンプルです。メニューをクリックして素材やテキスト、背景素材をしていするだけで、魅力的な資料を簡単に作成できます。
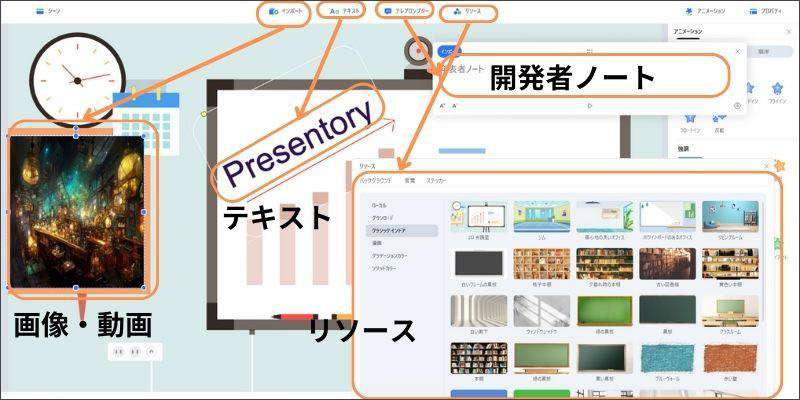
さらに、Presentoryにはテンプレートが多数用意されています。そのため、短時間で魅力的な資料を作成できるでしょう。高品質な資料を効率的に作成したい方は、Presentoryをぜひお試しください。
③Presentoryを選ぶ理由は?
ここでは、Presentoryをおすすめする理由を詳しく見ていきましょう。
-1日本語サポートあり
Presentoryは、日本語でのサポートに対応しています。というのも、次世代プレゼンテーションツールの多くは海外に拠点を構える企業が多く開発しています。したがって、英語でのサポートが一般的です。しかし、Presentoryの開発企業は国内にも拠点があるため、日本語でのサポートを受けることが可能です。
-2AI機能搭載
AI機能が搭載されていることも、Presentoryの大きな魅力です。PresentoryのAIツールでは、資料のアウトラインだけではなく、挿入する画像の生成にも対応しています。テーマを入力するだけで簡単に使用できるので、高品質なプレゼン資料を短時間で作成したい方には最適の機能ですね。
-3アニメーションが多い
Presentoryには、スタンプや注釈だけではなく、アニメーション機能も多く搭載されています。使用方法は非常に簡単なので、難しい設定を覚える必要はありません。テキストアニメーションにも対応しているため、ユニークな資料を簡単に作成できます。動きのある資料を作りたい方は、Presentoryのアニメーションもご活用ください。
4.プレゼンツールPreziに関する質問
最後に、Preziに関するよくある質問を紹介します。
①Preziは無料で使用できますか?
Preziは有料ツールです。一部の機能は無料でも利用できますが、スライドの保存や書き出しには有料登録をする必要があります。
②一般的なプレゼンツールとの違いは?
最も大きな違いは、スライドの追加・編集方法です。一般的なプレゼンツールは、スライドごとに編集を行います。しかし、Preziは一つのキャンバスに多数のスライドを追加できるため、資料全体を確認しながらスライドを作成できます。
③質問3:パワーポイントの資料を追加できない場合は?
パワーポイントの資料を追加できない場合は、ファイルの容量が大きすぎる可能性があります。また、Preziはファイルの読み込みでエラーが発生しやすい傾向にあります。したがって、複数回試してみて、だめであればファイル容量を軽くしましょう。
まとめ:Preziを使ってプレゼン資料を作成しよう
次世代のプレゼンツールとして人気を集めるPreziは、直感的に資料を作れる優秀なツールです。これまでと違う資料作成をしてみたい方は、Preziを試してみましょう。
なお、Preziと同じ次世代プレゼンツールに興味のある方は、Presentoryもご活用ください。AI機能を搭載しているうえ、直感的に使用できるツールは非常に少ないです。
Presentoryは無料でダウンロードできるので、高品質な機能を体験したい方は、ぜひ無料ダウンロードをしてください。