デザインツールとして人気のあるCanvaでは、プレゼン資料に特化した機能を利用できます。使用できる素材も多く操作方法も簡単なので、プレゼン資料作りをする方は、Canavaを試してみると良いでしょう。
今回は、Canvaでプレゼン資料を作る方法について詳しく解説します。記事の後半ではプレゼン資料作成に便利なツールも紹介しているので、ぜひ本記事を参考にしてください。
1.Canvaとは?
Canvaは、オンライン上で使用できるデザインツールです。多くのフォントや画像素材、動画素材を使用できることから、デザイナーからビジネスパーソンまでと、多くの方に利用されています。
プレゼンテーションに特化した機能では、Canva上で実際にプレゼンを行うことが可能です。テンプレートも充実しているため、おしゃれな資料を手軽に作りたい方に便利なツールといえるでしょう。
2.Canvaでプレゼン資料を作成する方法
それでは、Canvaでプレゼン資料を作る方法を紹介します。まずはテンプレートを使用しない基本的な使い方をみていきましょう。
ステップ1:Canvaのプレゼンテーションを選ぶ
Canvaのホーム画面にアクセスしたら、画面に表示されている【プレゼンテーション】を選択します。
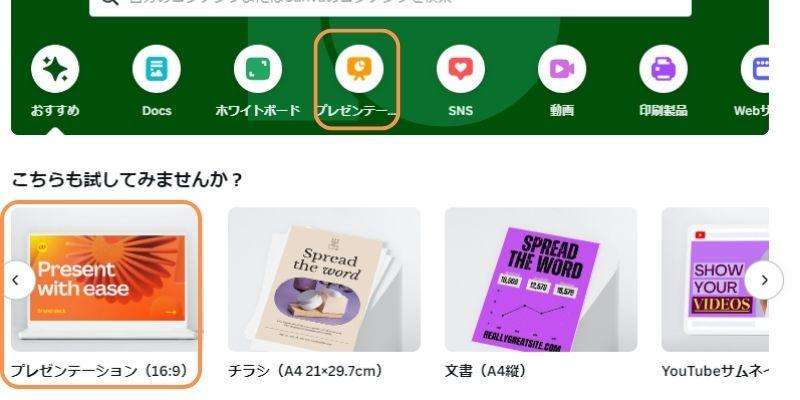
資料サイズ画面が表示されたら、デバイスにあった資料のサイズを選択しましょう。今回は、一般的に多く使用されている16:9で作成します。
なお、テキストのフォントや大きさ、カラーや配置設定などは、画面上のメニューから変更できます。
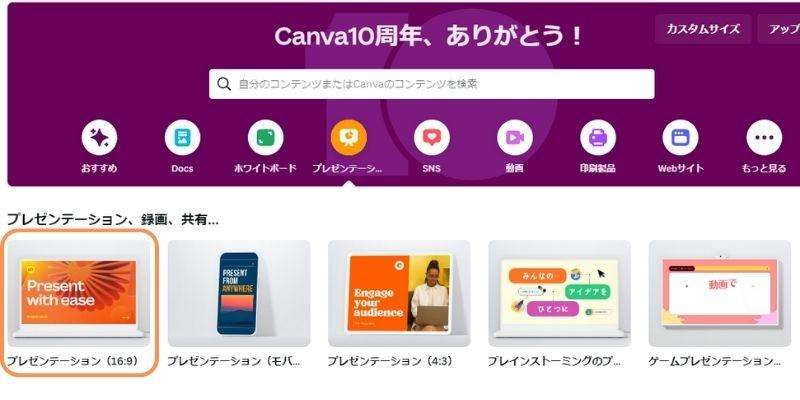
ステップ2:プレゼン資料を作成する
資料作成画面が表示されたら、基本的な使い方を試してみましょう。画面横の【テキスト】を選択して使用する見出しをクリックすると、資料画面にテキストが表示されます。表示されたテキストを編集して、資料のタイトルなどを挿入してください。
なお、テキストのフォントや大きさ、カラーや配置設定などは、画面上のメニューから変更できます。
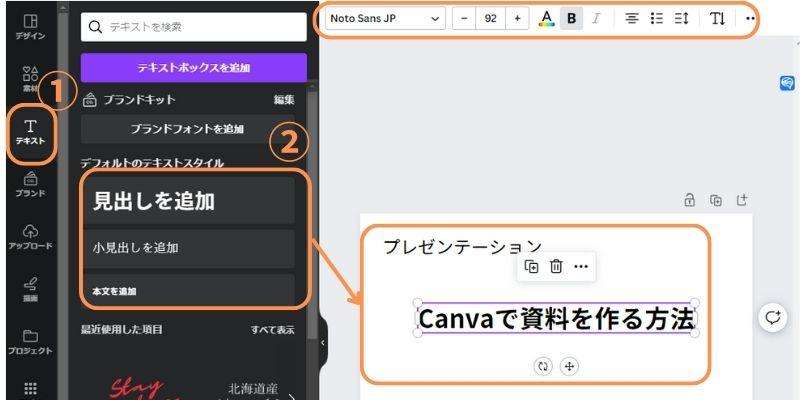
資料の背景色を変更する場合は、資料をクリックして、画面上部のカラーパネルで設定を行いましょう。
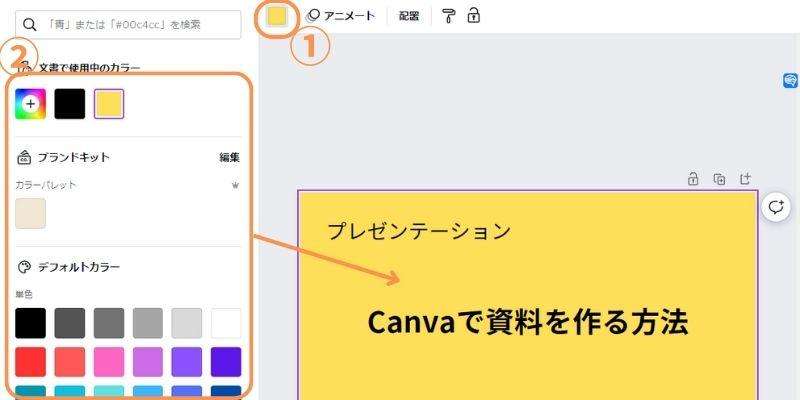
写真や動画、グラフィックなどの動画素材を使用する場合は、【素材】の検索窓でキーワードを入力して、資料にあった素材を活用しましょう。
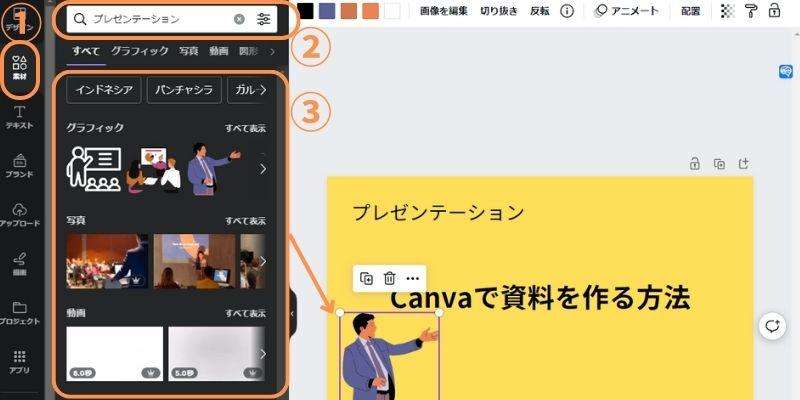
スライドを追加する場合は、スライド下または右上に表示されている【ページを追加】を選択します。
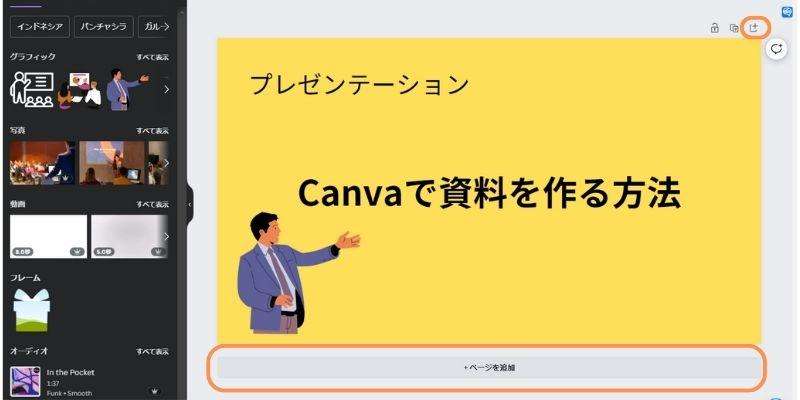
スライドによっては画像を背景にしたい方も多いでしょう。そのような場合は、画像を素材をスライドの角に合わせると、簡単に背景として使用することが可能です。
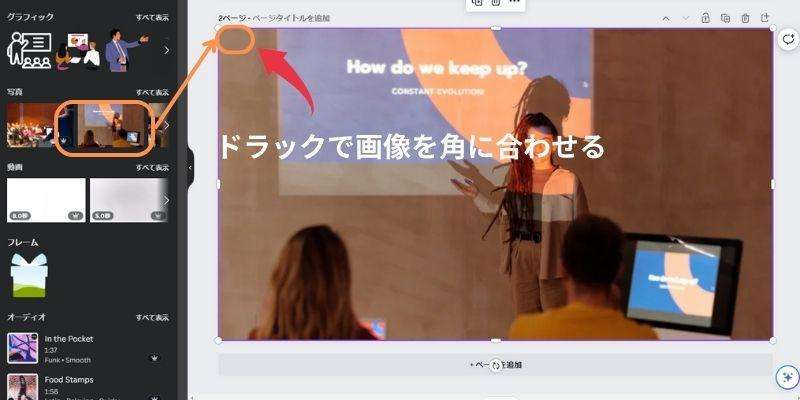
画像を素材をダブルクリックすれば、画像のトリミング編集ができます。画像素材の一部を使用する場合は、こちらの機能を活用してください。
ステップ3:プレゼン資料を保存する
スライドが完成したら、画面右上の【共有】をクリックします。
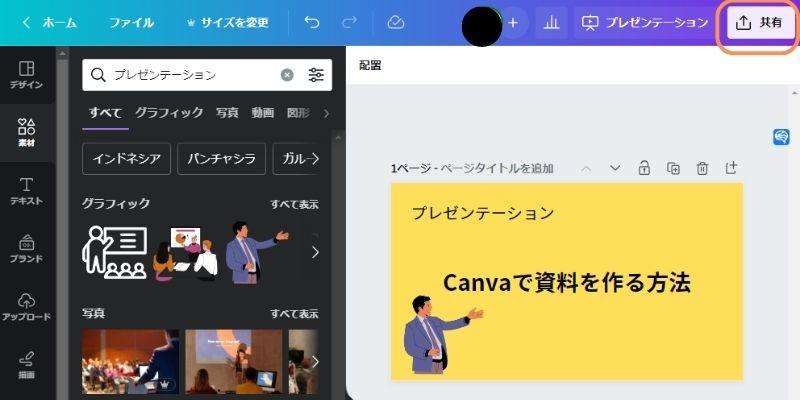
共有メニューが表示されたら、【ダウンロード】を選択しましょう。
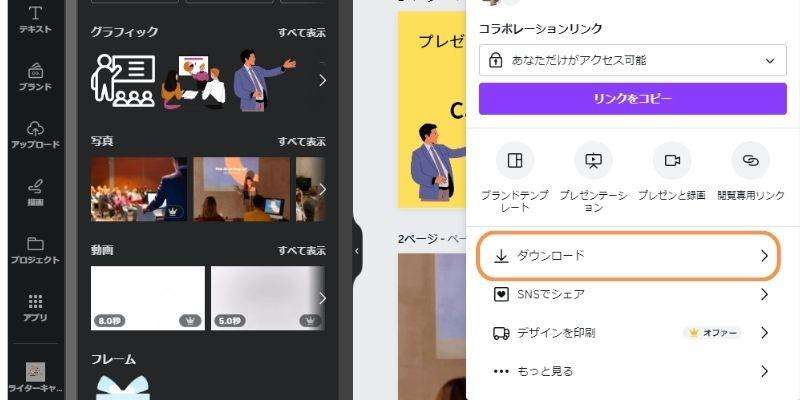
【ダウンロード】を選択すると、ファイル形式の選択画面が表示されます。保存するファイル形式を選択して、ダウンロードを行いましょう。
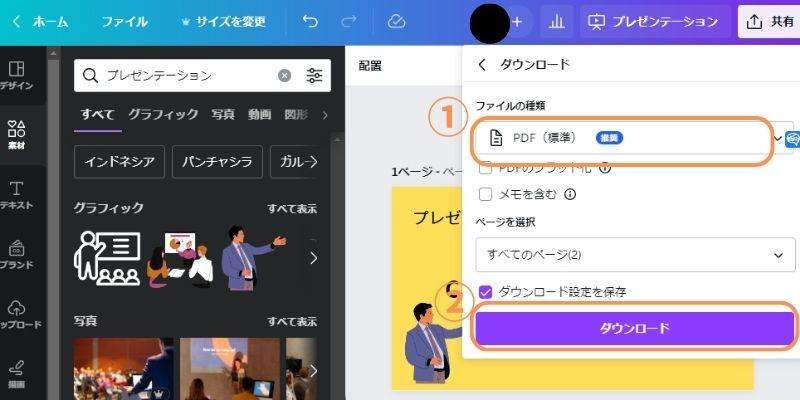
Cnavaの基本的な使い方は以上です。なお、Canvaには、本記事では紹介しきれないさまざまな機能が搭載されています。使えば使うほど使用できる機能が理解できるので、ぜひお試しください。
3.Canvaで素敵なプレゼンテンプレートを作成する方法
ここからは、Canvaでテンプレートを作る方法を紹介します。同じようなデザインの資料を作成する際は、ぜひ活用してください。
①Canvaでプレゼンテンプレートを作成する方法
まずは、Canvaでオリジナルのテンプレートを作る方法について解説します。
ステップ1:テンプレートを作成する
まずは、Canvaを開きテンプレート素材をつくりましょう。今回は、写真の入れ替えができるテンプレートを作成します。
【素材】の中にある【グリッド】を好きな場所に配置しましょう。
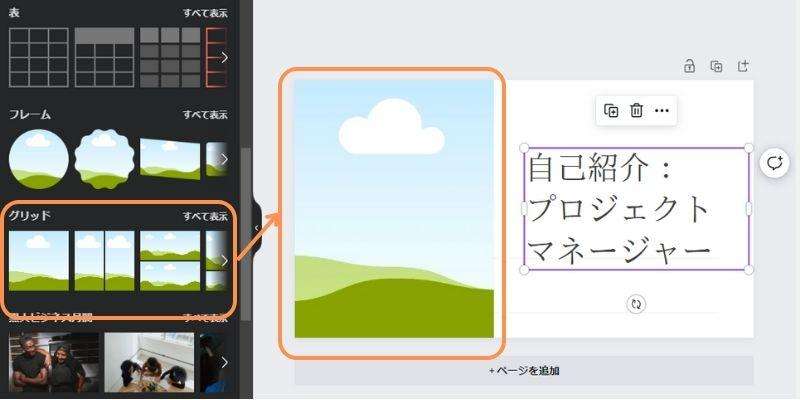
配置したグリッドに画像をドラッグすると、グリッドの範囲だけに画像が適用されます。
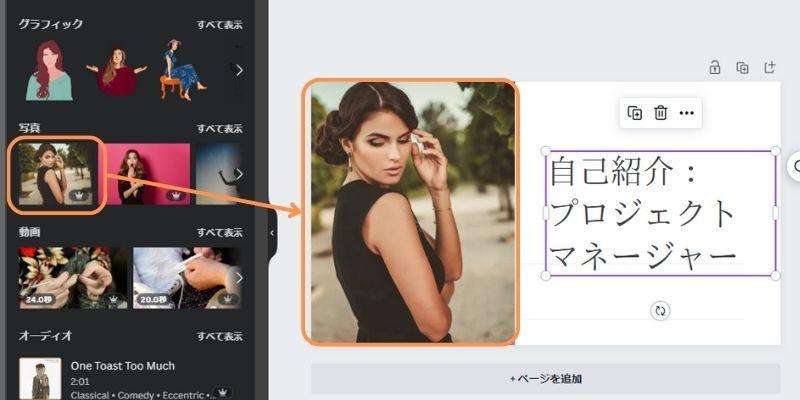
素材の【フレーム】を活用すれば、画像素材を好みの形で配置できます。
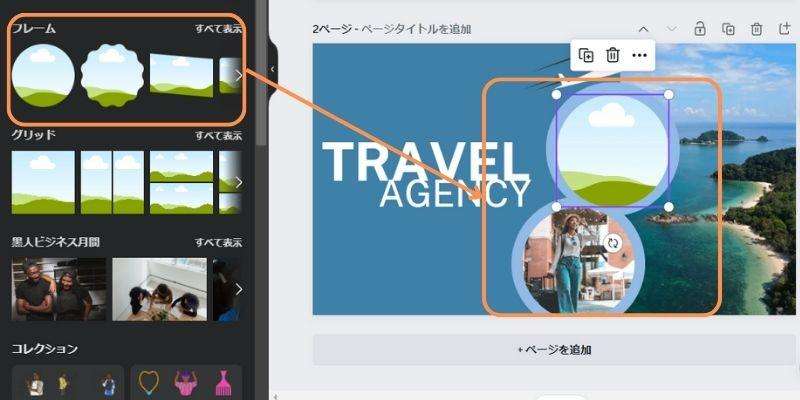
このように、グリッドやフレームでテンプレートを作成すれば、テキストの簡単な編集と画像の挿入だけで資料が完成します。
ステップ2:テンプレートを保存する
テンプレートが完成したら、いつでも使用できるように保存しておきましょう。画面右上の【共有】を選択して、【ブランドテンプレート】を選択します。
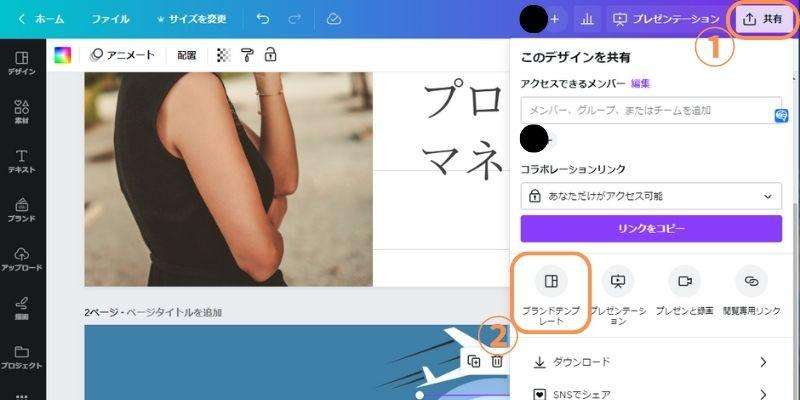
【ブレンドテンプレート】を開くと、保存するフォルダを指定できます。任意のフォルダを指定するか、新しいフォルダを作成してテンプレートを保存しましょう。
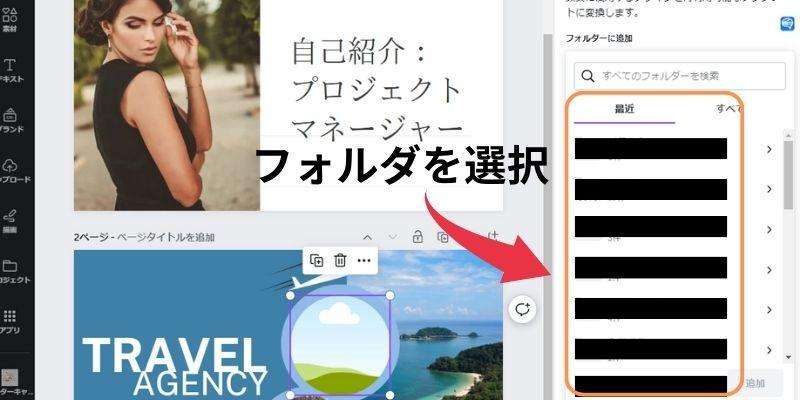
Canvaで作成したテンプレートを保存する方法は以上です。
②プレゼンテンプレートを活用する方法
ここからは、既存のテンプレートを活用してプレゼン資料を作る方法を見ていきましょう。
-Canvaでテンプレートを使用する方法
Canvaには、魅力的なテンプレートが多数用意されています。編集メニューの左上に表示されている【デザイン】を選択すると、おしゃれなテンプレートが表示されます。
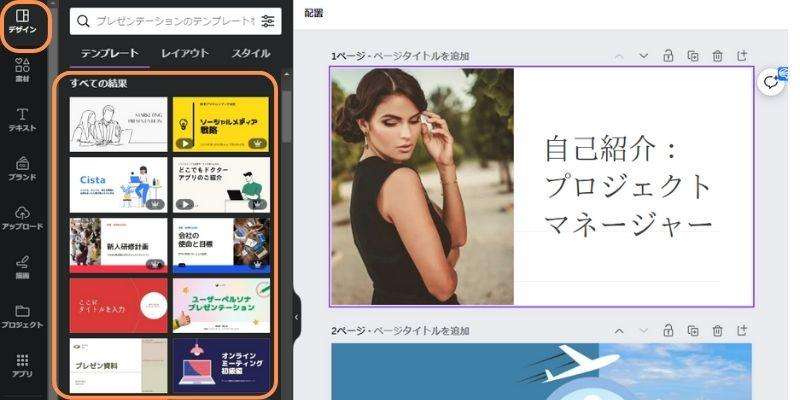
テンプレートの素材を編集すれば、プレゼン資料を短時間で完成させることが可能です。プレゼンテーションに最適なテンプレートも用意されているため、ぜひ活用してみましょう。
-パワポと連携してプレゼンテンプレートを使う方法
Canvaでは、パワーポイントのテンプレートも使用できます。使い方は非常に簡単です。
- Canvaホーム画面の【アップロード】選択する
- パワーポイントのテンプレートを追加する
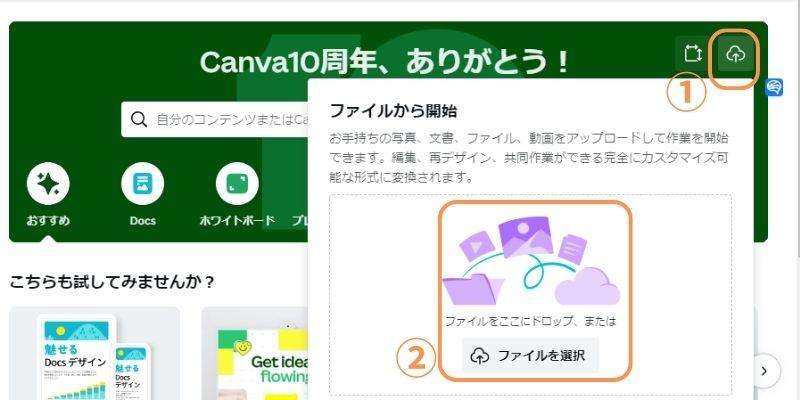
アップロードが完了すると、パワポで作成したテンプレートを編集することが可能です。
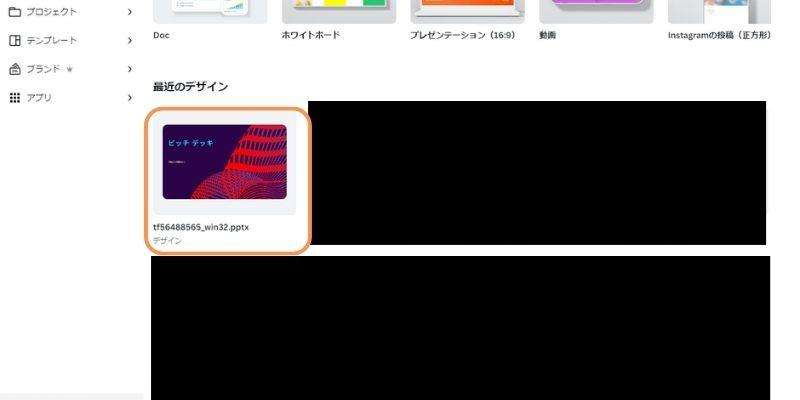
パワーポイントの資料にCanvaのデザイン性を加えたい場合は、こちらの方法を使用してください。
4.Canvaに負けない次世代プレゼンツールPresentory
デザイン性にすぐれたCanvaは使いやすく、多くの方に利用されています。しかし、「もう少しビジネスに特化したツールを使いたい...」と考える方も多いでしょう。そのような方には、機能性に優れた【Presentory】をおすすめします。Presentoryは魅力的なツールなので、ぜひ活用してください。
プレゼンツールPresentoryの無料ダウンロードはこちらへ
①Presentoryとは
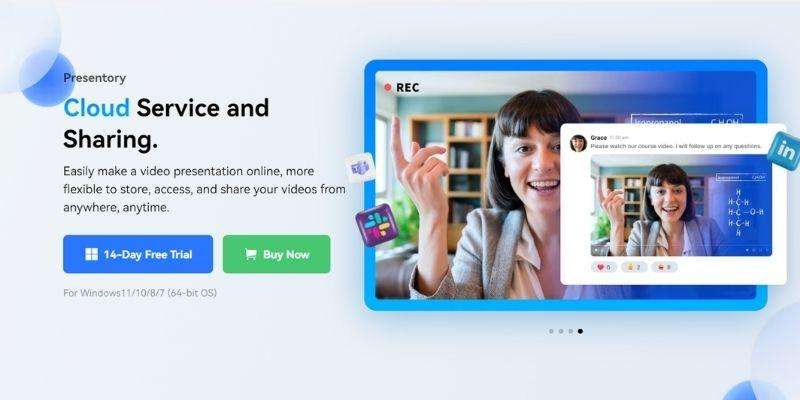
Presentoryは、直感的に高性能な機能を使用できるプレゼンテーションツールです。感覚的にスライドを作成できるため、魅力的な資料を効率的に作成したい方におすすめのツールといえるでしょう。Presentory上から直接プレゼンを行えるため、作成した資料を別のソフトに移し替える手間は必要ありません。
注釈素材や背景素材も豊富であり、素材のクオリティが高いこともPresentoryの魅力です。高品質な機能をサクサク作りたい方は、Presentoryをぜひお試しください。
②Presentoryでプレゼン資料を作成する理由は?
ここからは、Presentoryでプレゼン資料を作成するメリットを解説します。具体的には以下の通りです。
順番に見ていきましょう。
-AI機能を使用できる
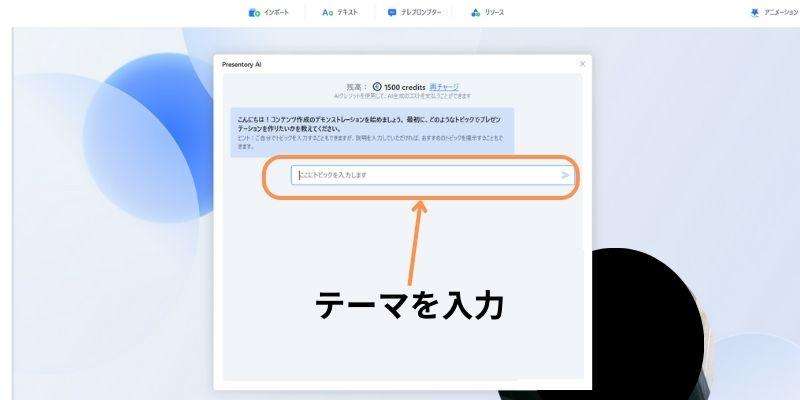
PresentoryにはAI機能が搭載されています。AI機能を活用すれば、プレゼン資料のアウトラインを簡単に作ることが可能です。AIで作成したアウトラインを編集すれば、高品質な資料を数分で完成させることが可能です。資料テーマをイメージしたプロンプトを入力するだけなので、難しい操作方法は必要ありません。最先端のAI機能を使いたい方は、Presentoryを活用してください。
-テンプレートが豊富
テンプレートが豊富なことも、Presentoryの魅力です。というのも、Presentoryのテンプレートは非常に高品質であり、少しの編集で魅力的なスライドに仕上げられます。近代的なデザインのテンプレートも用意されているため、相手の興味を引きつけられる資料を作成できるでしょう。テンプレートを使って作業時間を短縮したい方には、Presentoryはおすすめのツールといえます。
--動画に書き込む可能
Presentoryで作成したスライドは、動画として書き出すことが可能です。したがって、セミナー資料動画やスライド動画を簡単に作成できます。カメラを使った顔出し録画や音声の収録機能も搭載されているため、別の編集ツールを使用する必要もありません。解説付きのプレゼン動画を簡単に作れることも、Presentoryの魅力です。
-テレプロンプターを搭載
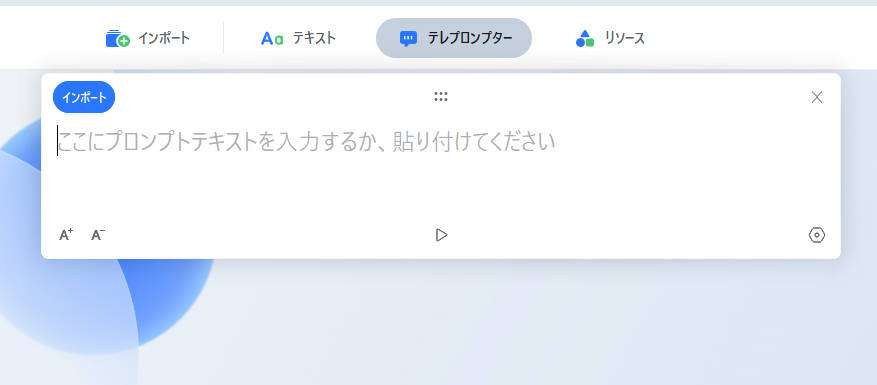
テレプロンプターは、プレゼンテーションを行う方にだけ表示される、テキストメモ機能です。メモにプレゼンテーションの台本を記入しておけば、「プレゼンで話す内容を忘れないか不安...」という悩みを解決できるでしょう。メモに書かれた内容は相手に見えないため、安心してプレゼンに挑めますね。台本を見ながら安心した気持ちでプレゼンを行いたい方は、メモ機能を活用してださい。
5.Canvaでプレゼン資料作成に関する質問
ここでは、Canvaのプレゼン資料作成に関する、よくある質問を見ていきましょう。
質問1:Canva上でプレゼンは行なえますか?
Canva上でプレゼンを行うことは可能です。編集画面上部の【プレゼンテーション】をクリックすれば、表示形式を選択できます。任意の形式を選択して【プレゼンテーション】で開始できます。
質問2:Canvaで作成したプレゼン資料はパワポで使用できますか?
Canvaでは、パワーポイントのファイル形式(.pptx)では書き出しはエクスポートできません。したがって、Canvaで作った資料をパワーポイントで編集する場合は、PDFで保存して、外部ツールで.pptxに変換する必要があります。
質問3:パワポの資料をCanvaにアップロードできない場合の対処法は?
パワーポイントの資料をCanvaにアップロードできない場合、パワーポイントの資料の容量が大きい可能性があります。パワポで作成した資料は100MBまでしかCanvaは対応していません。したがって、2回に分けてインポートするか、パワーポイントのスライドを減らしてアップロードしてください。
質問4:Canvaのテンプレートは有料?
Canvaのテンプレートには、有料と無料の2種類あります。有料テンプレートは質が高く、簡単な編集ですぐ使用できるでしょう。しかし、無料テンプレートでも魅力的な素材もあるため、無料版を試してから有料登録するか検討するとよいでしょう。
まとめ:Canvaでプレゼン資料を作ってみよう!
Canvaは非常に優れたデザインツールであり、おしゃれな資料を作りたい方には最適の機能といえるでしょう。ただし、実践的な機能はあまり多くありません。具体的には、Canva上からのオンライン配信などが挙げられます。したがって、ビジネスに特化したツールを使いたい方には、Presentoryをおすすめします。
なお、Presentoryは無料でダウンロードできるので、魅力的なプレゼン資料を作りたい方は、ぜひ無料ダウンロードをしてください。