「初心者からプロまで」プレゼン動画の作り方を詳しく説明!
プレゼンテーション動画とは、スライド資料や解説を映像に記録した資料動画を意味します。自社のサービスや商品説明など、さまざまなビジネスシーンでプレゼンテーション動画は利用されています。
訴求力のあるプレゼンテーション動画は売上にも大きく影響するため、ビジネスにおいて非常に重要です。そこで今回は、プレゼンテーション動画の具体的な作り方について解説します。魅力的な動画を作るコツについても解説しているので、ぜひ参考にしてください。
目次
1.「初心者」プレゼンテーション動画を作成する方法
まずは、初心者の方におすすめのプレゼン動画の作成方法を見ていきましょう。
1.1パワーポイントでプレゼン資料を動画化する方法
初心者の方は、パワーポイントでプレゼンテーション資料を動画にすることから始めてみましょう。
ステップ1:プレゼン資料を作成する
まずは、パワーポイントで資料を作成します。資料にテキストや図形、オブジェクトを配置して資料を作成しましょう。
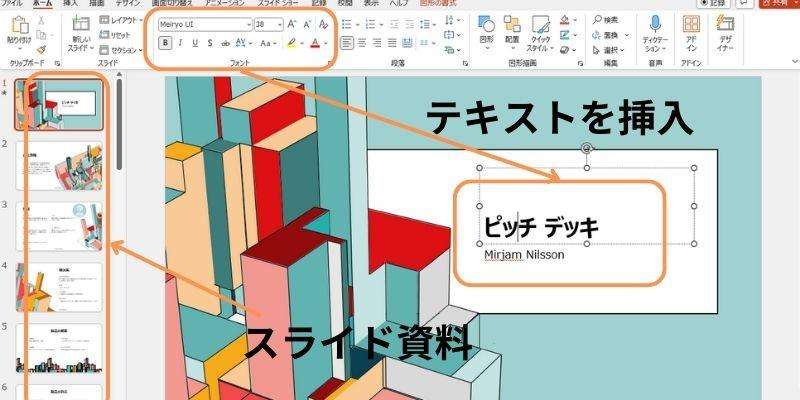
スライド資料を持っている場合、直接パワーポイントでスライドを開きましょう。
ステップ2:スライド資料を動画にする
作成した資料を動画にする場合は、画面右上に表示されている【記録】を選択します。
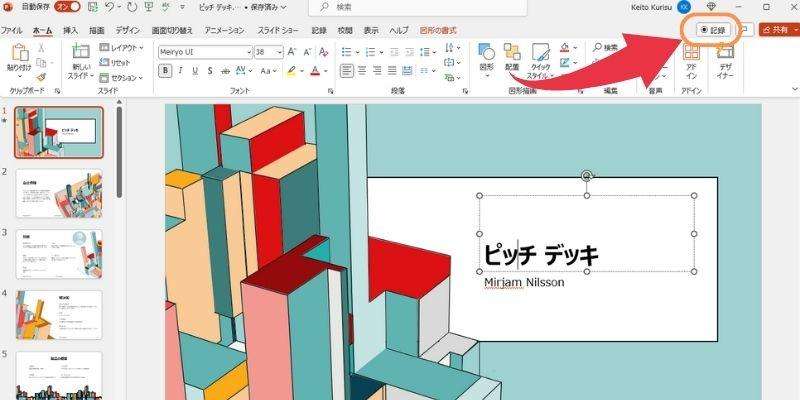
資料の記録画面が表示されたら、画面上の【録画マーク】をクリックして、資料の説明をしながら録画を開始しましょう。
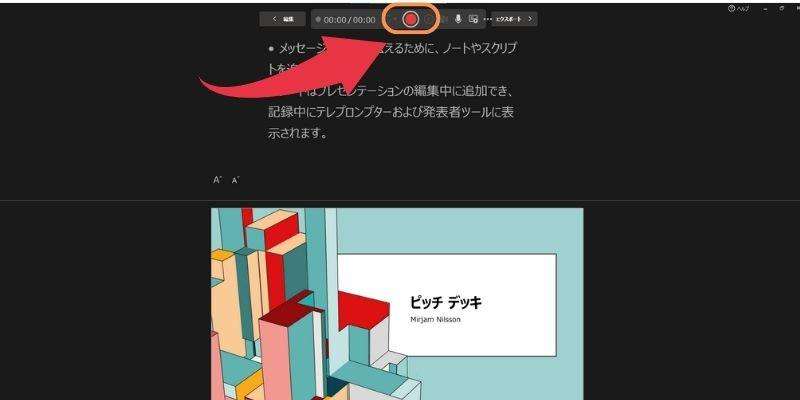
を停止する場合は、録画停止マークをクリックします。
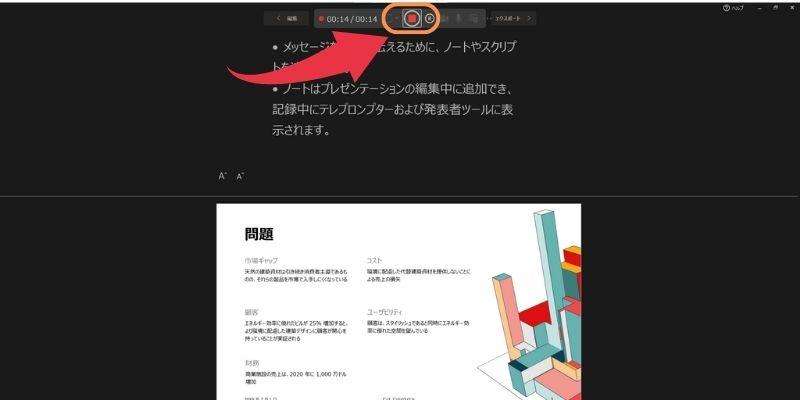
ステップ3:プレゼンテーション動画を保存する
動画を保存する際は、録画画面に表示されている【エクスポート】を選択します。
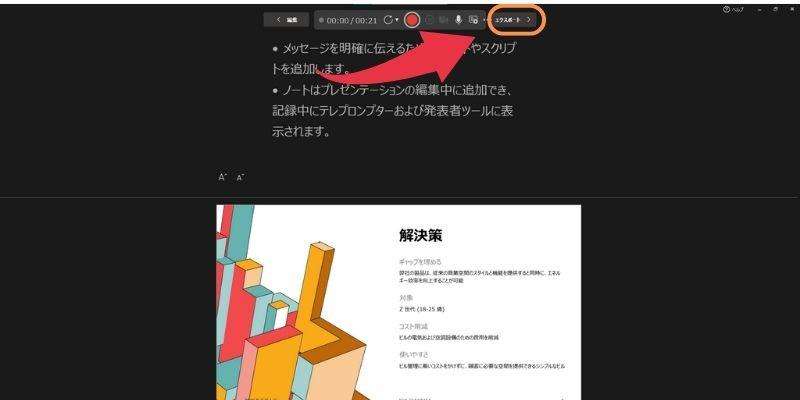
エクスポート画面が表示されたら、ファイル名と保存先を決め、【エクスポート】を選択して動画を保存しましょう。
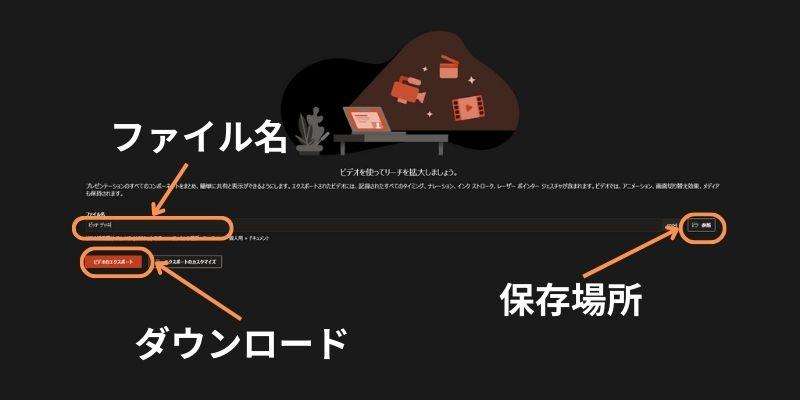
エクスポートが完了すると指定したフォルダにプレゼンテーション動画が保存されます。パワーポイントでプレゼン動画を作る方法は以上です。
1.2パワポでプレゼン動画を作成する際の注意点
ここでは、パワーポイントでプレゼン動画を作成する際の注意点を見ていきましょう。具体的には以下の通りです。
- 音声やマイクの設定を行う
- 外部の音に注意する
順番にみていきましょう。
注意点1:音声やマイクの設定を行う
パワーポイントでプレゼン動画を作る際は、音声やマイクの設定を忘れずに行いましょう。特にマイクの設定を忘れてしまうと、プレゼン資料の音声を録音できません。したがって、録画を開始する前に必要な設定を行ってください。
注意点2:外部の音に注意する
マイクを使って資料の解説をする場合は、周囲の騒音に注意しましょう。なぜなら、使用しているマイクから雑音が入り込む可能性があるからです。使用する機材によってはノイズがはいる可能性もあるため、適切な収録環境でプレゼン動画を作成しましょう。
2.「上級者」Presentoryでプレゼン動画を作成する方法
次に、高品質プレゼンツール【Presentory】を使ったプレゼン動画作成方法を紹介します。Presentoryは非常に優れたツールなので、ぜひ活用してください。
2.1次世代プレゼンツールPresentoryとは
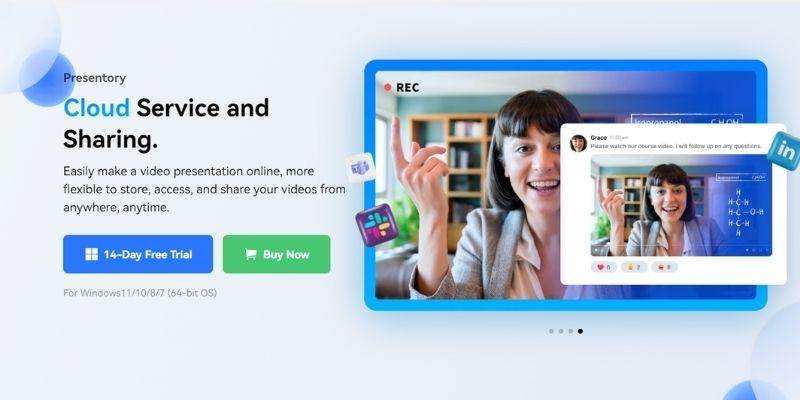
Presentoryは、資料の作成・録画・配信に対応しているオールインワンソフトです。録画だけではなく配信機能も使用できるため、オンラインでのプレゼンテーションにも対応しています。
「上級者」とはいうものの操作方法は非常に簡単です。したがって、資料作成に慣れていない方でも高品質なプレゼンテーション動画を作成できるでしょう。質の高いプレゼン資料を作成したい方は、Presentoryをお試しください。
2.2Presentoryでプレゼン動画を作成する方法
それでは、Presentoryでプレゼン動画を作成する方法について解説します。Presentoryは無料でダウンロードできるので、使い方を一緒に見ていきましょう。
ステップ1:スライド資料を作成する
Presentoryを開いたら、画面に表示されている【動画プレゼンテーション】を選択します。
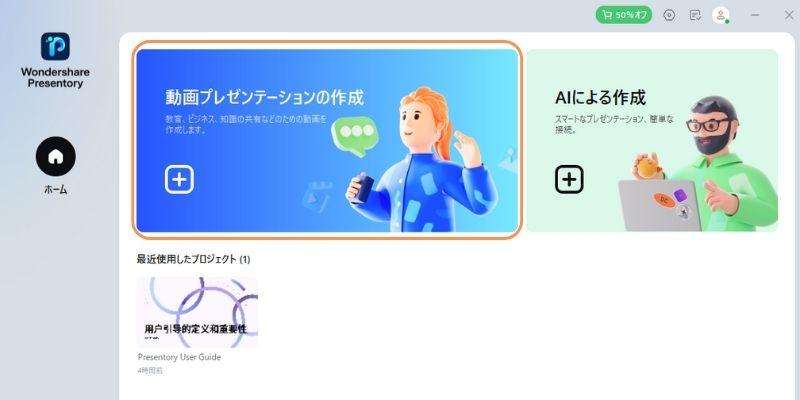
作成メニューが開いたら、【新規プロジェクト】を選択しましょう。
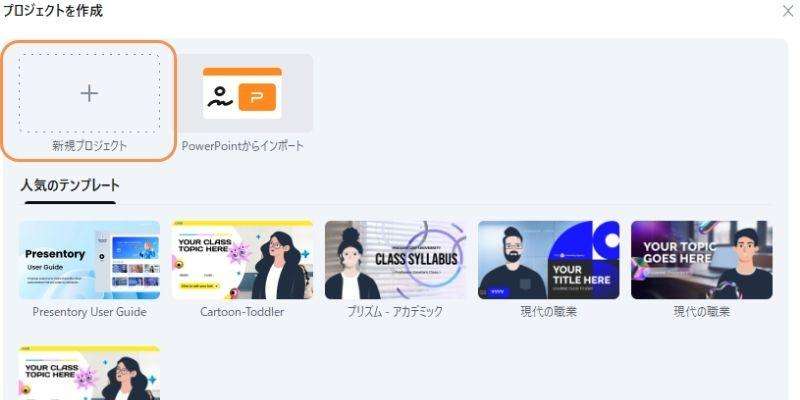
資料の作成画面が表示されたら、テキストを挿入して資料のタイトルを作りましょう。なお、画面右の編集メニューを操作すると、テキストのフォントや大きさを変更することが可能です。
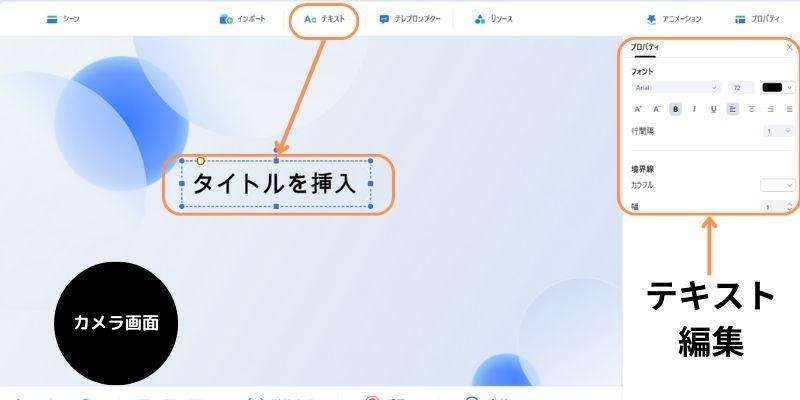
資料背景を変更する際は、背景メニューから好きな素材を使用できます。【もっと見る】をクリックすると多数の背景素材が表示されるので、資料にあったものを指定してください。
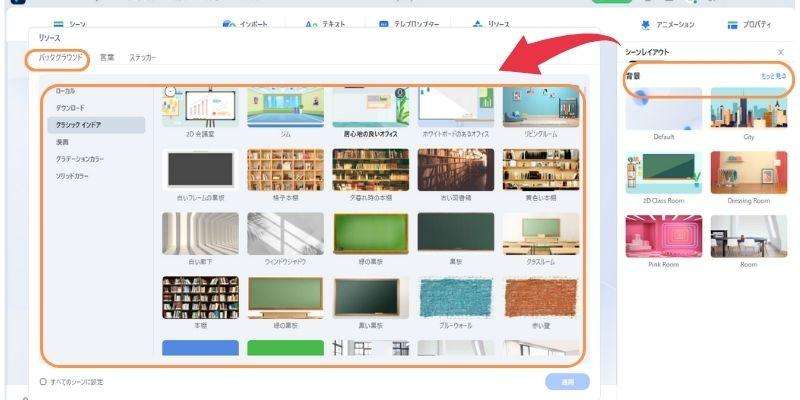
メニューの【言葉】には、さまざまなテキスト素材が用意されています。魅力的なテキスト素材は相手の興味を引きつけられるので、ぜひ活用してください。
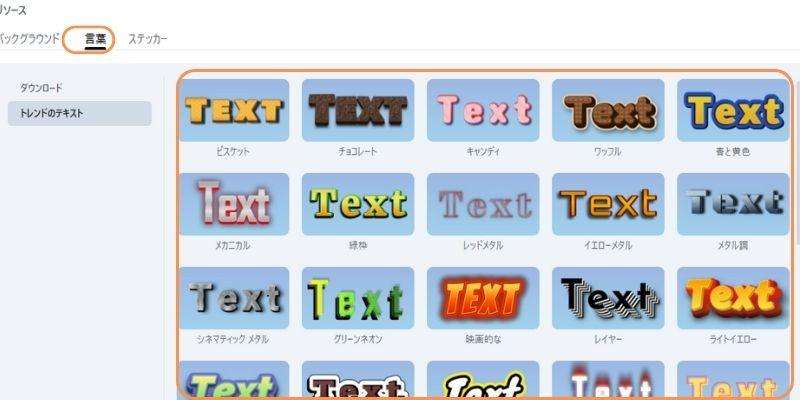
スライドを追加する場合は、【シーン】をクリックして「+」を選択します。
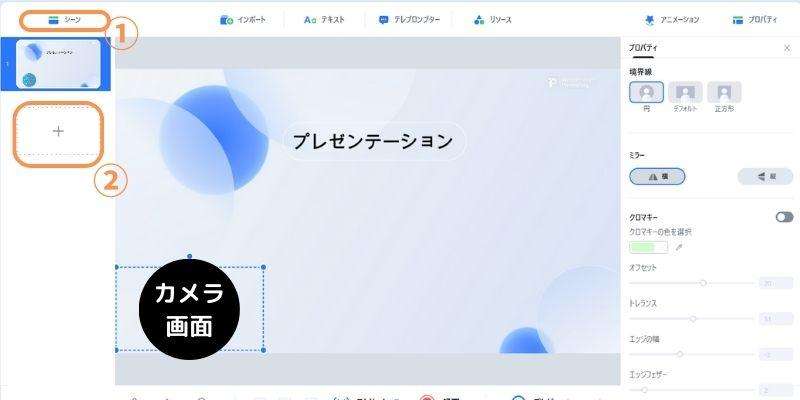
また、パワーポイントで資料を事前に作っている場合は、そちらも利用することが可能です。画面上の【インポート】にある【PowerPoint】から資料を追加しましょう。
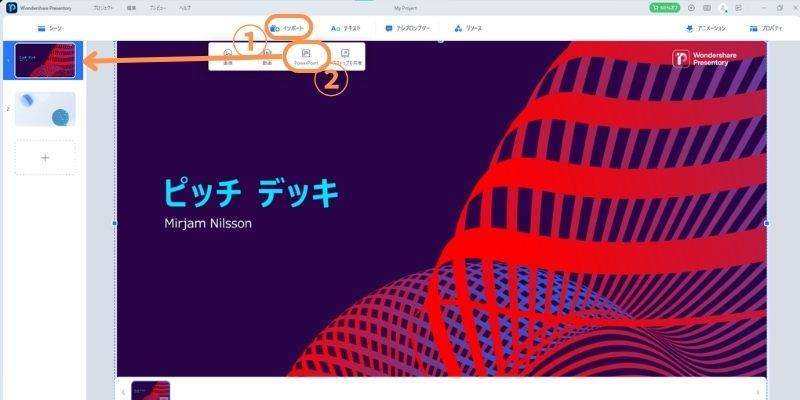
ステップ3:スライド資料を動画にする
動画用の資料を作成したら録画を行います。画面下に表示されている【録画】をクリックしてスライドの映像を記録しましょう。
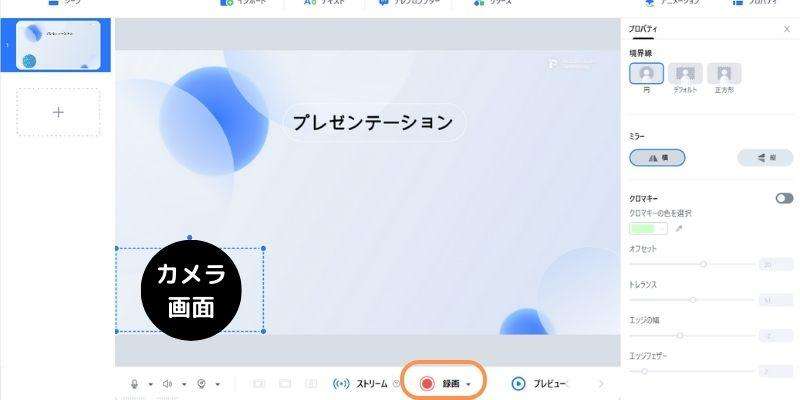
画面下の【矢印マーク】をクリックすると、スライドを前後に操作することが可能です。資料の説明を行いながらプレゼンテーションを行いましょう。
動画の録画を停止する場合は、【録画停止マーク】をクリックします。
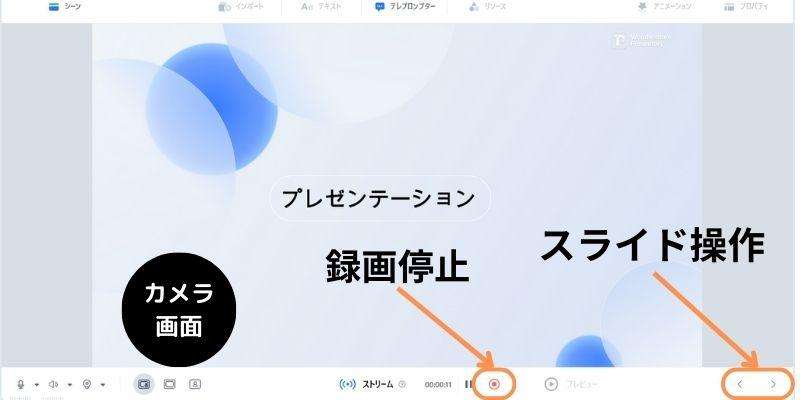
動画の確認画面が表示されたら録画した映像を確認しましょう。なお、不要な箇所は分割で削除することが可能です。
問題がなければ【エクスポート】を選択して動画を保存します。
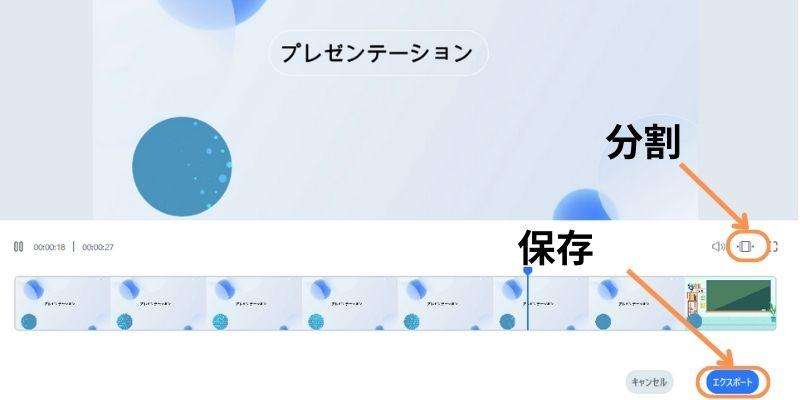
Presentoryでプレゼンテーション動画を作る方法は以上です。
2.3Presentoryで使える優れた機能
ここでは、Presentoryに搭載されている優れた機能を紹介します。以下の機能を活用すれば、魅力的な資料作成や発表を行えます。
①テレプロンプター機能
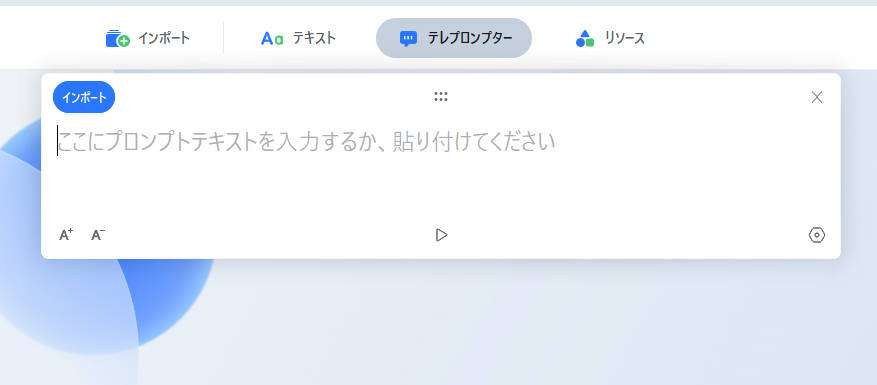
テレプロンプターとは、プレゼン発表者が話す内容をまとめた簡易的なノートを意味します。発表内容を見ながらプレゼンテーションを行えるため、「緊張して話す内容を忘れた... 」などのトラブルを防ぐことが可能です。
さらに、Presentoryのテレプロンプターに追加された内容は相手に見えないため、安心して本番にのぞめるでしょう。プレゼンテーションで緊張してしまう方は、Presentoryの発表者ノート機能を活用してください。
②AI機能
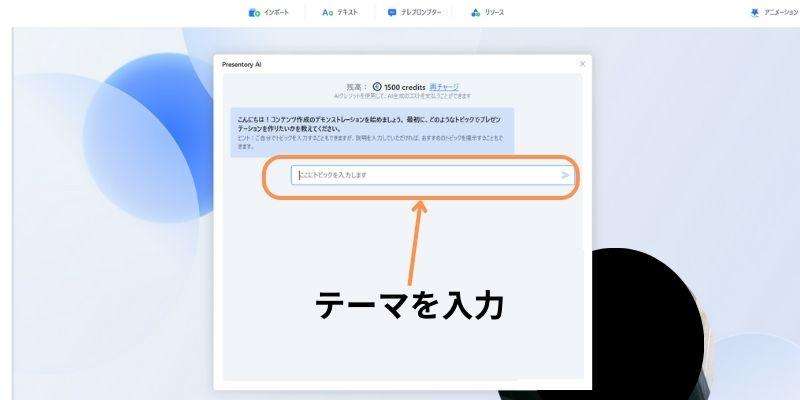
PresentoryのAI機能では、資料のアウトライン作成やスライドの自動作成、情報収集などが可能です。したがって、高品質な資料を短時間で作成できるでしょう。
資料に関するテーマを入力するだけなので、難しい設定方法は必要ありません。「資料作成の時間がない...」と悩む方は、PresentoryのAI機能を活用して高品質なスライドを作りましょう。
③テンプレート
魅力的なテンプレートが搭載されていることも、Presentoryの魅力です。Presentoryには、デザインだけではなく視聴者の見やすさを意識した高品質なテンプレートが多数用意されています。
テンプレートを使用すれば簡単な編集だけで魅力的なスライドを作成できるので、資料の作成時間を大幅に削減できるでしょう。テンプレートは順次追加されるので、ぜひご活用ください。
3.品質の良いプレゼン動画作成のポイント
プレゼンテーション動画を作成できるツールを理解しても、魅力的な資料の作り方がわからないと本末転倒です。ここでは、品質の良いプレゼンテーション動画を作成するポイントを見ていきましょう。具体的には以下の通りです。
- 資料を事前に用意する
- 高解像度で保存する
- 拡張子を指定する
順番に解説します。
ポイント1:資料を事前に用意する
プレゼンテーション動画を作成する際は、動画の内容に使用する資料を事前に用意しましょう。理由は、動画の内容を充実させるためです。動画を作りながら資料を集めると内容がチグハグになったり、作業に膨大な時間がかかる可能性があります。したがって、動画の内容の参考資料は事前に用意しておきましょう。
ポイント2:高解像度で保存する
動画の解像度もプレゼンテーション動画作成において重要なポイントです。なぜなら、解像度が低いと画質が悪くなる可能性があるからです。再生するデバイスによって推奨解像度は異なりますが、1980×1080px以上の解像度が一般的とされています。動画の内容によっては解像度をより高くする必要もあるでしょう。ただし、解像度を上げすぎると動画の容量が重くなるので注意してください。
ポイント3:拡張子を指定する
プレゼンテーション動画を保存する際は、汎用性の高い拡張子を使用しましょう。理由は、特殊な拡張子を使用すると相手のデバイスで再生できない可能性があるからです。また、拡張子によってはファイル容量が重くなるかもしれません。プレゼンテーション動画はさまざまな場面で共有することが多いため、汎用性の高いMP4で出力することが無難と考えられます。
4.プレゼンテーション動画作成に関する質問
最後に、プレゼンテーション動画作成に関するよくある質問を紹介します。
質問1:プレゼンテーション動画の共有方法は?
プレゼンテーション動画は多岐にわたります。YouTubeなどのSNSに投稿する企業もあれば、機密事項を扱う動画では「メール」や「ギガファイル便」を活用する方も見られます。チャットツールでも共有はできますが情報漏洩の可能性があるため注意しましょう。
質問2:顔出しはするべき?
プレゼンテーションの内容によって異なりますが、顔出しはする方が良いと考えられます。なぜなら、誰が話しているかわからないと相手が不安になる可能性があるからです。
まとめ:プレゼンテーション動画を作成するならPresentory!
プレゼンテーション動画を作成するには、スライドを資料を録画して映像にする必要があります。本記事で紹介したポイントを活用して、魅力的な動画を作成してみましょう。
なお、プレゼンテーション動画を簡単に作りたい方にはPresentoryをおすすめします。全ての機能を直感的に使用できるうえ、AI機能や配信機能までを搭載しているソフトは多くありません。
Presentoryは無料でダウンロードできるので、高品質な機能を体験したい方は、ぜひお試しください。