「スライド」を用いて、わかりやすくオーディエンスに物事を伝えるためのプレゼンが作成できるプレゼンツール。
そんな中でも特に人気を集めているのが「パワーポイント」です。
Microsoft社が開発したOfficeの中でも「ワード」「エクセル」と並んで使用されるパワーポイントは、読者の方の中でも多くの方が使用していることでしょう。
パワーポイントにおいて、動画の活用方法は以下の2つが代表的です。
・動画をインポートしてスライド内で再生する
・動画形式で書き出す
この記事では、パワーポイントを代表とするプレゼンツール内で動画を活用する方法について詳しく解説していきます。
1.パワーポイントにおける動画活用法
まずはパワーポイントにおける動画の活用法と、具体的な活用方法、注意点について解説していきます。
1-1.パワーポイントに動画を埋め込む方法
パワーポイントのスライド内に動画を埋め込み、プレゼン中に再生する方法について見ていきましょう!
Step1.動画をインポートしたいスライドに移動する
PPTファイルをパワーポイントで開き、一覧で表示されたスライドから動画を挿入したいスライドを選択します。
また、スライドがない場合にはスライドを[新しいスライド]から追加しましょう。
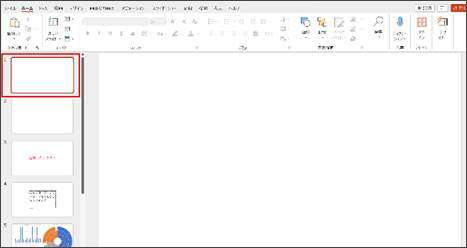
Step2.挿入タブに移動
画面上部から[挿入]タブに移動します。
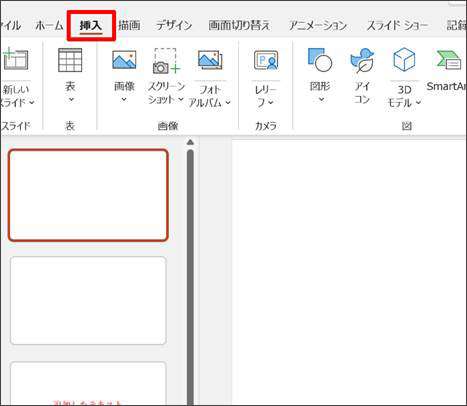
Step3.「ビデオ」を選択
挿入タブ内の[ビデオ]を選択。
[このデバイス]をクリックしましょう。
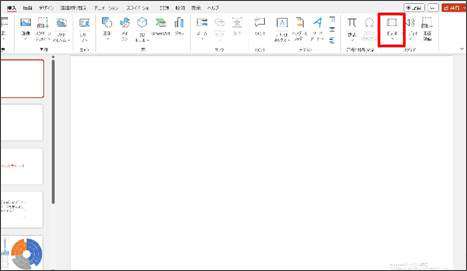
Step4.挿入するビデオの選択
挿入したいビデオをPCから選択し、[挿入]をクリックしましょう。
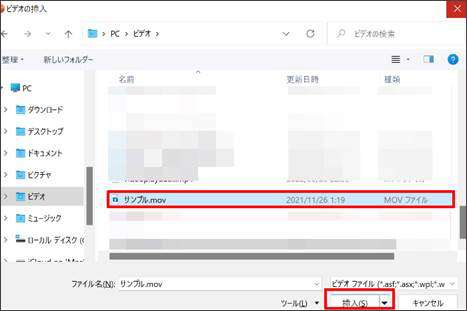
Step5.ビデオの位置等を調整
追加されたビデオの表示位置などをマウス操作で調整します。
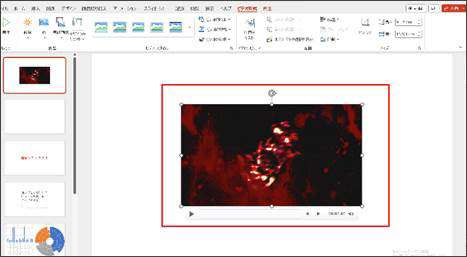
1-2.パワーポイントで動画を作成する方法
続いて、パワーポイントで作成したプレゼンを動画として書き出す方法についても見ていきましょう。
Step1.「ファイル」をクリック
プレゼンが完成したら[ファイル]タブに移動しましょう。
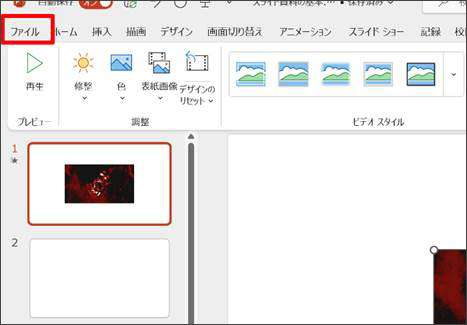
Step2.ビデオの作成
サイドバーにある[エクスポート]を選択。
[ビデオの作成]をクリックしましょう。
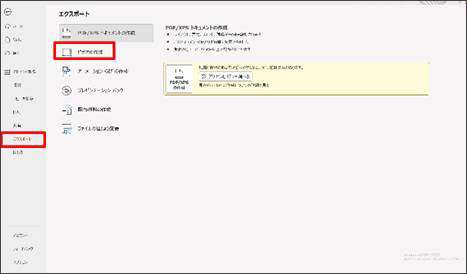
Step3.ビデオ設定
解像度、タイミング&ナレーションの設定をおこないます。

Step4.ビデオの作成
[ビデオの作成]をクリックして、ビデオを書き出しましょう。
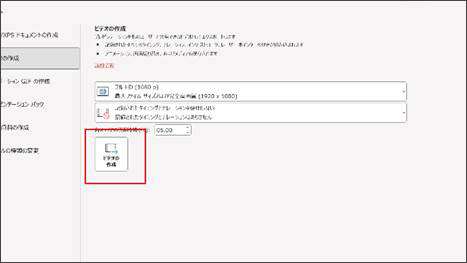
1-3.パワーポイントで動画を活用する際の注意点
ここまでパワーポイントで動画を活用する方法について解説してきました。
この章では、プレゼン上で動画を扱う上で覚えておきたい2つの注意点について解説します。
注意点1:著作権に気をつける
UniConverterなどのソフトを使用すれば、インターネット上の動画は簡単にダウンロードできてしまいます。
しかし、例え社内や大学内だけで公開する予定のクローズドなプレゼンであっても、著作権には気をつける必要があります。
ダウンロードした映画やドラマ、アニメのワンシーン、芸能人が映っていた、といったような場合、著作権法違反に該当する可能性があります。
インターネット上にこういったプレゼンを載せるのはもちろんNGですが、クローズドな公開においても、プレゼンに使用する動画の著作権には重々注意してください。
注意点2:解像度は大きくしすぎない
パワーポイントを使って、動画としてプレゼンを書き出す際、解像度は480pから4Kまで幅広く用意されています。
もちろん解像度は大きい方が綺麗ですが、そもそもテキストデータや簡単な図を表現する際に超高解像度は不要でしょう。
4K等の大きすぎる解像度は動画ファイルが大きくなり、保存容量の圧迫や書き出し時間が長引いてしまう恐れがあります。
プレゼンの内容に応じて必要最小限の解像度に留めるのがおすすめです。
2.プレゼンツールPresentoryでの動画活用法
続いて、今少しずつ話題になっている新世代プレゼン作成ソフト「Presentory」における動画活用法や使用方法についても見ていきましょう!
2-1.プレゼンツールPresentoryとは
「Presentory」は、様々なクリエイティブソフトを世に送り出した「Wondershare社」が開発した、新世代プレゼン作成ソフトです。
パワーポイントのデメリットとしては、機能が充実している反面、プレゼン作成初心者にとってはどこから手をつけて良いのか分かりづらい、複雑に感じてしまう。などが挙げられます。
一方Presentoryというソフトは、非常にシンプルで直感的な操作性と、AIによるプレゼン自動生成などの最新の機能が両立されたソフトです。
使いやすさと、これらの機能が両立された最新鋭のソフトというわけですね。
2-2.Presentoryでプレゼン資料に動画を挿入する方法
Presentoryに動画を挿入する方法は非常にシンプルです。
Step1.動画を挿入したいスライドに移動
まずは動画を挿入したいスライドに移動しましょう。
まだスライドがない場合は、画面左下の[+]から新たにスライドを追加してください。
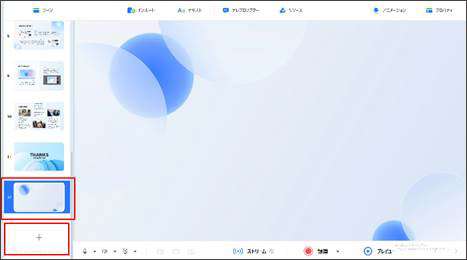
Step2.インポート
画面上部の[インポート]をクリック。
表示されるメニューから[動画]をクリックしましょう。
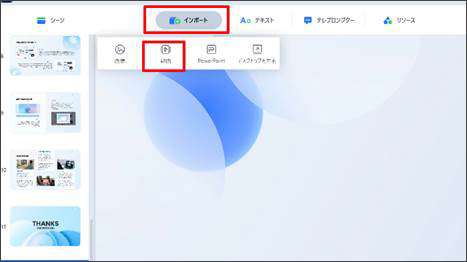
Step3.動画を選択
インポートしたい動画をPC内から選択して[開く]をクリックしましょう。
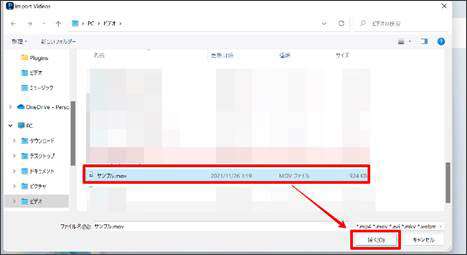
Step4.追加された動画の調整
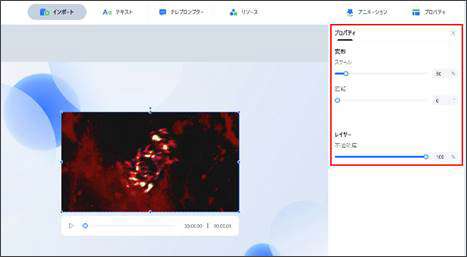
プレゼンに動画が追加されましたね!
マウス操作によるドラッグ&ドロップで動画の表示位置や大きさを調整しましょう。
また、動画をダブルクリックすれば、選択した動画のプロパティが開きます。
レイヤーの不透明度や、アニメーションもここから設定できますよ!
2-3.Presentoryのプレゼン資料を動画に変換する方法
続いて、Presentoryで作成したプレゼン資料を動画として書き出す方法についても見ていきましょう!
Step1.録画をクリック
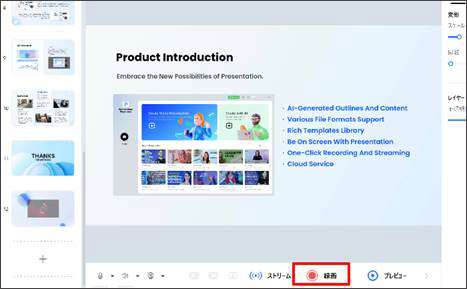
画面下部にある赤い丸の[録画]をクリックしましょう。
カウントダウン後録画が開始されます。
また、録画と同時にZoomなどへのプレゼン共有をおこなう[ストリーム機能]も使用可能です。
Step2.プレゼンを進める
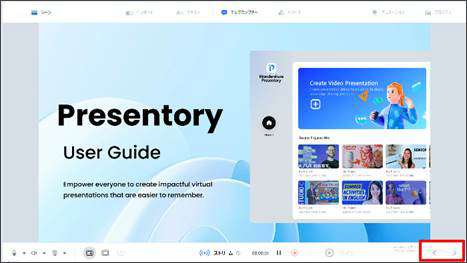
任意のタイミングでプレゼンを先に進めていきます。
画面を左クリック、もしくは画面右下の矢印でプレゼンが進行できます。
Step3.録画停止
[停止]ボタンを押して、録画を停止します。
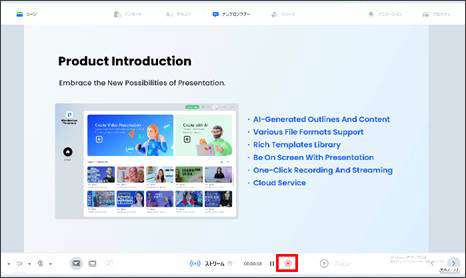
Step4.エクスポート
プレビュー画面が表示されるので内容を確認。
問題無ければ左下の[エクスポート]から動画を書き出しましょう。
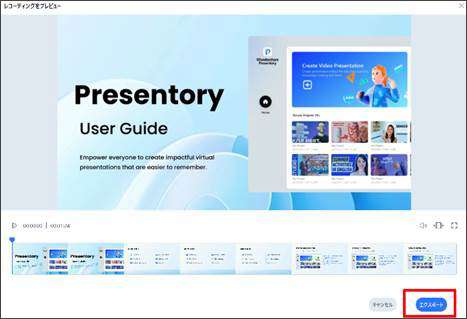
名前と保存先を設定して[エクスポート]をクリックします。
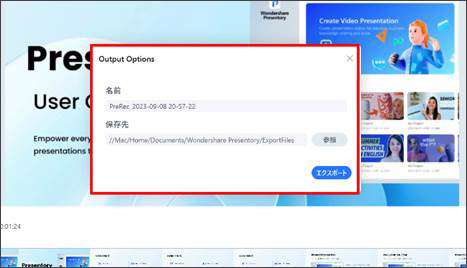
3.パワーポイントで動画を活用する際の質問
パワーポイントにおいて動画を活用する上で、よくある質問についても最後に見ていきましょう!
質問1:PDFで書き出した場合動画は再生されますか?
パワーポイントで作成したプレゼンをPDFで書き出した場合、PDF上で動画が再生されることはありません。
もし動画も込みでプレゼンをエクスポートしたい場合は、PPTファイル、もしくは動画ファイルとして書き出すと良いでしょう。
質問2:動画をミュートにすることはできますか?
パワーポイント側の設定で動画音声をミュートにすることはできません。
動画の音声を「Filmora」「UniConverter」「DemoCreator」等のソフトを使ってミュートにした上で動画をインポートする方法であれば、解決できます。
質問3:YouTubeの動画をプレゼンツールに追加できますか?
PowerPointの場合はYouTubeの動画を埋め込むというような機能はなく、URLを張りつける等にとどまります。
UniConverterを使って、動画を一度ダウンロードし、PC内の動画として添付する方法であれば可能でしょう。
※この際著作権に注意
また、2章で紹介したPresentoryを使用すれば「デスクトップを共有」機能を使ってYouTube動画もプレゼン内で簡単に実現可能です。
まとめ:パワーポイント内で動画を使いこなそう!
この記事ではパワーポイントとPresentory、2つの代表的なプレゼンテーションツールにおいて、動画を活用する方法について詳しく解説しました。
プレゼン内で動画を使うことで、
・オーディエンスが動画内容を理解しやすい
・プレゼンにメリハリがつく
・SNSやYouTube、共有などにも活用できる
といったメリットがあります。
本記事を参考に、動画を活用したプレゼンを作成し、プレゼンのレベルを更に高めてくださいね!
また、2章で紹介したPresentoryは、2023年9月に公開された新世代プレゼン作成ツールであり、まだ知名度こそ低いものの、画期的な最先端プレゼンツールです。
これを機にダウンロードし、実際に使ってみてはいかがでしょうか?