PowerPointは、プレゼンテーションを作成するためにMicrosoft Officeによって導入されたソフトウェアの1つです。このソフトウェアはさまざまなプラットフォームで利用可能で、スライドの作成と強化に役立ちます。組み込みのトランジション、アニメーションなどのアセットを使用することで、創造的な要素を追加できます。さらに、ユーザーは画像や動画など、あらゆる種類のメディアを挿入できます。
このプラットフォームは国際的に利用されており、何か問題が発生した場合、業務に混乱をもたらす可能性があります。その1つが、PPTでメディアファイルが再生できないという問題です。これはビデオやオーディオプレゼンテーションで一般的であり、ワークフローに支障をきたすことがあります。この記事では、PPTでメディアファイルが再生できない原因と対策について詳しく説明します。
目次
1.PPTでメディアファイルが再生できない原因と対策
原因①:メディアファイルの形式がサポートされていない
PowerPointは特定のメディアファイル形式のみをサポートしており、ファイルがその形式でない場合、再生できません。
対策
メディアファイルの形式をPowerPointが対応できるものに変更していただければ解決できます。
pptが対応できるファイルの形式は下記となります。
|
メディアのタイプ |
対応できる種類 |
|
動画 |
MP4, MOV, ASF, AVI, MPG, MPEG, SWF, WMV |
|
オーディオ |
MP3, AIFF, MID, MIDI, AU, M4A, MP4, WAV, WMA |
互換性のないオーディオまたはビデオフォーマットが存在する場合、進行するためにそれを変換してください。オンラインおよびデスクトップ用のファイルフォーマット変換ツールが複数利用可能です。最もサポートされているPowerPointのオーディオフォーマットはMOVおよびMP3です。一方、PPTでサポートされているビデオフォーマットにはMP4、WMV、およびAVIが含まれています。これらのフォーマットはWindows、macOSなどのさまざまなプラットフォームで互換性があります。
原因②:ファイルが見つからない
PowerPointプレゼンテーションがメディアファイルへの正しいパスを見つけられない場合、再生エラーが発生します。
対策
ファイルの場所を変更することは、PowerPointの追加されたリンクを壊すことがあることがあります。これは、ファイルを移動したり名前を変更したりするとよく起こります。時折、互換性の問題を引き起こすことがあります。ファイルの場所を確認することには、他の利点もあります。プレゼンテーション中にイライラすることがないためです。コンテンツの整合性を維持するためにファイルの場所を確認する方法は以下の通りです。
Step 1: プレゼンテーションを開き、カーソルを使用して「ファイル」タブをクリックします。
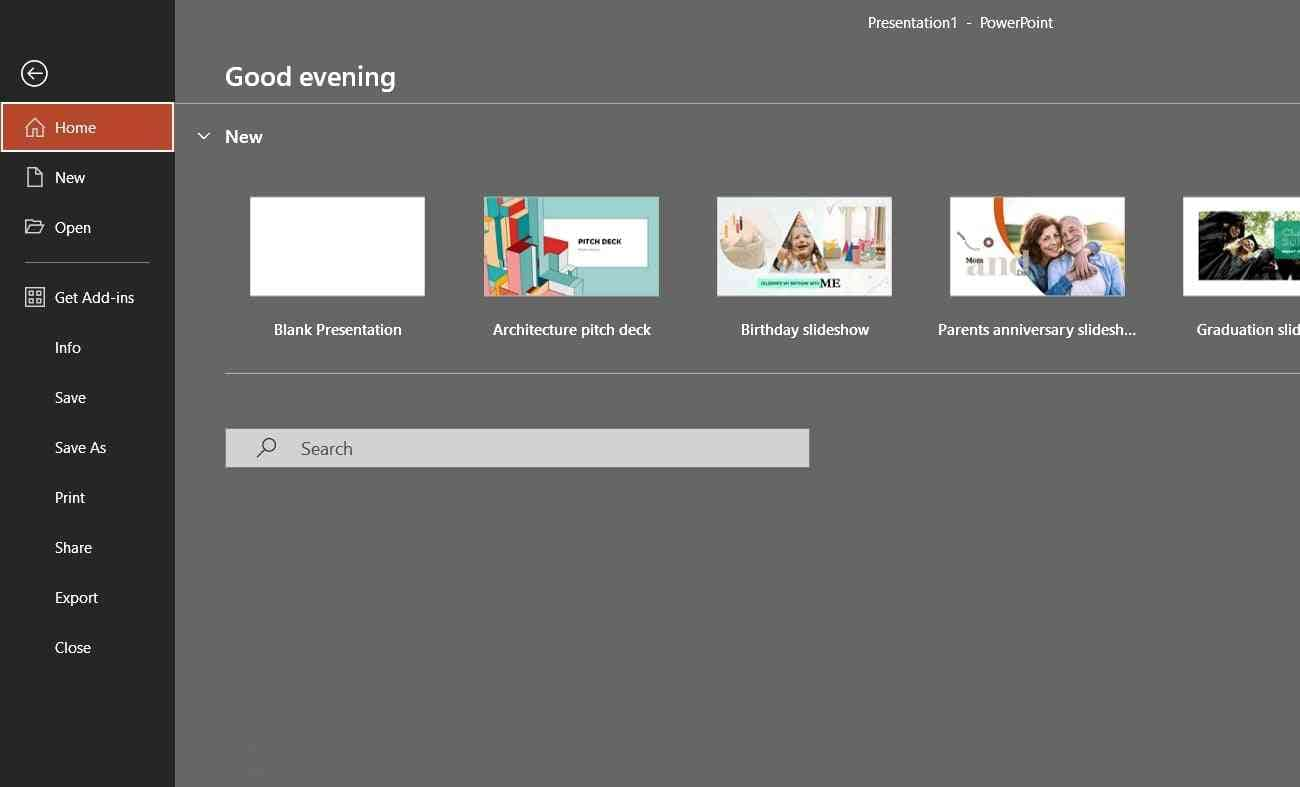
Step 2: 新しい表示ウィンドウから、左側パネルにある「情報」オプションをクリックします。上部に表示されるオプションから、「ファイルの場所を開く」をクリックします。そうすると、ファイルが保存されているフォルダに移動します。
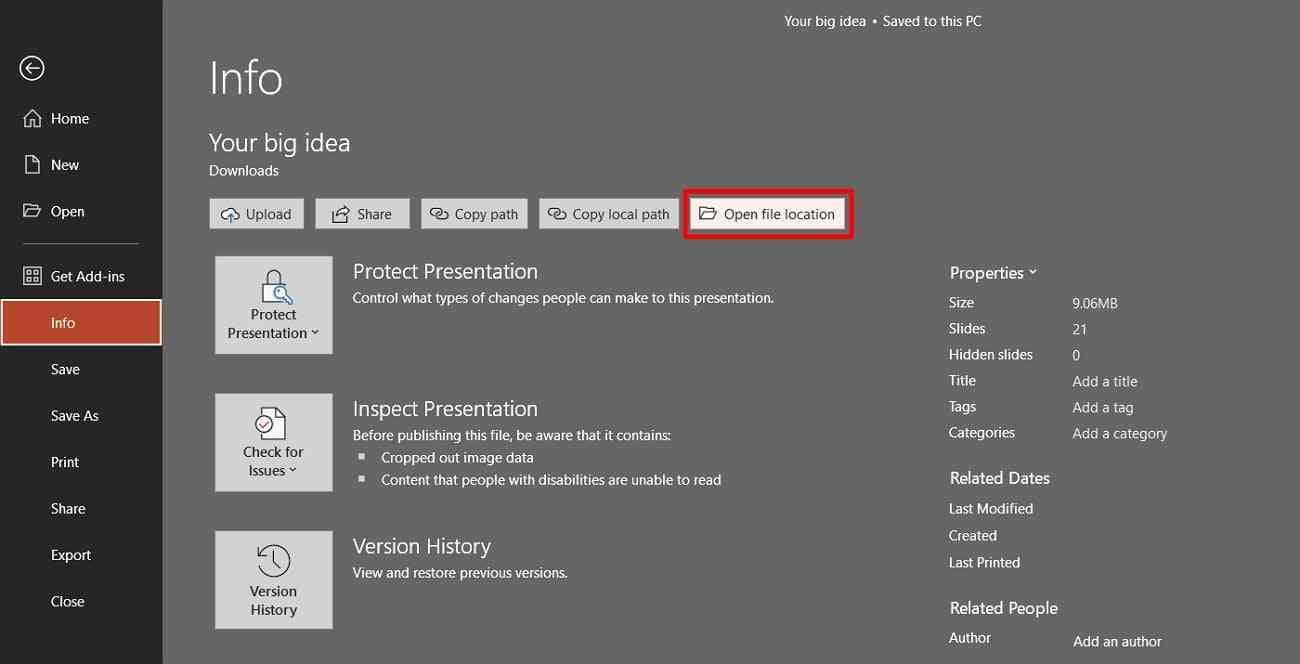
原因③:コーデックの不足
コンピュータに必要なコーデックがインストールされていない場合、メディア再生が妨げられることがあります。
対策
PowerPointが必要とするコーデックがインストールされていない場合、適切なコーデックをダウンロードしてインストールして、メディア再生をサポートするようにしてください。
2.PPTでメディアが再生できない際にやるべきこと
①メディアをインポートしなおす
PowerPointでメディアファイル(MP4)が再生できない問題の原因の一つは、ファイルの古さです。以前のメディアファイルにセキュリティや許可の問題があるかもしれません。さらに、PowerPointはバグによってメディアファイルを壊すことがあります。バックエンドでの問題に応じて、再挿入が助けになる場合があります。以下はその方法です:
Step 1: PowerPointアプリケーションを起動し、プレゼンテーションをインポートします。次に、スライド内の既存のメディアファイルを削除します。
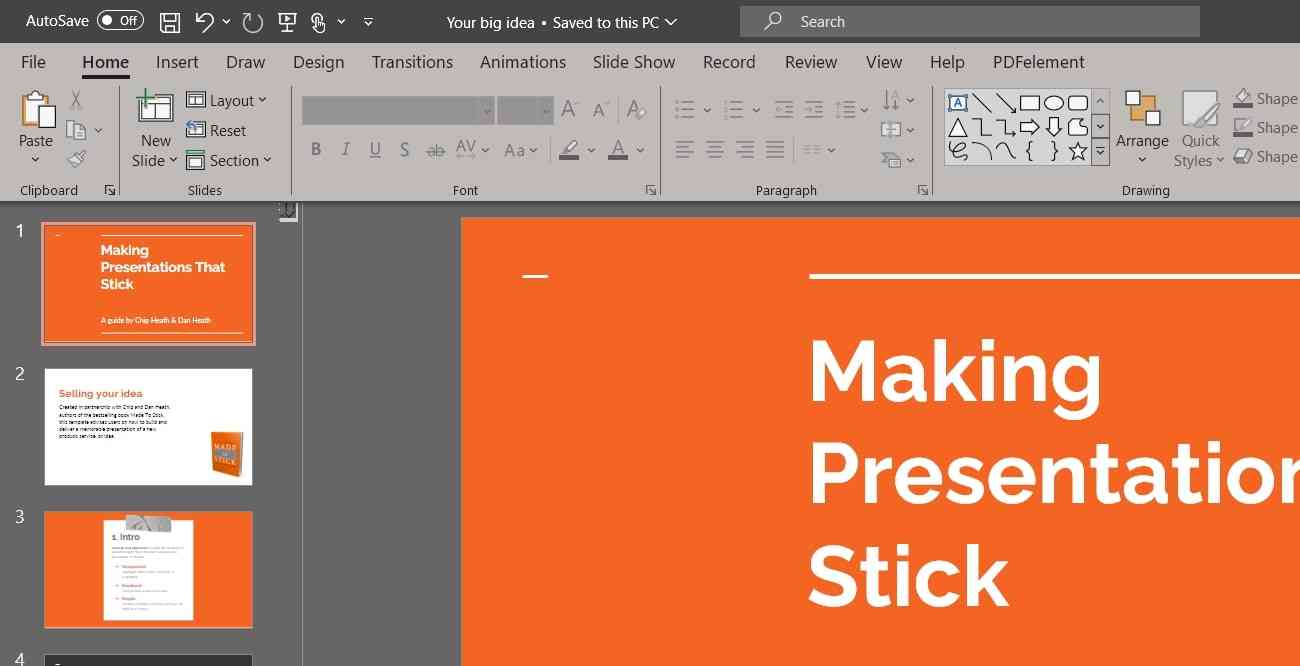
Step 2:カーソルを使用して、トップツールバーにある「挿入」タブを見つけ、クリックします。右上隅にある「メディア」セクションから「ビデオ」または「オーディオ」をクリックします。メディアを追加したら、再生して正常に動作するか確認します。それでも動作しない場合は、PowerPointとのメディアファイルの互換性を確認し、適切に進めてください。
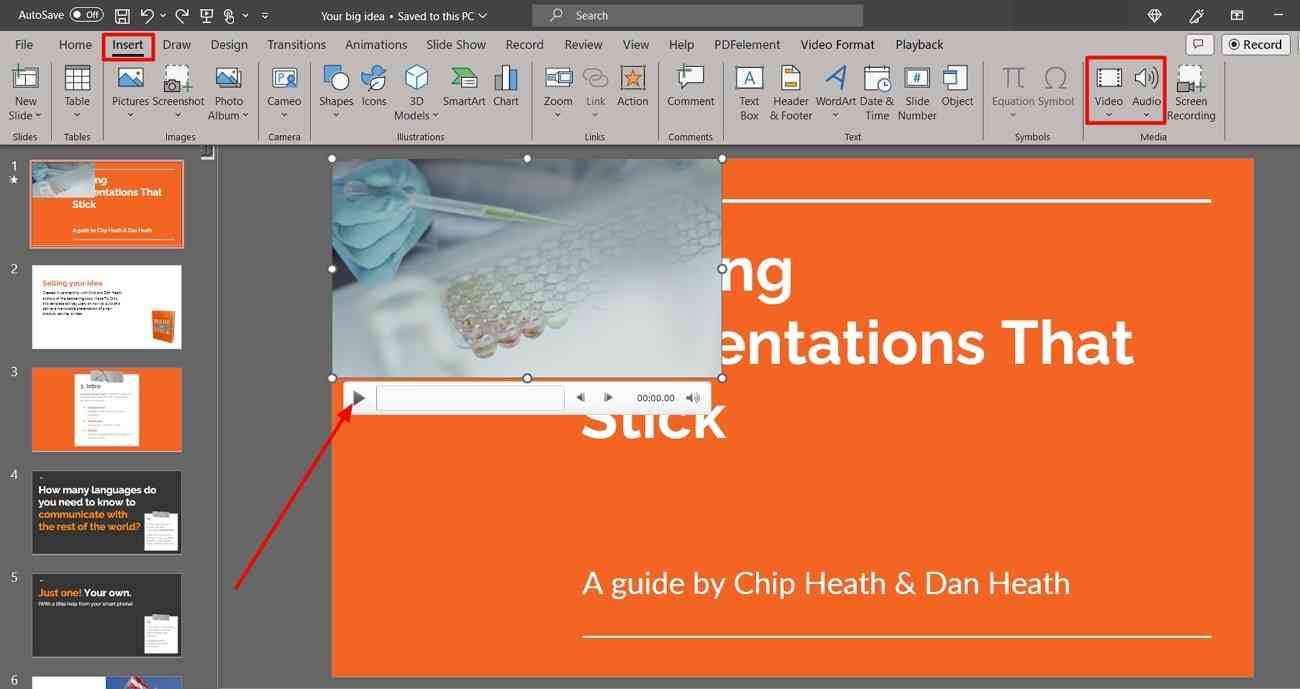
②YouTubeビデオのコードを埋め込む
時々、YouTubeビデオのリンクをコピーして貼り付けても再生されないことがあります。リンクのコピー&ペーストは簡単ですが、PowerPointではメディアやMP4の再生に問題が生じることがあります。これは、クリエイター側からのプライバシーの問題があることがあるからです。他の場合には、HTMLコーディングを修正する必要があるかもしれません。このような問題を解消するために、YouTubeビデオのコードを埋め込むプロセスを試してみてください
Step 1: 挿入したいYouTubeビデオに移動し、「共有」ボタンをクリックします。表示されるポップアップから「埋め込む」オプションをクリックします。
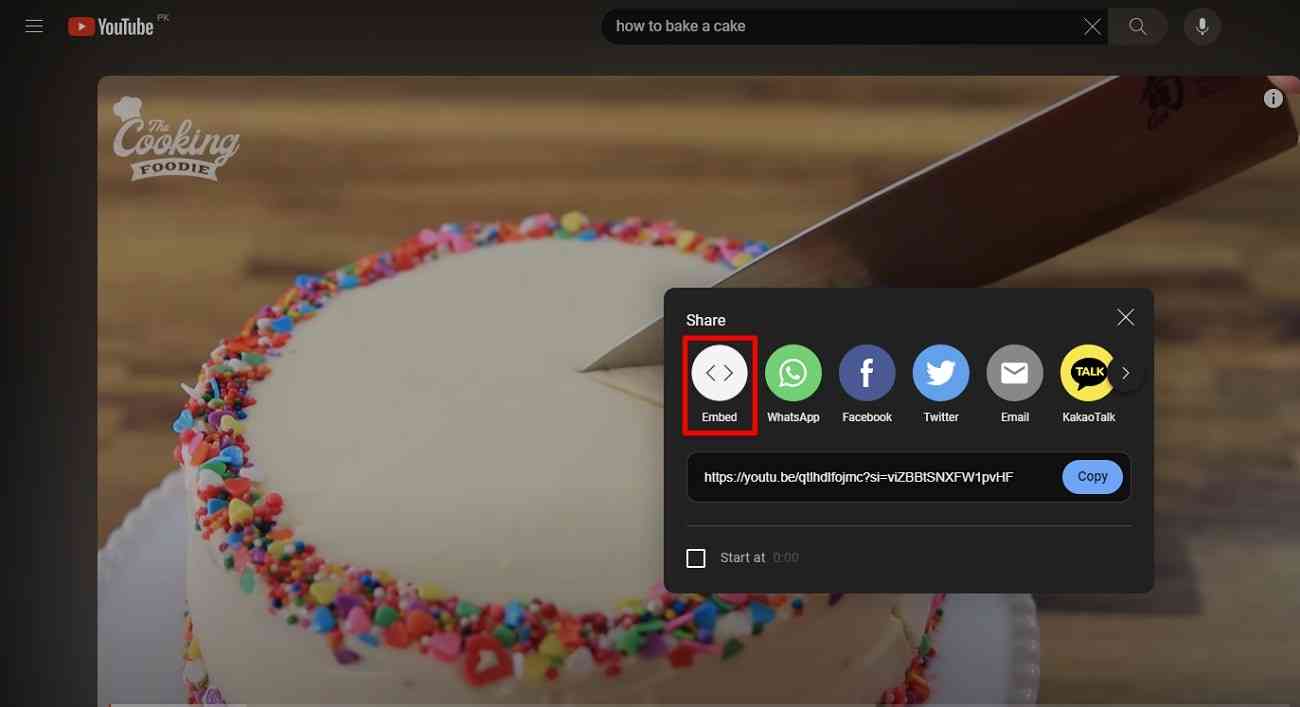
Step 2: 埋め込まれたコードが表示される小さなウィンドウが表示されます。このコードをコピーするために「コピー」ボタンをクリックします。
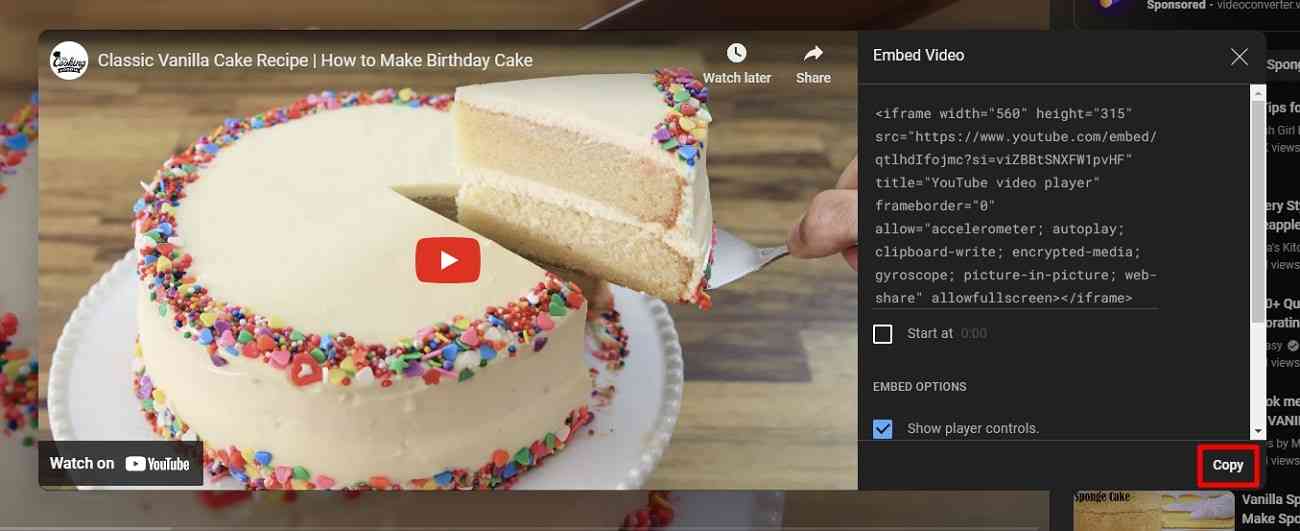
Step 3: 今度は、このコードを埋め込みたいPowerPointのスライドを開きます。"挿入"タブに移動し、"メディア"セクションの下で"ビデオ"オプションを展開します。ドロップダウンメニューにアクセスすると、"オンラインビデオ"オプションを選択します
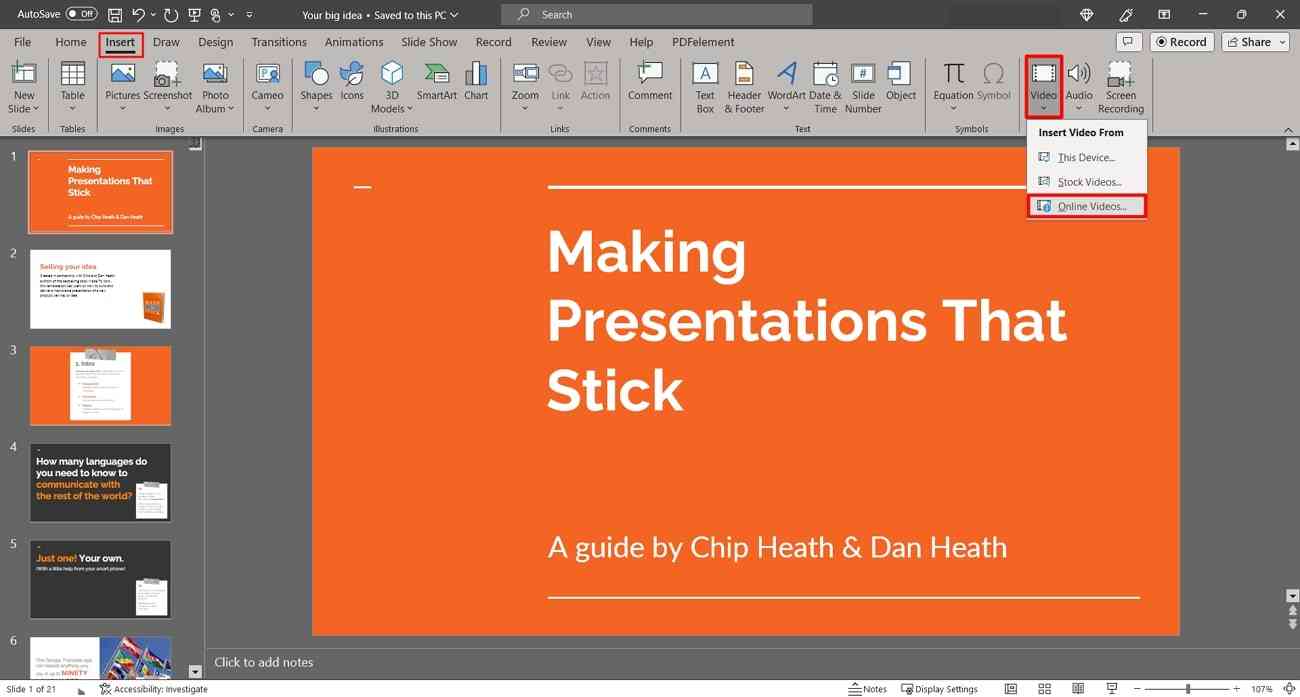
Step 4: 表示されるウィンドウで、YouTubeビデオのリンクをコピーして貼り付け、"挿入"ボタンをクリックします。
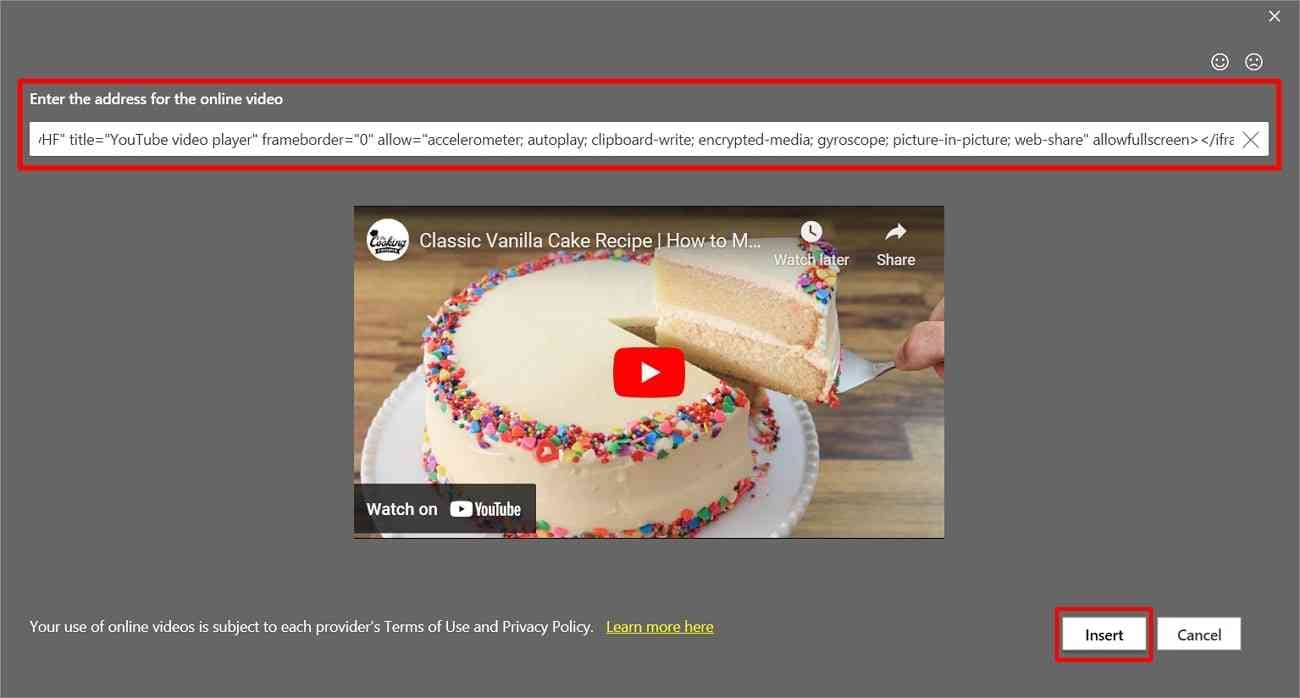
③動画再生設定を変更する
ビデオ再生設定を変更することが、この問題の解決に役立つ理由はいくつかあります。これにより、ビデオの品質が最適化され、パフォーマンスが向上します。さらに、ビデオがPowerPoint全体の時間枠と同期されるため、アニメーション、スライドショーなどの要素のスムーズな再生が確保されます。この問題を解決するためにビデオ再生設定を調整するためのステップバイステップのガイドに参照してください。
Step 1: PowerPointで、ビデオをクリックし、上部にあるビデオの「再生」タブに移動します。表示されるオプションから「開始」セクションを展開し、「自動的に」をクリックします。
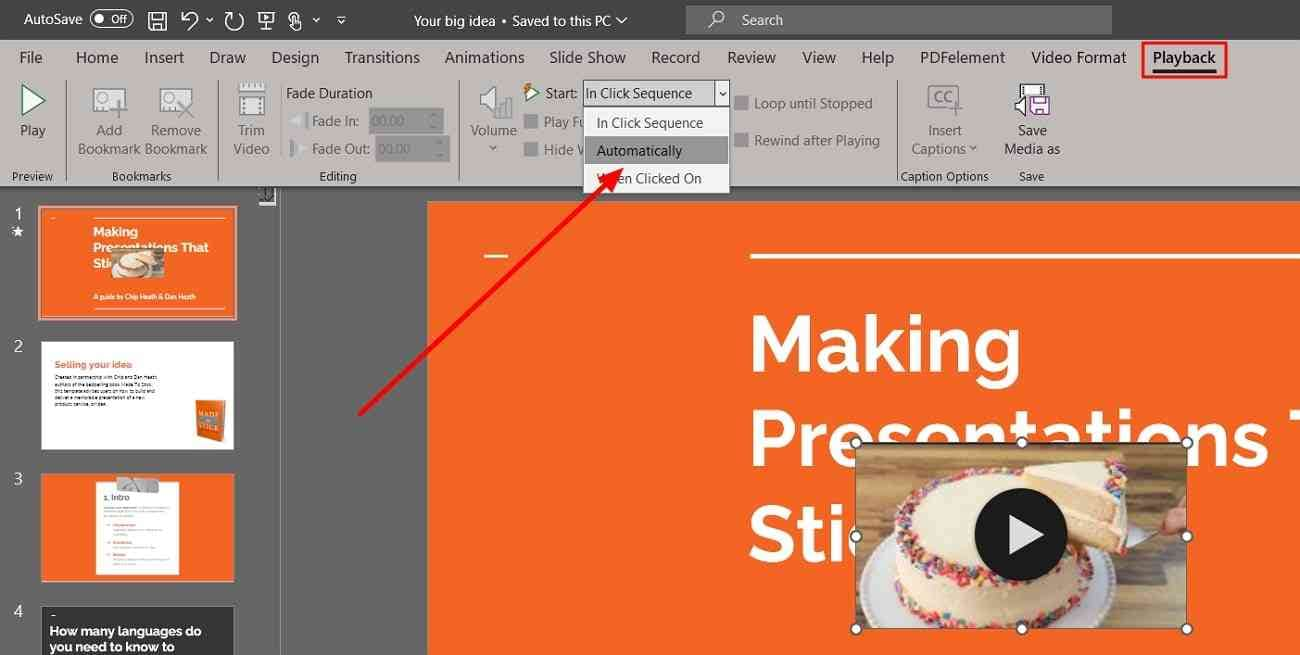
Step 2: ユーザーは「再生」タブの下で音量設定や表示オプションを変更することもできます。その後、このタブを閉じ、これらの設定が保存されます。
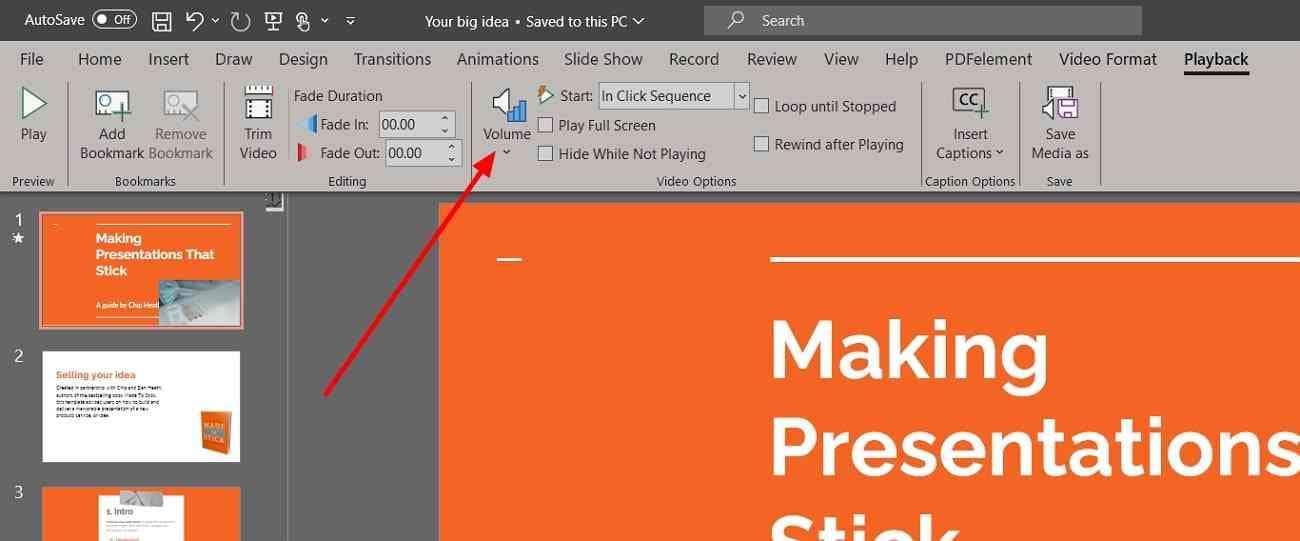
3.ボーナスヒント:Presentoryで動画を再生しましょう
続いて、今少しずつ話題になっている新世代プレゼン作成ソフト「Presentory」で動画を再生する方法についても見ていきましょう!
2-1.プレゼンツールPresentoryとは
「Presentory」は、様々なクリエイティブソフトを世に送り出した「Wondershare社」が開発した、新世代プレゼン作成ソフトです。
パワーポイントのデメリットとしては、機能が充実している反面、プレゼン作成初心者にとってはどこから手をつけて良いのか分かりづらい、複雑に感じてしまう。などが挙げられます。
一方Presentoryというソフトは、非常にシンプルで直感的な操作性と、AIによるプレゼン自動生成などの最新の機能が両立されたソフトです。
使いやすさと、これらの機能が両立された最新鋭のソフトというわけですね。
2-2.Presentoryで動画を再生する方法
Presentoryに動画を再生方法は非常にシンプルです。
Step1.動画を挿入したいスライドに移動
まずは動画を挿入したいスライドに移動しましょう。
まだスライドがない場合は、画面左下の[+]から新たにスライドを追加してください。
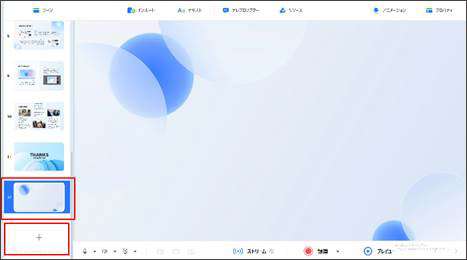
Step2.インポート
画面上部の[インポート]をクリック。
表示されるメニューから[動画]をクリックしましょう。
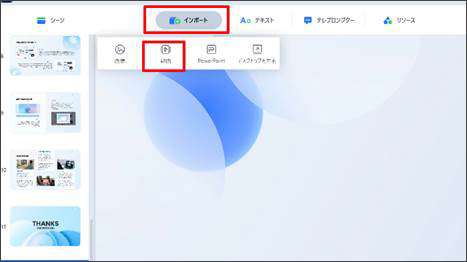
Step3.動画を選択
インポートしたい動画をPC内から選択して[開く]をクリックしましょう。
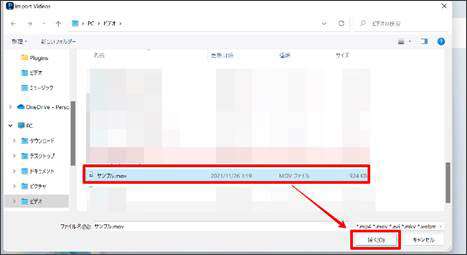
Step4.追加された動画の調整
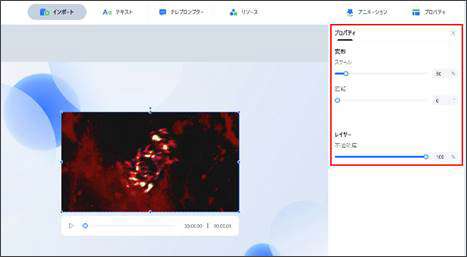
プレゼンに動画が追加されましたね!
マウス操作によるドラッグ&ドロップで動画の表示位置や大きさを調整しましょう。
また、動画をダブルクリックすれば、選択した動画のプロパティが開きます。
レイヤーの不透明度や、アニメーションもここから設定できますよ!
その後、再生できます。設定方法はとても簡単ですよね!
まとめ
この記事ではPowerPointでメディアファイルが再生できない原因と対策を紹介しております。
どうしても改善できない場合、Presentoryの使用がおすすめです。無料ダウンロードできますので、お試してみましょう。