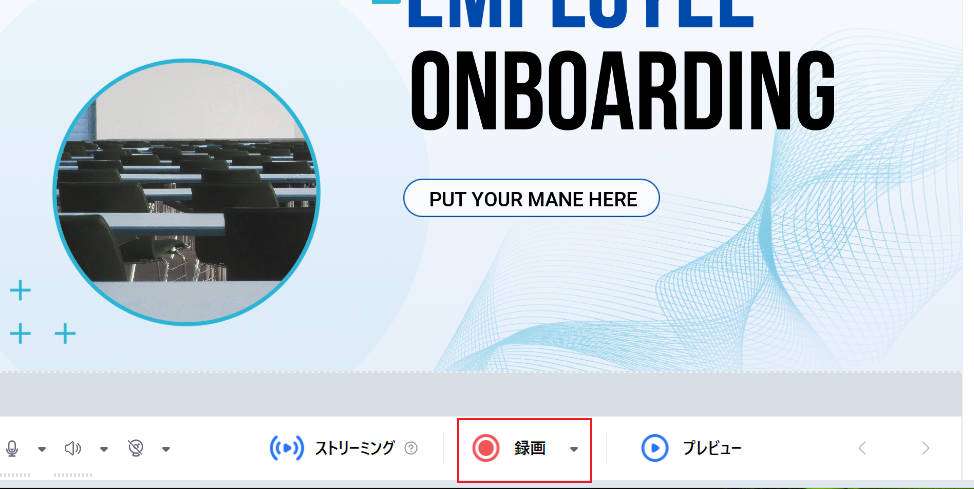PowerPointプレゼンテーションを作成する場合、一貫性が重要です。作品が適切にフォーマットされ、構成され、プロフェッショナルに見えることを常に意識してください。Microsoft PowerPointでは、内蔵のスライドマスター機能により、スライドの見た目を簡単に設定できます。このツールを使用すれば、フォントスタイルや背景色などの要素をカスタマイズできます。そこで、この記事では、PowerPointのスライドマスター機能とは何か、そしてそれを最大限に活用する方法について説明します。また、PPTのスライドマスター機能に代わる最良の方法についても学びます。
Part1.スライドマスター機能とは?
PowerPointのスライドを作成するのは、それほど難しいことではありません。しかし、多数のスライドにフォントや色、画像などのコンテンツが大量にあり、それらを更新したい場合には、スライドマスター機能が役立ちます。
例えば、プレゼンテーションに画像を挿入したい場合があります。スライドごとに画像、テキスト、フォントなど、編集したいものを見つけて更新するのは面倒です。そこで、スライドマスター機能を使用すれば、マスタースライドに画像を挿入するだけで画像はすべてのスライドに自動的に表示され、作業が簡素化されます。
スライドマスター機能を使用する主な利点の1つは、マスタースライドを様々なレイアウトでカスタマイズできることです。つまり、マスタースライドの半分を他とは異なる見た目にして、よりパーソナライズされたデザインと雰囲気を与えることができます。これは、プレゼンテーション内のスライドのマスターテンプレートに似ています。
Part2.PowerPointでスライドマスター機能を使用する方法
まずはスライドマスタービューはMicrosoft PowerPointのほぼすべてのバージョンで利用できます。この機能を使用するためにPowerPointを最新バージョンに更新する必要はありません。
スライドマスター機能を開く手順は次のとおりです。
ステップ 1. PowerPointプレゼンテーションを開きます。
ステップ 2. 「表示」タブを見つけてクリックします。
ステップ 3. 「スライドマスター」を選択します。
ステップ 4. テキスト、画像、ロゴ、ヘッダー、フッターなどを使用してマスターなスライドを編集します。
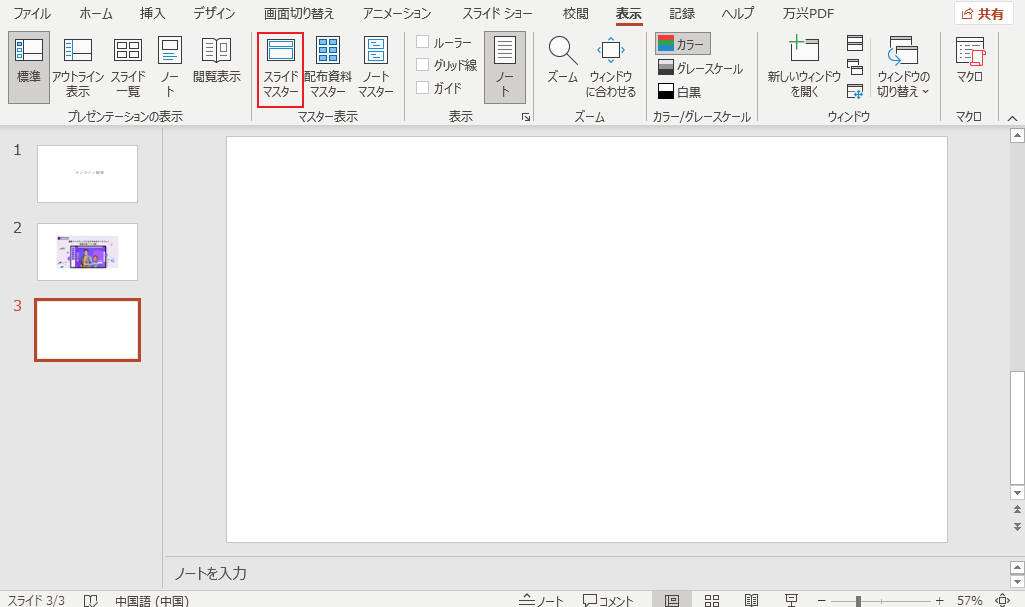
①スライドマスターでテキストフォントを編集する方法
ここで、プレゼンテーションのフォントをCalibriやTimes New Romanから最新のものに更新するとします。その場合、スライドマスターを使用すれば、スライドを個別に確認することなくフォントを編集できます。
ステップ 1. 編集するPPTプレゼンテーションを開き、「表示」 > 「スライドマスター」をクリックします。
ステップ 2. マスタースライドを選択し、「フォント」のドロップダウンメニューを開いて新しいフォントを選択します。
ステップ 3. 新しいフォントスタイルは、すべてのスライドに更新されます。
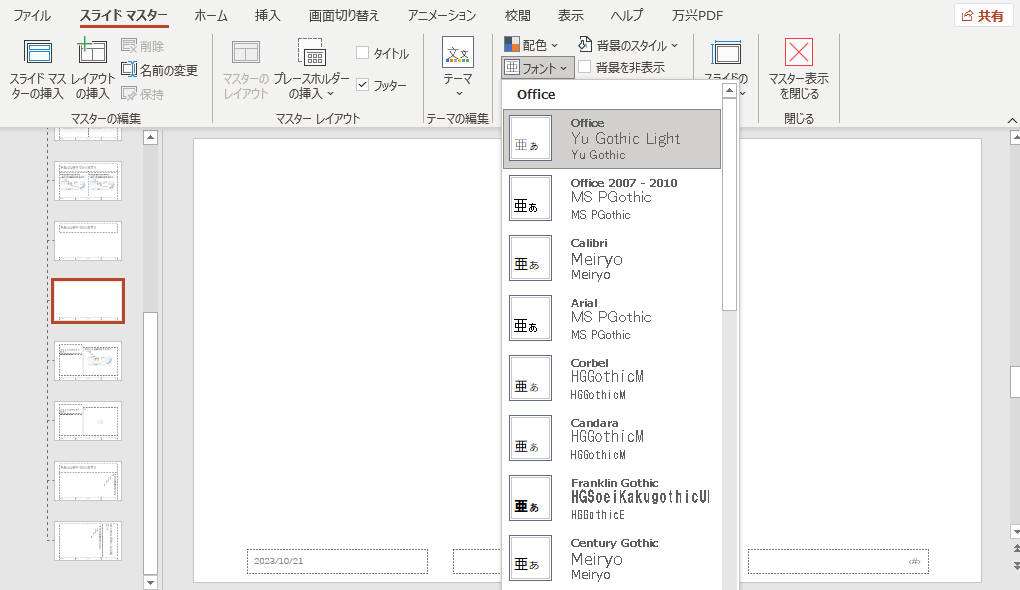
②スライドマスターでスライドのサイズを変更する方法
時にはスライドの元のサイズを調整したい場合もありますよね。例えば、ワイドスクリーンモードと標準モードを切り替えたい場合などです。手順を見ていきましょう。
ステップ 1. プレゼンテーションを開き、スライドマスターを起動します。
ステップ 2. 「スライドのサイズ」ボタンをクリックし、ワイドスクリーン(16:9)または標準(4:3)を選択します。
ステップ 3. 「ユーザー設定のスライドのサイズ」ボタンをクリックすると、追加のオプションを見つけることができます。
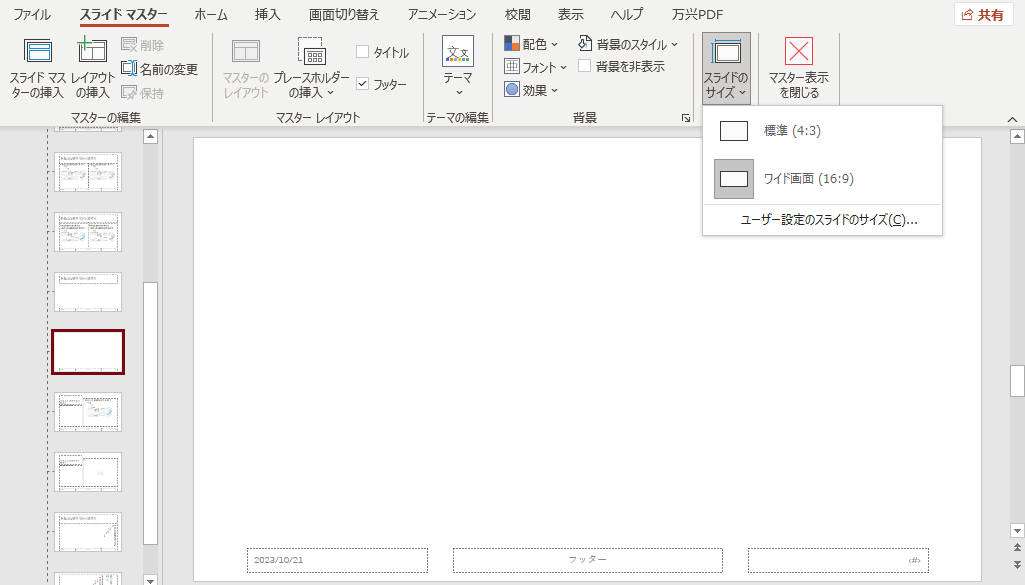
③スライドマスターでスライドの新しい背景を設定する方法
プレゼンテーションの背景が単調に見えたりやりすぎに見えたりしていませんか?あるいは、プレゼンテーションの見た目をもっと統一したいかもしれません。PowerPointのスライドマスタービューを使えば、背景色を設定したり、不要な背景グラフィックを非表示にすることもできます。
以下は、スライドの背景をカスタマイズする方法です。
ステップ 1. PPTでプレゼンテーションを開き、スライドマスターを起動します。
ステップ 2. 「配色」をクリックして、好みの背景色を選択します。
ステップ 3. 「背景のスタイル」をクリックして背景色を選択します。
ステップ 4. 「挿入」>「画像」をクリックして画像を追加し、トリミングしてサイズ変更することもできます。
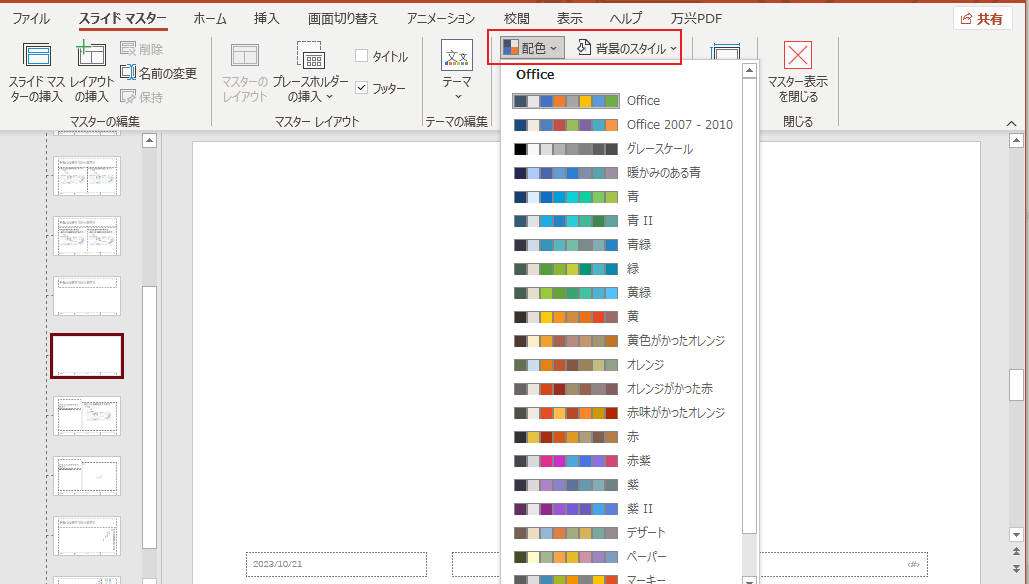
④スライドマスターでプレースホルダーを挿入する方法
プレースホルダーは、画像、テキスト、メディア、グラフなどのコンテンツを入れるためのレイアウト上の領域のことです。この機能を使用すれば、コンテンツのフォーマットや構造化によって、プレゼンテーションをよりプロフェッショナルに見せることができます。
以下は、PPTスライドにプレースホルダーを追加する方法です。
ステップ 1. プレゼンテーションを開き、スライドマスターを起動します。
ステップ 2. 「プレースホルダーの挿入」ボタンをクリックし、追加するコンテンツを選択します。
ステップ 3. 長押ししてマスタースライドの輪郭を描き、希望の場所にプレースホルダーを追加します。
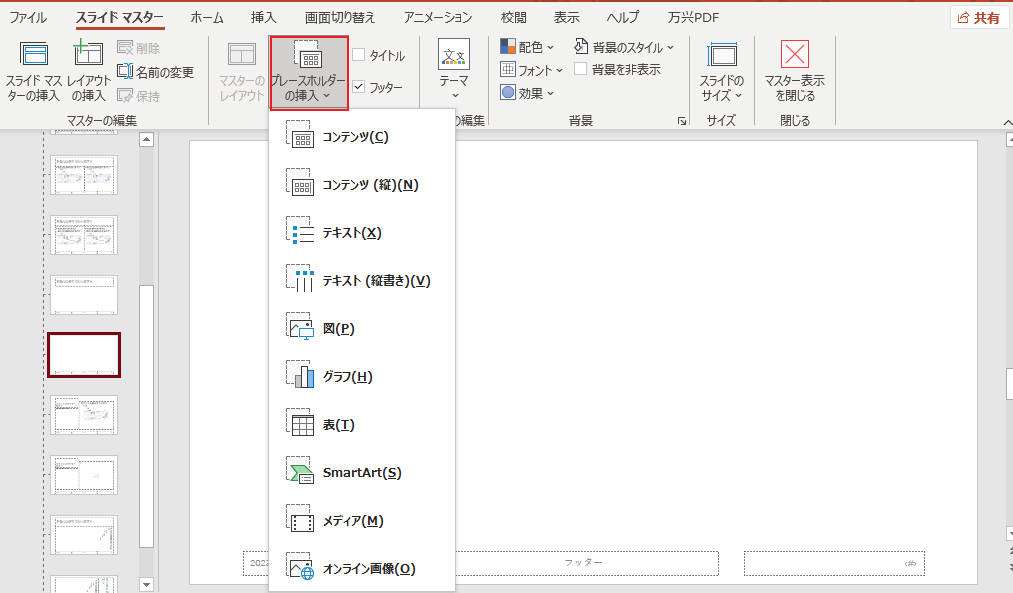
ご覧のとおり、スライドマスターを使えば、PowerPointプレゼンテーションをほとんど何でも更新することができます。個々のスライドを開かずに、より簡単かつ迅速にスライドを更新する方法を提供します。
ボーナスヒント:素晴らしいプレゼンテーションを作成するためのPowerPointに代わる最良のツール
Microsoft PowerPointはおそらく最も人気があり、多機能なプレゼンテーションソフトウェアです。しかし、これには過度の依存と乱用という重大な欠点が伴います。簡単に言えば、ほとんどの人がPowerPointを使用してプレゼンテーションを作成したいと考えているため、退屈で魅力のないスライドショーになってしまいます。また、一部のサードパーティ製のプレゼンテーションプログラムのような双方向性もありません。
よって、PPTの代わりになる優れたツールをお探しの場合は、Presentoryの利用を検討してください。これは、2,000以上の動画テンプレートを使用して魅力的なプレゼンテーションを生成できる、デスクトッププログラムです。教育やフィットネス、健康、ビジネスなどのテンプレート素材が見つかります。ワンクリックの録画機能を提供するほか、PowerPointの代わりになるこのツールでは、YouTube、Slack、Skype、Discord、その他アプリにプレゼンテーションをライブ配信することができます。さらに、AIシステムを利用して、プレゼンテーションの概要やアイデアを素早く生成することができます。
Presentoryの無料ダウンロードはこちらへ
以下は、Wondershare Presentoryを使用して動画プレゼンテーションを作成する方法です。
ステップ 1. 動画プレゼンテーション作成機能を開く
Wondershare Presentoryをインストールして起動し、「動画プレゼンテーションの作成」ボタンをクリックします。「AIによる生成」をクリックして、プログラムのAI機能を試すこともできます。
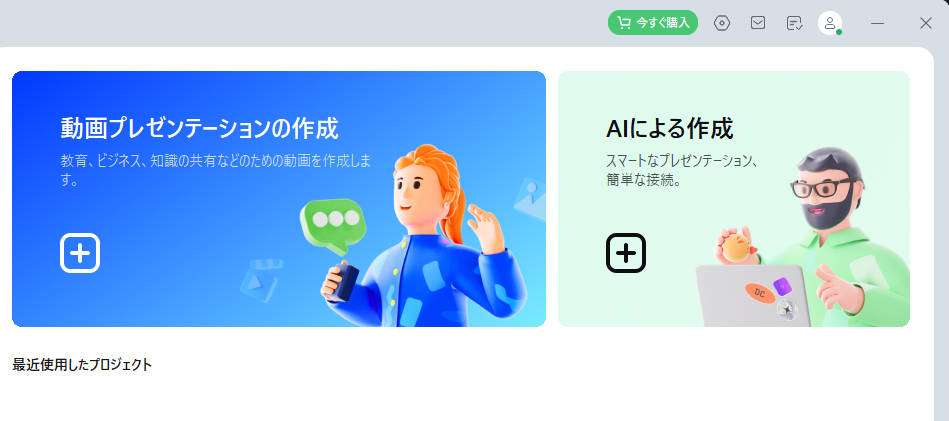
ステップ 2. テンプレートを選択するか、PowerPoint からインポートします
次のウィンドウでは、新しいプロジェクトを開く前に、いくつかのプレゼンテーションテンプレートが表示されます。または、「PowerPointからインポート」をクリックして、外部のPowerPointプレゼンテーションファイルを開くこともできます。
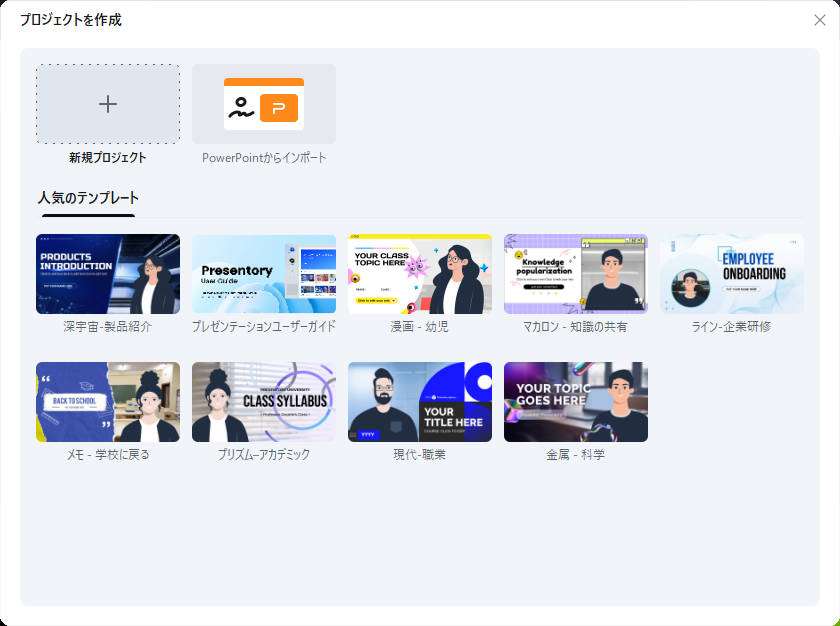
ステップ 3. プレゼンテーションスライドを編集する(オプション)
既に作成していたPPTプレゼンテーションをインポートした場合は、この手順は完全にスキップできます。しかし、プログラムの豊富なフォント、アニメーション、ボーダー、背景、その他のプロパティを試すことはできます。
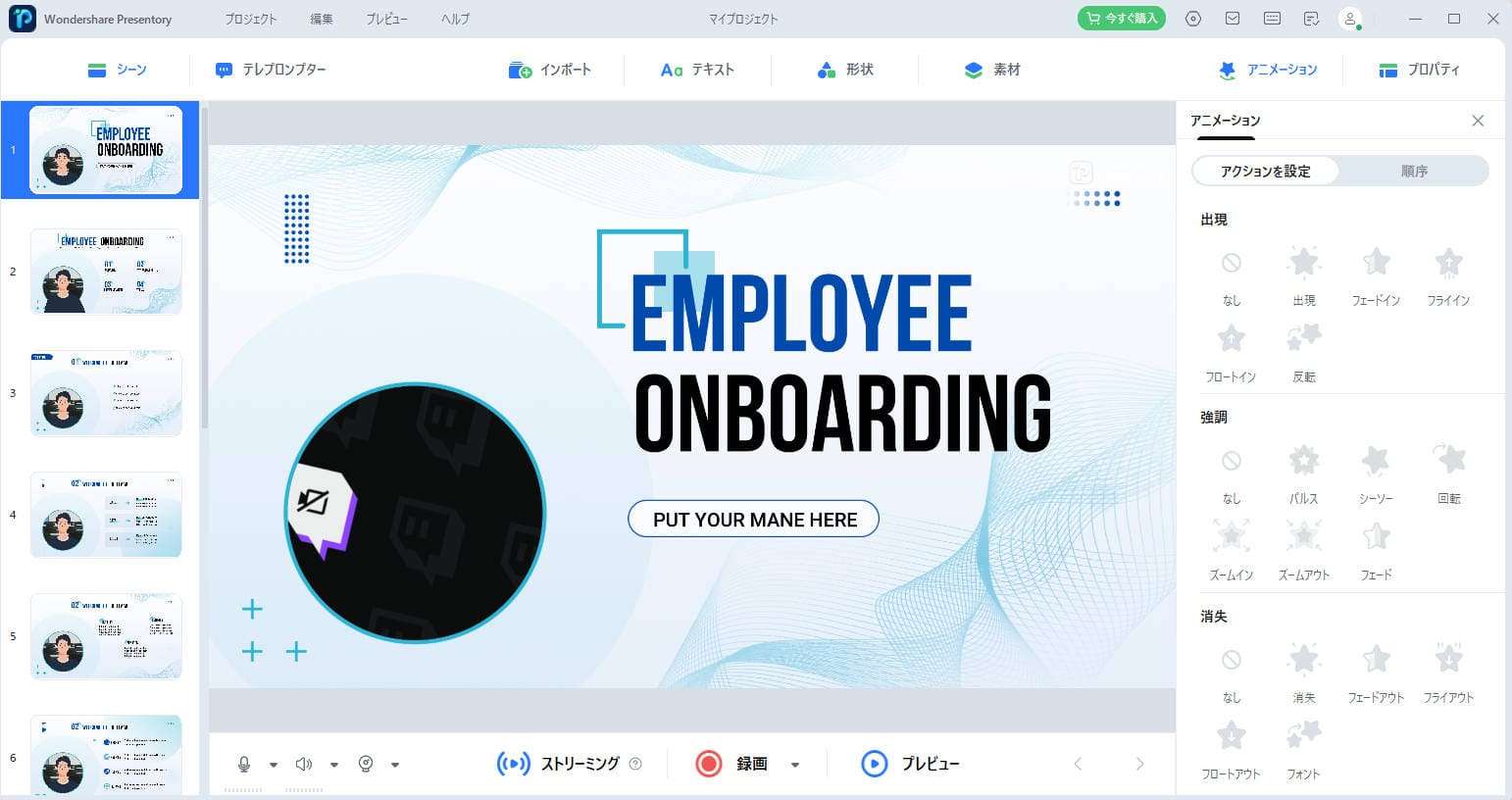
ステップ 4. プレゼンテーションテンプレートを録画する
録画する前に、マイク、システムオーディオ、ウェブカメラをオンまたはオフにすることができます。その後、プレゼンテーション動画を録画し、トリミングして不要なセクションを削除することができます。「エクスポート」をクリックして、選択したフォルダにプレゼンテーションを保存します。以上です!