プレゼン作成ソフトの代名詞と言っても過言ではない「パワーポイント(PowerPoint)」。
Microsoft社製Officeソフトの中でも、Word、Excelと並んで使用者の多い、非常に便利で使い勝手の良いソフトです。
しかし多くの機能が搭載されている一方で、初めて使用する方や、久しく使用していない方にとっては、複雑に感じてしまったり、何から手をつけて良いのか分からないと感じてしまったりする場合もあるでしょう。
そこで、この記事では、パワーポイントの使い方について詳しく解説していきます。使用する上でのポイントや、更にプロ向けのテクニックなどについても触れているので、是非最後までご覧ください。
目次
1.【初心者向け】パワーポイントの基本的な機能の使い方
まずは、パワーポイントの基本となる機能の使い方について見ていきましょう。
この章では
- スライド追加
- テキスト追加
- 画像やグラフの挿入
- 保存
以上4つの操作についてポイントと供に解説していきます。
①スライド追加
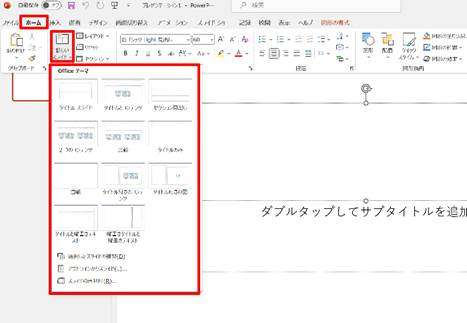
まずは、パワーポイントにスライドを追加する方法について見ていきましょう。
「スライド」追加方法
- Step1:[ホーム]>[新しいスライド]を選択
- Step2:適したレイアウトを選択
わかりやすく簡単ですね!
この際のポイントとしては以下の2点です。
- ポイント1:スライドの複製を使いこなす
- ポイント2:目的に合ったテーマを選ぶ
ポイント1:スライドの複製を使いこなす
スライドはその都度新たに追加しなくても、既に作成済みのスライドを複製・編集して使用することが可能です。
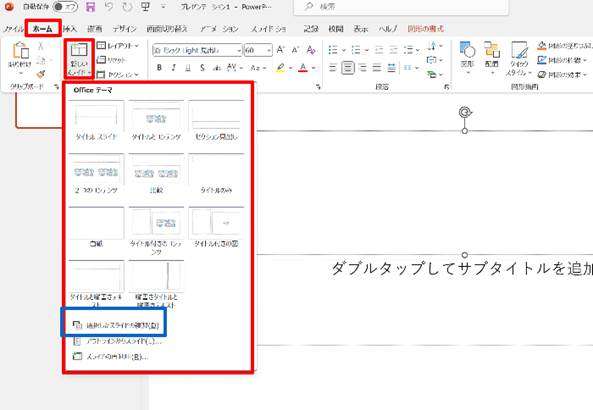
プレゼンを作成していく上で、「同じようなレイアウトで内容だけを変えたい。」というようなシチュエーションは多く、複製を使いこなせるか否かは、効率を大きく左右すると言えます。
「スライド」複製方法
- Step1:複製したいスライドを選択
- Step2:[ホーム]>[新しいスライド]を選択
- Step3:[選択したスライドの複製]をクリック
ポイント2:目的に合ったテーマを選ぶ
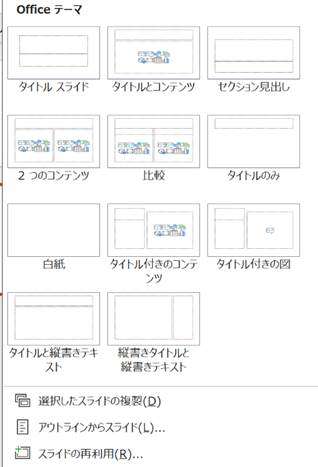
パワーポイントにはあらかじめ複数のOfficeテーマが用意されています。作成するスライドの目的に合ったテーマを選択することで、作業効率の大幅な向上や、クオリティの上昇が見込めるでしょう。
②テキスト編集
多くの場合プレゼンにはテキストによる説明がつきものです。PowerPointでのテキストを追加する方法と、追加したテキストを編集する方法についても見ていきましょう。
「テキスト」追加方法
- Step1:リボンの[挿入]から[テキストボックス]をクリック。
- Step2:「横書き」「縦書き」から選択
- Step3:クリックしたままドラッグしてテキストボックスをスライドに追加
- Step4:追加したテキストボックスにテキストを入力
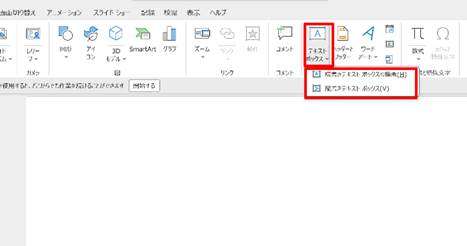
以上の手順でテキストボックス及びテキストがスライドに追加できました!
続いて、追加したテキストを編集してみましょう。
「テキスト」編集方法
- Step1:編集したいテキストボックスを選択
- Step2:[ホーム]内[フォント]から「フォント」「フォントサイズ」「ボールド」「斜体」「下線」「文字色」「マーカー」「文字の間隔」等を設定
- Step3:[ホーム]内[段落]からテキストの段落設定をおこなう
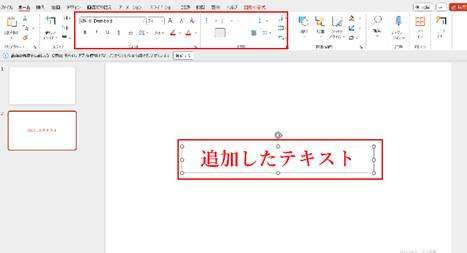
こちらも簡単ですね!
ポイント1:行間を整える

Before

After
上記画像を見比べると、少しの差ですが、After画像野方が見やすくなっていることがおわかりいただけるのではないでしょうか?
プレゼンは多くのオーディエンスに内容を届けるため、少しでも見やすく、頭に入りやすくなるための工夫が必要です。
文字間隔にこだわることで、全体を通して見やすいプレゼンが実現できるでしょう。
「行間」変更方法
- Step1:文字間隔を変更したいテキストを全選択
- Step2:[ホーム]>[行間]から[行間オプション]に移動
- Step3:[間隔]>[行間]の[倍数]を[1.2]に変更
ポイント2:テキストボックスの枠を使う
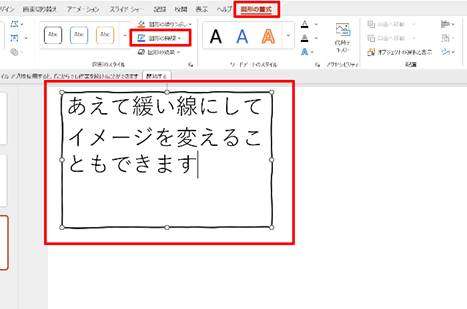
テキストボックスには枠線が設定できます。
この枠線をうまく活用することで、より視認性が高いテキスト設定が実現できるでしょう。
「テキストボックス枠線」使用方法
- Step1:テキストボックスを選択
- Step2:[図形の書式]に移動
- Step3:[図形の枠線]から枠線の太さ、種類、色などを設定
③画像やグラフの挿入
画像やグラフを挿入して、イメージや数字を視覚化することもプレゼンでは重要です。
テキストで伝えるのと、画像やグラフを使って伝えるのでは、大きな差がつくことは想像に難くありませんね!
「画像」挿入方法
- Step1:[挿入]タブをクリック
- Step2:[画像]から[画像]を選択
- Step3:[このデバイス…]をクリックし、挿入したい画像を選択
- Step4:画像を配置、編集
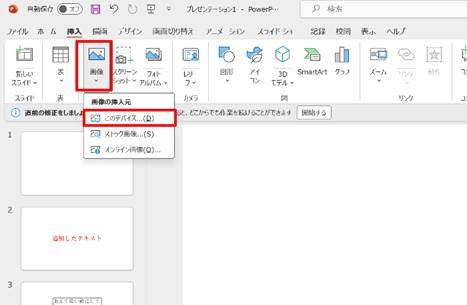
続いてグラフの挿入方法は以下の通りです。
「グラフ」使用方法
- Step1:[挿入]タブをクリック
- Step2:[図]から[グラフ]を選択
- Step3:使用したいグラフを選択
- Step4:[OK]で挿入
- Step5:表示されたExcelにデータを入力
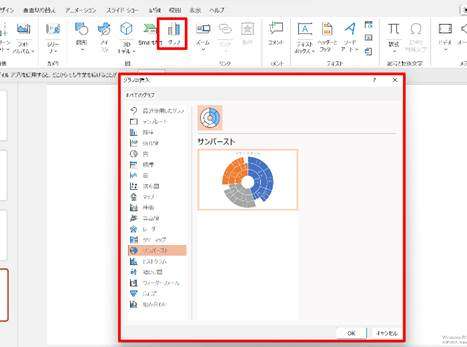
ポイント1:表現したいデータに適したグラフを選ぶ
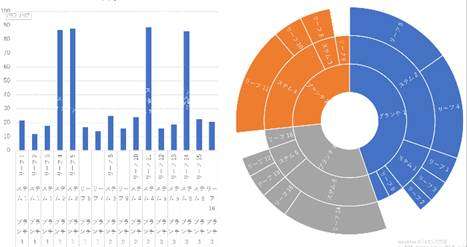
パワーポイントに搭載されたグラフには様々な種類が存在し、使用するデータによって最適なグラフは異なります。
例えば同じデータでも、見え方やオーディエンスの印象は大きく変わってしまう訳ですね。
・このデータで自分が伝えたいこと
・情報が正確に伝わること
上記を意識して、データ毎に最適なグラフを選択していくことで、よりわかりやすいプレゼンになるはずです。
ポイント2:ストック画像の活用
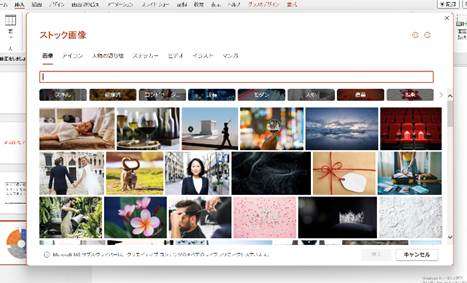
Microsoftのサブスクリプション「Microsoft365」を使用している方であれば、パワーポイントにも「ストック画像機能」が搭載されています。
ストック画像機能を使用する事で、ブラウザを開く必要がなく、パワーポイントからほしい画像を検索・使用できるでしょう。
手間が省け、プレゼン作成効率も上がるため、Microsoft365を使用している方は是非使ってみてください。
「ストック画像」使用方法
- Step1:[挿入]タブをクリック
- Step2:[画像]から[画像]を選択
- Step3:[ストック画像]をクリックし、挿入したい画像を検索し選択
- Step4:画像を配置、編集
④スライド資料の保存
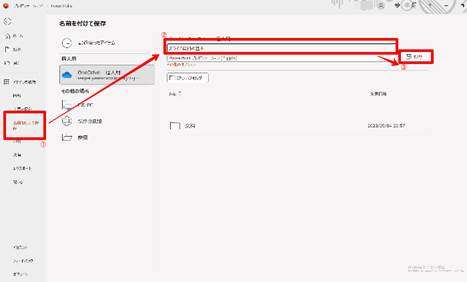
スライド資料を保存する方法についても知っておく必要があるでしょう。具体的な方法は以下の通りです。
「スライド資料」の保存方法
- Step1:[ファイル]タブをクリック
- Step2[名前をつけて保存]を選択
- Step3:[保存先]と[名前]を設定
- Step4:[保存]をクリック
2.【プロ向け】素敵なパワーポイント資料に欠けない機能の使い方
ここでは更に素敵なパワーポイントを作成するため、先ほど紹介した基本編に加えて覚えて追いたい機能とその使い方を4つ紹介していきます!
基本をしっかりおさえた上で、これらの機能を使いこなすことで、プロに見劣りしない、質の高いプレゼンテーションが作成できますよ!
①テンプレートの使用
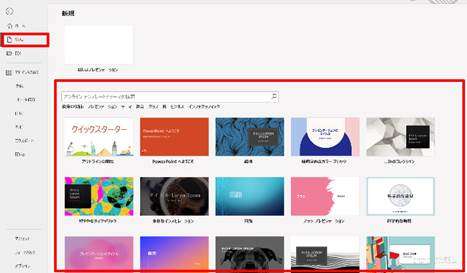
パワーポイントには使用することで時間が節約できる、デザイン性の高いテンプレートが豊富に用意されています。
使用することで、1からプレゼンを作成する必要がなくなりますよ!
「テンプレート」の使用方法
- Step1:[ファイル]タブ>[新規]をクリック
- Step2:テンプレートを選択(オンラインテンプレートを検索すれば、更に豊富なテンプレートから選択可能)
- Step3:詳細や解説を確認し[作成]をクリック
②テンプレートとして保存
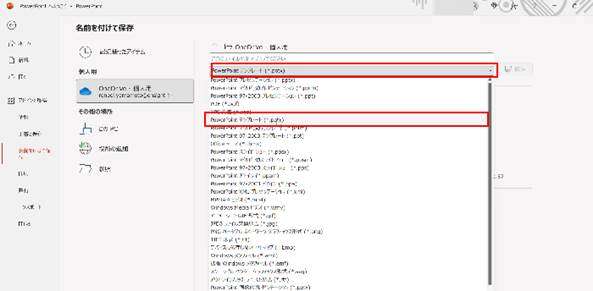
自分が作り込んだパワーポイントをテンプレートとして保存しておくことで、次回以降同じ体裁でプレゼン作成開始が可能です。
自分が作り込んだデザインを再利用できるのは嬉しいポイントですね!
「テンプレート」の使用方法
- Step1:[ファイル]タブ>[名前をつけて保存]をクリック
- Step2:保存フォーマットを[PowerPointテンプレート(*.potx)]に変更
- Step3:名前や保存先を設定し[保存]をクリック
③アニメーション追加
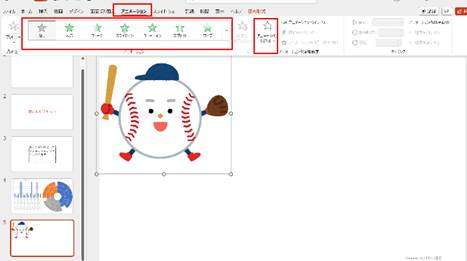
テキストや画像、オブジェクトなどに動きをつけることで、よりプレゼンテーションに注目を集めることができます。
パワーポイントの場合、こういった処理は「アニメーション」を追加することで簡単に実現できます。
「アニメーション」の使用方法
- Step1:アニメーションを追加したい対象を選択
- Step2:[アニメーション]タブに移動
- Step3:[アニメーションを選択]or[アニメーションの追加]からアニメーションを選択
- Step4:[アニメーションの詳細設定]や[タイミング]からアニメーションの設定をおこなう
- Step5:[プレビュー]で動きを確認する
④素敵なグラフの挿入
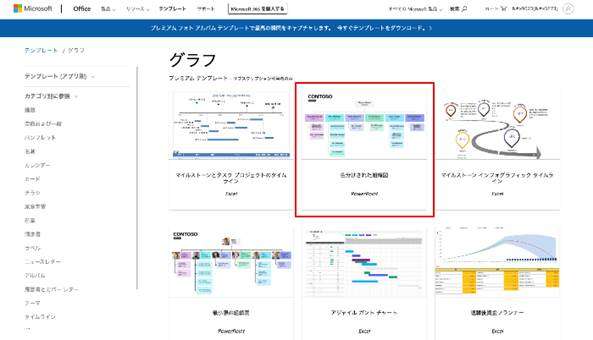
既存のグラフに加えて、Microsoft公式ページにはプレミアムテンプレートが用意されています。
既存グラフにピンとくるものが見つからないという方はこちらからも検索してみましょう。
※こちらもMicrosoft365のサブスクリプション利用者のみが使用できる機能です.
「グラフ」使用方法
- Step1.テンプレート/グラフにアクセス
- Step2.気に入ったグラフを選択しダウンロード
- Step3.ダウンロードしたファイルを開く
- Step4.スライドをコピー
- Step5.使用したいパワーポイントに貼り付け
- Step6.編集
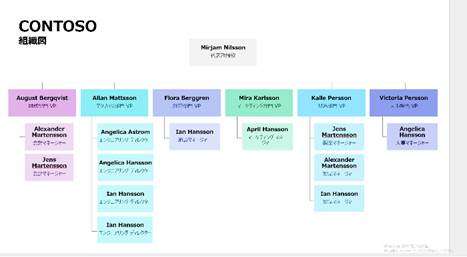
例えば今回は組織図のテンプレートをダウンロードしてみました。
自分で作るのは大変そうですが、ダウンロードして内容を編集するだけで見やすいスライドが一瞬で作成できますよ!
⑤効果音追加
パワーポイントには効果音やBGMを追加することも可能です。
プレゼンの雰囲気を構成する上で効果音やBGMは非常に重要な要素になるため、こちらのテクニックも是非覚えておきましょう!
また、ほとんど同じ手順で、ビデオの追加にも応用可能です。
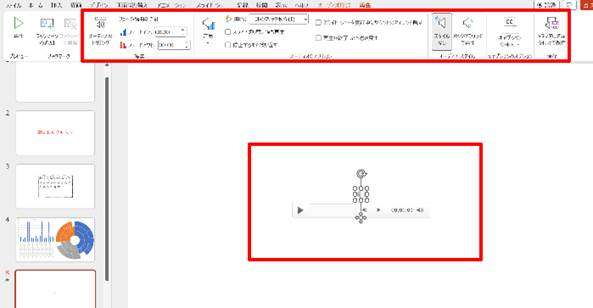
「効果音」追加方法
- Step1.[挿入]タブ[オーディオ]>[このコンピューター上のオーディオ]を選択
- Step2. PCからパワーポイントに追加したい音楽を選択
- Step3.[挿入]をクリック
3.パワポの代わりになる次世代プレゼンツールPresentory
プレゼン作成ツールと言えば、パワーポイントが有名ですが、実は他にも便利なプレゼン作成ツールが存在しています。
そんな中でも最もおすすめできるのが「Presentory」というソフトです。
①プレゼンテーションツールPresentoryとは
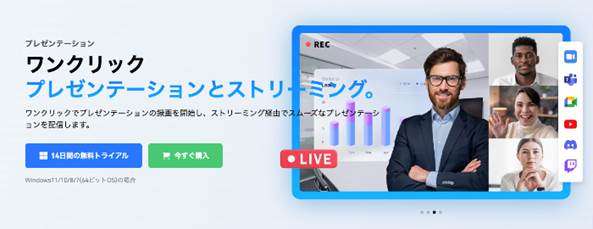
Presentoryは、世界的クリエイティブソフトメーカーWondershare社が開発した、最新のプレゼン作成ソフトです。
プレゼン作成ツールとして、非常にシンプルに設計されており、パワーポイントが難しいと感じた方でも直感的に使いこなせるでしょう。
また、シンプルな設計とは裏腹に、非常に多くの機能が搭載されている点にも注目です。加えて、AIに簡単な指示を出すだけで内容やアウトラインを提案・作成してくれるAIプレゼンテーション生成機能などの機能は業界でも珍しく、豊富なアニメーション、トランジション、テンプレートなどと組み合わせれば、ハイクオリティなプレゼンも一瞬で作成できるでしょう。
②Presentoryの主な機能
Presentoryの主な機能は以下の3つに分類できます。
機能1:プレゼン資料作成
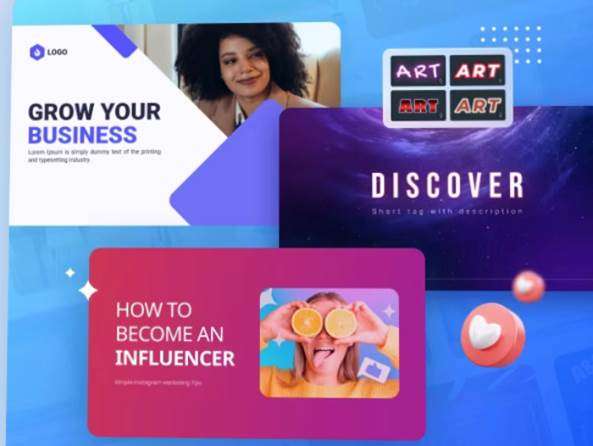
当然ですが、プレゼン資料作成機能が搭載されています。
一般的なプレゼン作成機能に加えて、AI生成機能やAIによる背景削除機能なども搭載。
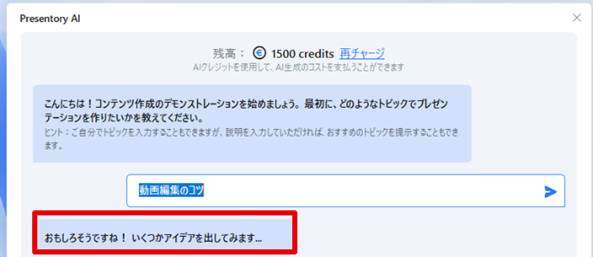
豊富なテンプレートやアニメーションを組み合わせていくだけで誰でも簡単に質の高いプレゼンが完成できますよ!
機能2:録画機能
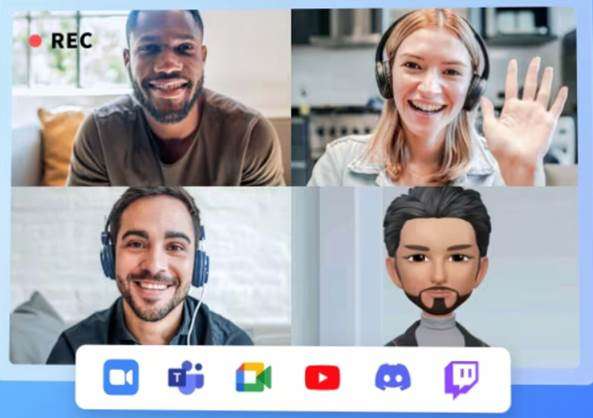
Presentoryには録画機能も搭載されています。
プレゼンを録画し、動画として書き出すことで、通常のプレゼンテーション以外にも、YouTubeなどへのアップロード、リアルタイムで参加できないオーディエンスへの配布など、使い方の幅が広がりますね!
機能3:ストリーミング
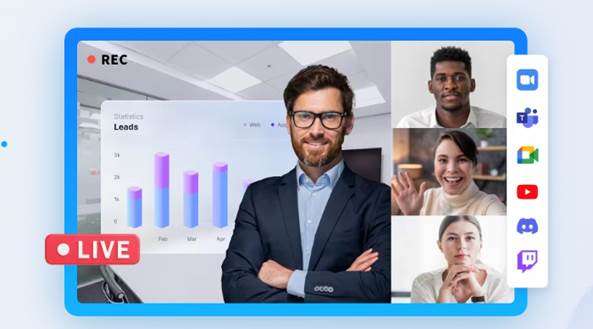
PresentoryとZoomやGoogle Meetなどに直接接続し、プレゼンテーションが開始できる「ストリーミング機能」も魅力です。
画面共有などの難しい設定は不要。
オンライン会議や、オンライン授業など多くのシーンにおいて活躍してくれる機能と言えるでしょう!
4.パワーポイントショートカットキーの使い方
主要な機能をキーボード入力の組み合わせだけで呼び出せるのが「ショートカットキー」です。
パワーポイントに搭載されている様々な機能の中でも主要な機能にはそれぞれショートカットキーが割り当てられており、覚えておけばプレゼン作成を効率化することができますよ。
例えば
- アニメーションをコピーする。:Alt + Shift + C
- 選択したオブジェクトをグループ化する。:Ctrl + G
- フォントのサイズを大きくする。:Ctrl キー + Shift キー + 右角かっこ (>)
といった具合です。
既に割り当てられているショートカットキーは公式で公開されています。
詳しくは以下のページをご覧ください。
参考:PowerPoint 資料作成が早くなる! 便利なショートカット キー紹介-Microsoft
また、新たにショートカットを追加する方法は以下の通りです。
「効果音」追加方法
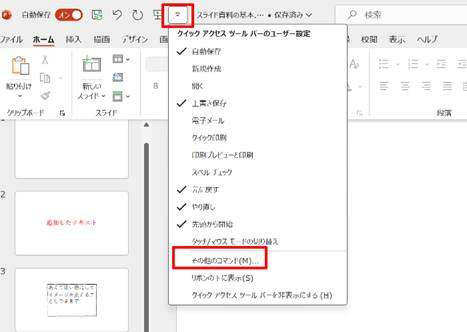
Step1.[クイックアクセスツールバーのユーザー設定]を開く
Step2.[その他のコマンド]をクリック
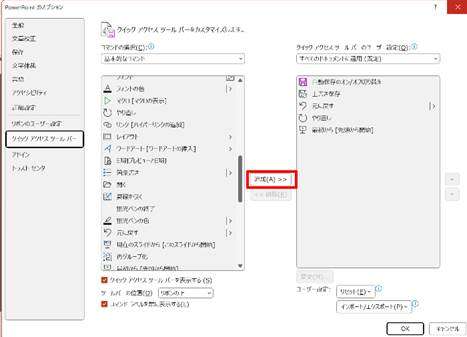
Step3.登録したいアクションを選択し[追加]をクリック
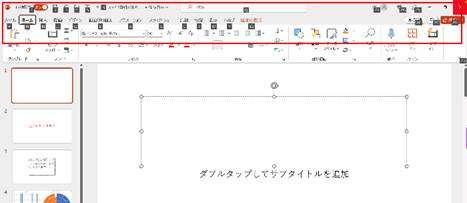
設定したコマンドは[Altキー+対象コマンド]で呼び出せますよ!
まとめ:基本を理解してパワーポイントを使いこなそう!
この記事ではパワーポイントの基本的な使い方から、プロ向けのテクニックまで、幅広く解説してきました。
機能が豊富でつい難しく感じてしまいがちなパワーポイントですが、この記事を読む前と読み終えた現在では、大きく見え方が変わっているのではないでしょうか?
パワーポイントには、本記事で紹介したい以外にも、まだまだ多くの機能が搭載されていますが、本記事の内容を理解しておくことで、他の機能に関しても応用して抵抗無く直感的に活用できるはずです。
理解しきれなかったという方は是非、この記事をテキストに、何度も実際に手を進めながら勉強してみてください。