オンラインミーティングの普及により、自己紹介用のスライドを作ることが増えています。人によっては、「スライドに何を書けばいいの...?」と悩む方も多いのではないでしょうか。ビジネスによっては名刺代わりとして使用されるケースも少なくありません。したがってスライドの自己紹介資料の作り方は、正しく理解しておきましょう。
今回は、おしゃれな自己紹介スライドを作るコツについて解説します。スライドの具体的な作り方についても解説するので、ぜひ参考にしてください。
1、おしゃれな自己紹介スライドの作成コツ
まずは、おしゃれな自己紹介スライドを作成するコツを紹介します。人によっても異なりますが、スライド作成に慣れていない方は下記のポイントを意識するとよいでしょう。
- 1枚のスライドに情報を集める
- 見やすいデザインを意識する
- 適切な配色を使用する
- 写真を使用する
それぞれ順番に解説します。
コツ1:スライド1枚に情報をまとめる
自己紹介スライドを作成する場合は、1枚のスライドに情報をまとめましょう。なぜなら自己紹介だけで複数枚のスライドを使用すると、相手が疲れる可能性があるからです。またビジネスシーンにおいて自分の情報を開示することは大切ですが、重要なのはミーティングやプレゼンテーションの内容です。ビジネスに直接関係ない情報が多くなると相手が違和感を抱くリスクもあるので、自己紹介は1枚のスライドにまとめておきましょう。
コツ2:見やすいデザインを意識する
相手にとって見やすいデザイン・レイアウトを意識することも、自己紹介スライドを作成するうえで大切です。具体的には文字のフォントや画像の配置、オブジェクトの大きさなどが挙げられます。デザインやレイアウトは、スライドの情報量やあなたのイメージに影響する要素です。適切な位置に情報を配置できないと、「なんか見にくい資料だな...」と相手に思われる可能性があります。スライドのデザインやレイアウトが苦手な方はテンプレートなどを使用して、見る側にとっても理解しやすい資料を作成しましょう。
コツ3:適切な配色を使用する
自己紹介スライドを作るときには、自分にあった適切な配色を行いましょう。自己紹介スライドのみを作る場合は、あなたの好きな色やイメージカラーを選んで問題ありません。例えば、明るく元気な印象を与えたいなら、赤やオレンジなどの暖色系がおすすめです。一方で、落ち着きや知性をアピールしたいなら、青や緑などの寒色系が良いでしょう。ただし多くの色を使用すると視覚的に使える資料になる可能性があります。そのため使用する色の数は、3色程度に収めることを推奨します。
コツ4:写真を使用する
可能であれば、自己紹介スライドには自分の写真を使用しましょう。理由は顔写真のないスライドではあなたの魅力が伝わらない可能性があるからです。例えばあなたが作成した自己紹介スライドがクライアントに共有されて顔写真がない場合、「どんな人か不安だな...」と相手に思われるかもしれません。素晴らしい実績を記載されていても相手の顔がわからない場合、「自分と合う人かな?」と悩む方は多いのではないでしょうか。相手に安心感を与えるためにも、自己紹介スライドにはできるかぎり自分の写真を使用してください。
2、パワポでの自己紹介スライドの作り方
ここからは、自己紹介スライドを実際に作る方法を見ていきましょう。まずは国内のビジネスシーンで多く使用される「パワーポイント」を使った方法を紹介します。
パワポで適切なレイアウトを行う方法
適切なレイアウトを行うならグリッドを活用してみましょう。
- メニューの【表示】を選択する
- 【グリッド線】を選択する
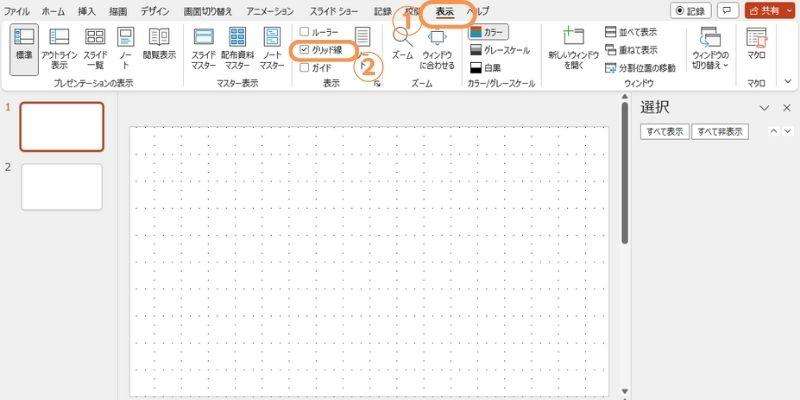
グリッドが表示されたら画像やテキストを配置します。
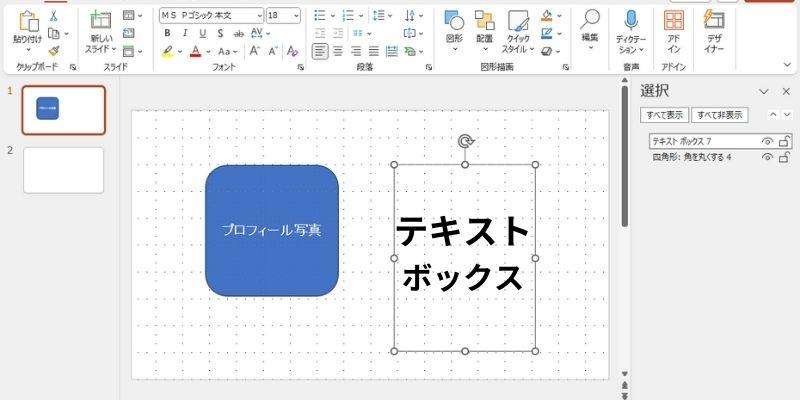
また下記の方法で既存のレイアウトを使用することも可能です。
- 【スライドレイアウト】を選択する
- 自己紹介に使えるレイアウトを選択する
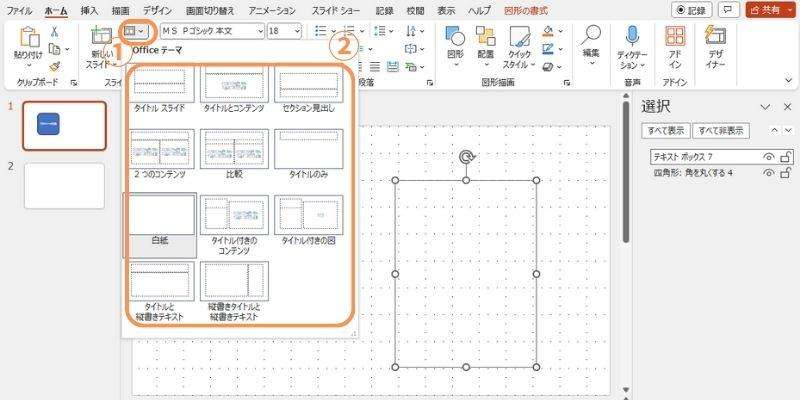
レイアウトに決まりはありませんが、シンプルなデザインを意識して相手に伝わりやすいスライドを作成しましょう。
スライド背景を変更する方法
スライドの背景を変更する方法は、以下の通りです。
- メニューの【デザイン】を選択する
- 【背景の書式設定】を選択する
- 使用する背景色を指定する
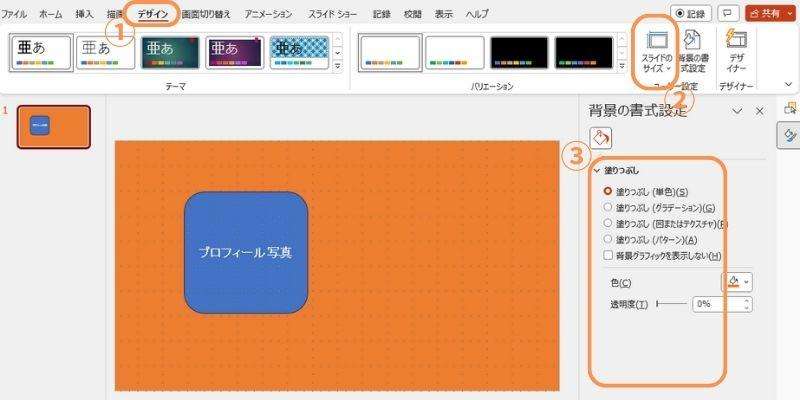
スライドの一部の色を変更する場合は、図形の色を変更しましょう。
- スライドに図形を配置する
- 【図形の書式設定】から色を変更する
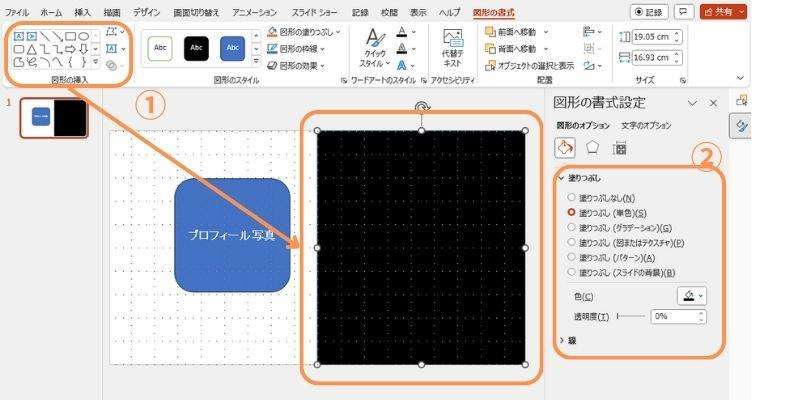
パワーポイントでは、オブジェクトのサイズや配置などを細かく指定することが可能です。さまざまな機能を試して、適切な自己紹介スライドを作成しましょう。
3、Presentoryでの自己紹介スライドの作り方
次に、スライド作成に特化したツール【Presentory】を使った方法について解説します。前述ではパワーポイントを使った要点を紹介したのでPresentoryでは自己紹介スライドを実際に作る手順を見ていきましょう。
ステップ1:自己紹介スライドに記載する情報を決める
スライドを実際に作成する前に、必要な情報を考えておきましょう。使用するシーンによって異なりますが、一般的には下記の情報が多く記載されています。
- 名前
- 出身地
- これまでのキャリア
- 仕事に対する想い
上記の情報をExcelやノートにまとめてからスライドを作成しましょう。
ステップ2:スライドのデザインを決める
記載する情報をまとめたら、資料のデザインを決めていきます。今回はPresentoryに搭載されているテンプレートを活用してみましょう。Presentoryの【動画プレゼンテーションの作成】をクリックすると、さまざまなテンプレートが表示されます。自分にあった素材を選択して、スライドを作成していきましょう。
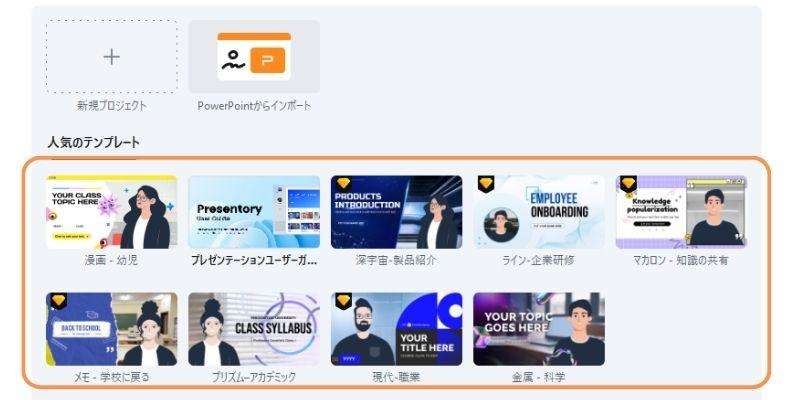
ステップ3:自己紹介スライドを作成する
スライド編集画面が表示されたら任意の編集を行いましょう。資料に文字を追加する場合はメニューの【テキスト】をクリックします。
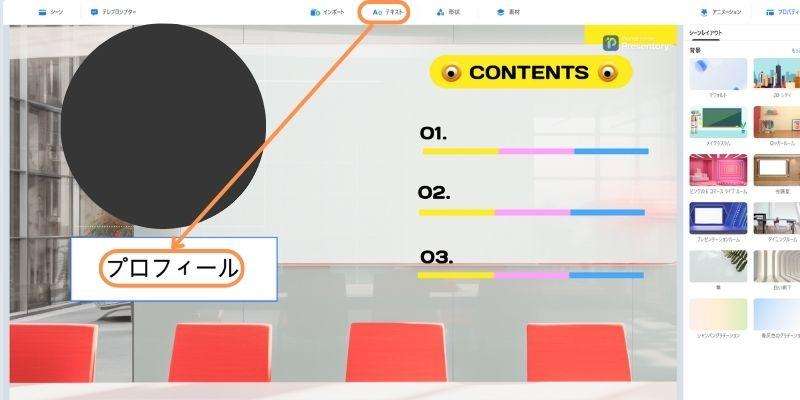
図形などのオブジェクトを追加する場合は、メニューの【形状】を選択しましょう。
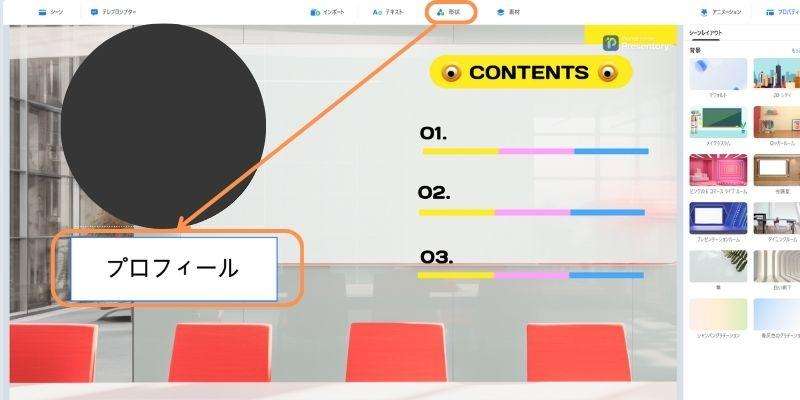
テキストのフォントや色を変更する際は、以下の手順を実行しましょう。
- 編集するテキストをクリックする
- 画面右上の【プロパティ】を選択する
- フォントやサイズ、カラーなどの調整する
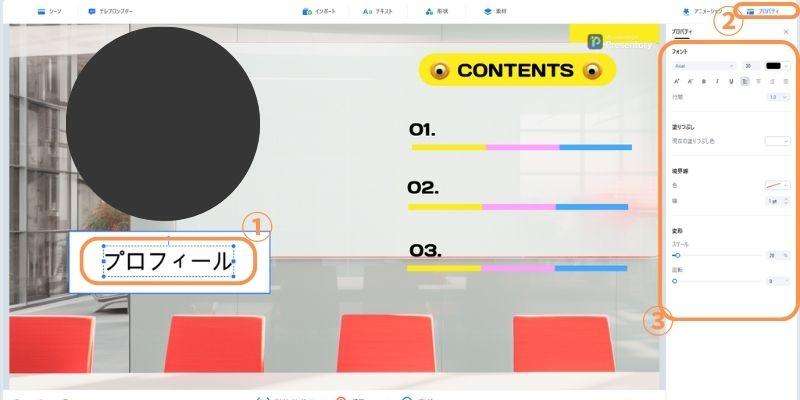
写真や文章を追加して、魅力的な自己紹介スライドを作成しましょう。ただし文章量やエフェクトなどが多くなると見にくい資料になる可能性があります。そのため自己紹介スライドは、シンプルかつおしゃれな自己紹介スライドを目指しましょう。
まとめ:自己紹介スライドを作成するならPresentory
自己紹介スライドはさまざまなビジネスシーンで利用されています。魅力的な印象を与えられるスライドを作成して、自身のチャンスを広げていきましょう。
なおPresentoryはスライド作成だけではなく、オンラインプレゼンテーションに対応していたり、AIを使ったスライド作成を実現できたりするツールです。操作方法も非常に簡単なので、PC操作が苦手な方でも安心して利用できます。Presentoryは無料でダウンロードできるので、高品質なツールを試してみたい方は、ぜひ無料インストールをしてください。