プレゼンテーションやスライドの資料などでは、背景を変更することが多く見られます。しかし、スライド作成に慣れていない方は「どうやって変更したりしたらいいんだろう?」と悩む方も多いのではないでしょうか。
そこで本記事では、スライドの背景を編集する方法やポイントなどについて解説します。スライド作りに慣れていない方は、ぜひ本記事を参考にしてください。
1.スライドで背景を設定する原因は?
「そもそもスライドの背景ってなんでせってする必要があるんだろう?」と考える方もいるかもしれません。人によって具体的な理由は多種多様ですが、スライドを設定する理由には下記のメリットが存在します。
- 視覚的な効果を高める
- スライド資料のテーマの統一
順番に解説します。
原因1:視覚的な効果を高める
スライド資料の背景を変更することで、視覚的な効果を高められることが期待できます。例えば重要なスライドの資料では明るい色や魅力的なデザインの背景を使用すると、視聴者の興味をひける可能性があるでしょう。あえてシンプルなスライドを使用してテキストを強調する方も少なくありません。
視覚的な効果を高めることは視聴者にポジティブな印象を与えられることが期待できるため、プレゼンテーションの効果を最大化できるでしょう。
原因2:スライド資料のテーマの統一
背景を設定することは、スライド資料のテーマを統一することにも役立ちます。例えば環境に関するプレゼンテーションを行う場合、緑や自然の画像を背景にすることで視聴者にテーマを視覚的に伝えられるでしょう。問題提起をする場合はメッセージ性の強い背景素材を使用すれば、テーマの統一だけではなくスライドの内容にも注目されると考えられます。
2.スライドにデフォルト背景を適用する方法
それでは、スライドの背景を変更する方法について解説します。まずは、デフォルト背景を変更する方法を見ていきます。
2.1デフォルトスライド背景を使用したいならPresentoryがおすすめ
デフォルト背景を変更するなら、【Presentory】というプレゼンテーションツールがおすすめです。Presentoryは非常に優れたツールなので、ぜひ参考にしてください。
①Presentoryとは
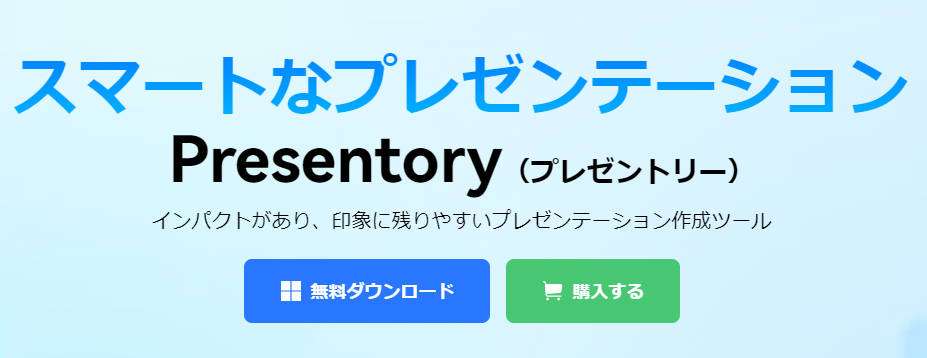
Presentoryの無料ダウンロードはこちらへ
Presentoryは、大手クリエイティブ企業【Wondershare社】が開発したプレゼンテーションツールです。直感的に操作できることから、世界各国のビジネスパーソンに利用されています。
使用できるスライド素材も非常に多く、ビジネスからおしゃれなど、さまざまなテーマに適した資料を作成することが可能です。AI機能も搭載されているため、資料を効率的に作成できるでしょう。高品質なプレゼンテーションツールを使用したい方は、ぜひPresentoryをお試しください。
②Presentoryでデフォルトスライド背景を適用する方法
それでは、Presentoryでデフォルトスライドの背景を適用する方法を紹介します。Presentoryは無料でダウンロードできるので、使い方を一緒に見ていきましょう。
Presentoryの資料作成画面を開いたら、下記の方法でスライドの背景を変更します。
- 画面上の【素材】を選択する
- 【バックグラウンド】を選択する
- 背景のテーマを選択する
- 背景素材を選択する
- 【適用】を選択する
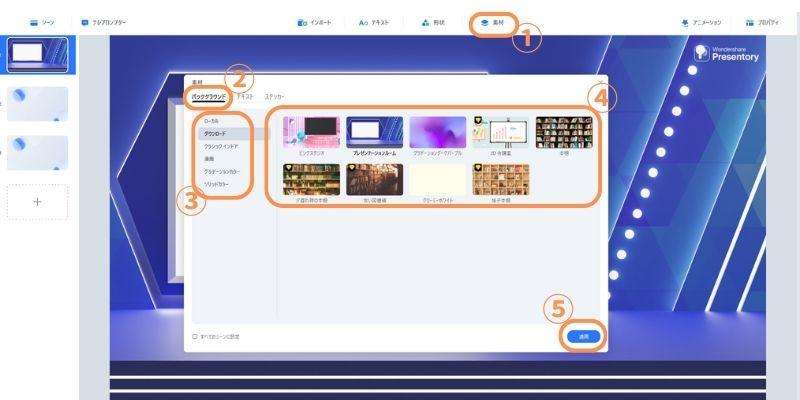
一枚のスライドだけではなく全のスライドを一括で変更する場合は、【全てのシーンに設定】にチェックを入れてから【適用】をクリックします。
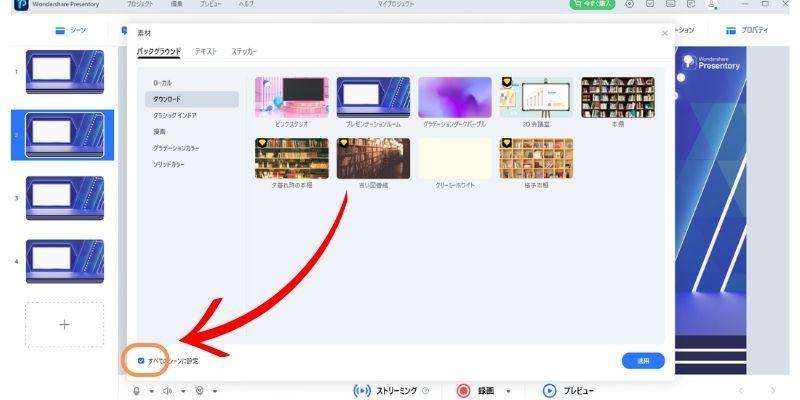
3.スライドに背景を追加&編集する方法
ここからは、スライドに背景を追加・編集する方法を見ていきましょう。自分で背景素材を作成した設定したい方は、こちらの方法を活用してください。
2.1Presentoryでスライドを作成する場合
まずは前述と同様の【Presentory】の使い方を見ていきましょう。
①Presentoryでスライド背景を追加する方法
Presentoryで背景素材を追加する方法は、以下の通りです。
- 画面上の【素材】を選択する
- 【バックグラウンド】を選択する
- 【ローカル】を選択する
- 画像素材を追加する
「+」をクリックするとPCフォルダ画面が起動します。背景に使用する画像素材を使用しましょう。
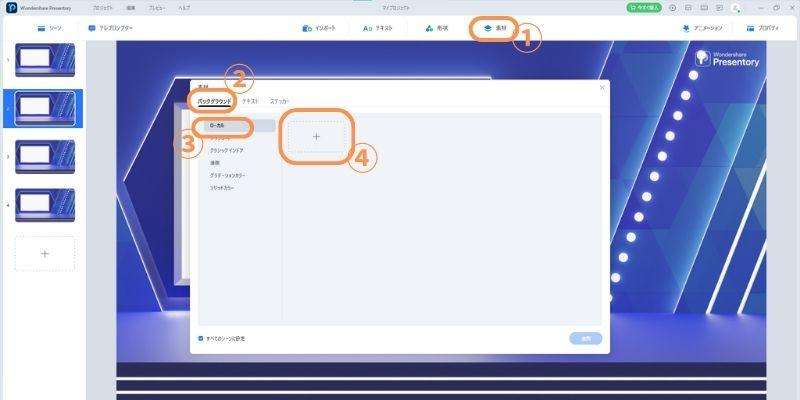
インポートした画像素材が表示されたら背景素材をクリックして、【適用】を選択します。

2.2PowerPointでスライドを作成する場合
次に、プレゼンテーションツールとしてよく使用される【PowerPoint】を使った方法を見ていきましょう。
①パワポでスライド背景を追加する方法
PowerPointのスライド背景は、以下の設定で変更することが可能です。
- 画面上の【デザイン】をクリックする
- 画面右上の【デザイナー】を選択する
- 使用する背景素材を選択する
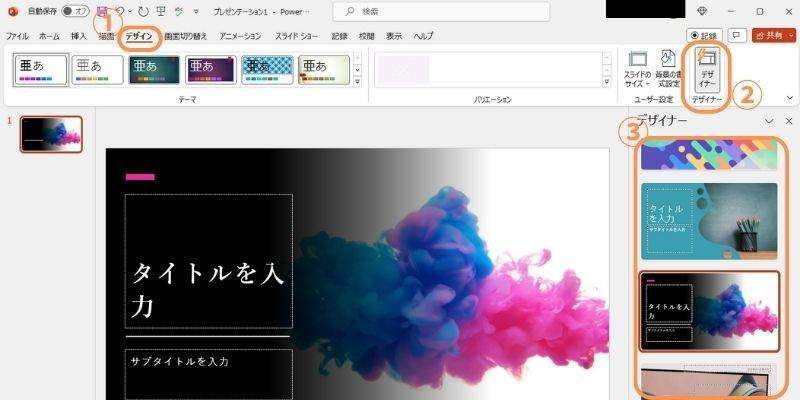
②パワポで全スライドに背景画像を設定する方法
次に、自身で用意した背景素材を使用する方法を見ていきましょう。具体的には以下の通りです。
- 画面上の【デザイン】をクリックする
- 【背景の初期設定】を選択する
- 【塗りつぶし(図またはテクスチャ)を選択する
- 画像ソースの【挿入する】を選択する
- 指定の方法で画像を挿入する
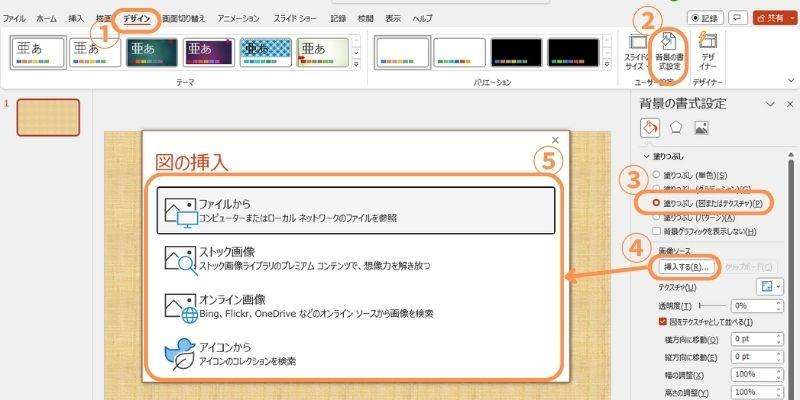
PowerPointはPCファイル以外にも、ストック画像やオンライン上から背景画像を指定することが可能です。
③パワポで背景画像の透明度を調整する方法
ここからは、スライド背景画像の透明度を調整する方法を見ていきましょう。背景画像の透明度は、下記の方法で調整できます。
- 画面上の【デザイン】をクリックする
- 【背景の初期設定】を選択する
- 【塗りつぶし(図またはテクスチャ)】を選択する
- 【透明度】のスライダーを調整する
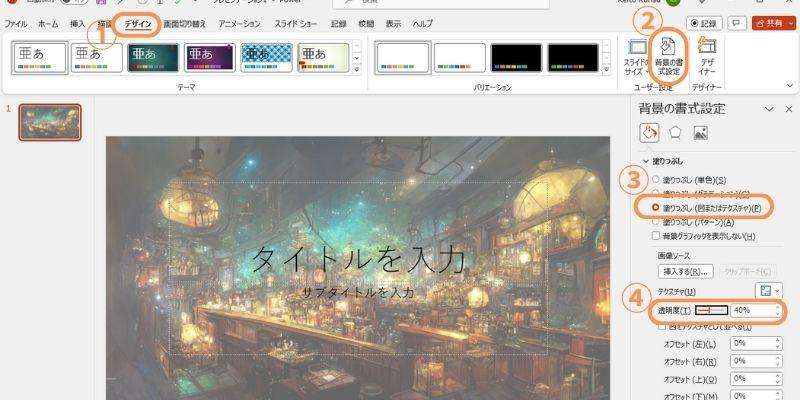
④パワポで背景をテーマとして保存する方法
PowerPointで作成した背景をテーマ(.potx)として保存したい方もいらっしゃるでしょう。その場合は、下記の方法で保存を行いましょう。
まずはメニューの【ファイル】を選択します。
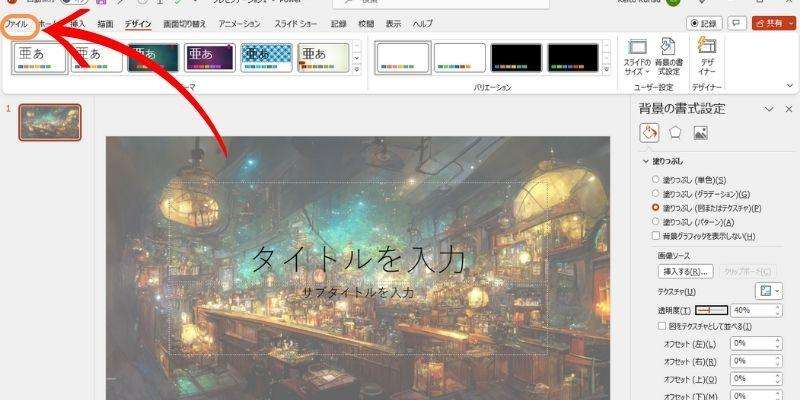
ファイル画面が開いたら【名前をつけて保存】を選択して、【PowerPoint テンプレート(.potx)で資料を保存しましょう。
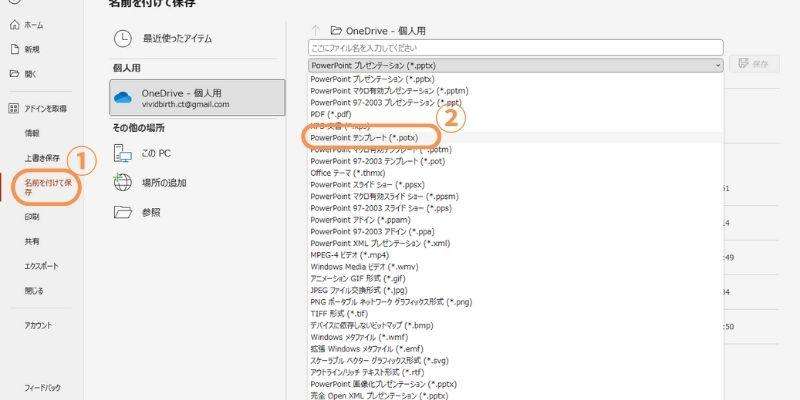
テンプレートとして保存する場合は一般的な【.pptx】ではなく、テンプレートとして保存できる【.potx】で保存するようにしてください。
⑤パワポで背景の色を調整する方法
画像ではなく単一色での背景を使用する場合は、下記の方法を活用してください。
- 画面上の【デザイン】をクリックする
- 【背景の初期設定】を選択する
- 【塗りつぶし(単色)】を選択する
- 【色】を選択する
- カラーパネルから色を指定する
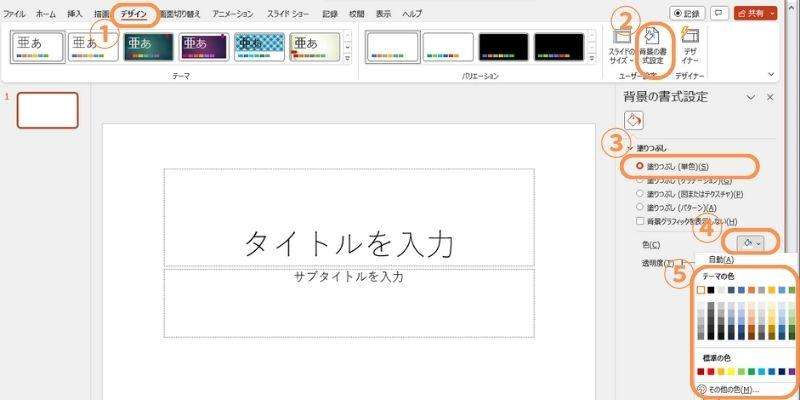
4.スライド背景を設定する際のコツ
最後に、スライド資料に適切な背景を設定するコツについて解説します。
- シンプルな背景を意識する
- テーマに合わせた背景を使用する
順番に見ていきましょう。
コツ1:シンプルな背景を意識する
スライド資料の背景は、文字や図などの情報を見やすくするために使用することが一般的です。そのため背景はシンプルにするとよいでしょう。背景が複雑だと情報が埋もれてしまったり、視覚的に疲れたりする可能性があります。また背景に写真やイラストを使う場合は透明度を下げたり、ぼかしたりして、情報とのコントラストを高めるようにしましょう。
コツ2:テーマに合わせた背景を使用する
プレゼンテーションのテーマや目的に合わせた背景を使用することも大切です。例えばビジネスや学術などのフォーマルなテーマでは、落ち着いた色や柄の背景が適切と考えられます。一方エンターテイメントやライフスタイルなどのカジュアルなテーマでは、明るい色やポップな背景が良いでしょう。また、テーマに関連する写真やイラストを背景に使うことで、視聴者の興味や関心を引くことも期待できます
まとめ:適切な背景を設定して魅力的なスライドを作ろう!
スライド資料の背景は視覚的な効果を高めたり、視聴の興味を引きつけたりと、さまざまなメリットが期待できます。適切な背景を使用して、魅力的な資料を作成してみましょう。
手軽に高品質なスライドを作りたい方には、Presentoryをおすすめします。あらゆるジャンルの背景素材が用意されているため、作成する資料にピッタリの素材を見つけられるでしょう。Presentoryは無料でダウンロードできるので、質の高いツールで資料を作りたい方はぜひご活用ください。