マイクロソフトのパワーポイントでは、プレゼンテーションを魅力的にするためにトランジション効果が使用されます。この点、変形トランジションを使用すると、スライド間のスムーズな移動が可能になります。メタモルフォーゼとは「変化する」という意味です。動きは変わりますが、テキスト、オブジェクト、画像のサイズを変更できます。そのためには、1 つの共通オブジェクトを使用して 2 つの複製スライドを作成する必要があります。
パワーポイントの変形トランジションは、プレゼンテーションを生き生きとしたものにするモダンな効果です。プレゼンテーションがダイナミックかつクリエイティブになります。変形トランジションは、複雑な処理を行わずに図形やアイコンをアニメーション化できます。このようにして、プレゼンテーション内で重要なポイントがスムーズに強調されます。したがって、このガイドでは、PowerPoint を使用して作品に変形トランジションを追加する方法を説明します。
Part1.PowerPointの変形トランジションの使用方法
変形トランジションは、PowerPointのすべてのバージョンで利用できます。これは、通常のビューとスライドショービューに適用されます。変形を追加するには、開始点 (スライド 1) と終了点 (スライド 2) が必要です。変形 トランジションを適用するのは難しいように思えますが、スキルがなくても誰でも使用できます。PowerPointの変形トランジションを使用する詳細な手順については、以下をお読みください
ステップ1: PowerPoint プレゼンテーションを開く
「変形」にアクセスするには、既存の PowerPoint ファイルをダブルタップして開きます。新しいファイルを作成する場合は、PowerPoint のホーム画面に移動します。PowerPoint リボンの [新規] オプションをクリックします。空のプレゼンテーションを選択するか、テンプレートを参照して作業を開始します。

ステップ2:スライドを複製する
スライドのサムネイルから「通常表示」をクリックし、「Ctrl + D」オプションを使用してスライドを複製します。別の方法を使用してスライドを複製することもできます。スライドのサムネイルをクリックして右クリックするだけです。画面に表示されるドロップダウンメニューから「スライドを複製」オプションを選択します。

ステップ3:オブジェクトを配置する
アニメーション化する複製スライド内で共通のオブジェクトを維持します。その後、オブジェクトを複製スライドに配置し、スライド 1 で同じ状態に保ちます。たとえば、円図形をスライド 1 の左隅に配置します。次に、シーケンスを作成し、円図形を複製スライドの異なる点に配置します。

ステップ 4: 変形 トランジションを適用する
標準ビューから複製したスライドを押して変形を追加します。後で、PowerPoint のリボンから [トランジション] タブをクリックします。選択パンから「変形」オプションを選択します。

ステップ 5: 変形トランジションをプレビューして調整する
プレビューして、変形 トランジションが適切に追加されているか、変更が必要かどうかを確認します。左隅の「プレビュー」タブをクリックし、トランジションが正しく追加されたかどうかを確認します。形状を調整するには、対象のオブジェクトをクリックし、スライド上の目的の位置にドラッグします。シームレスなトランジションを実現するには、トランジションのリボンから「継続時間」を設定します。
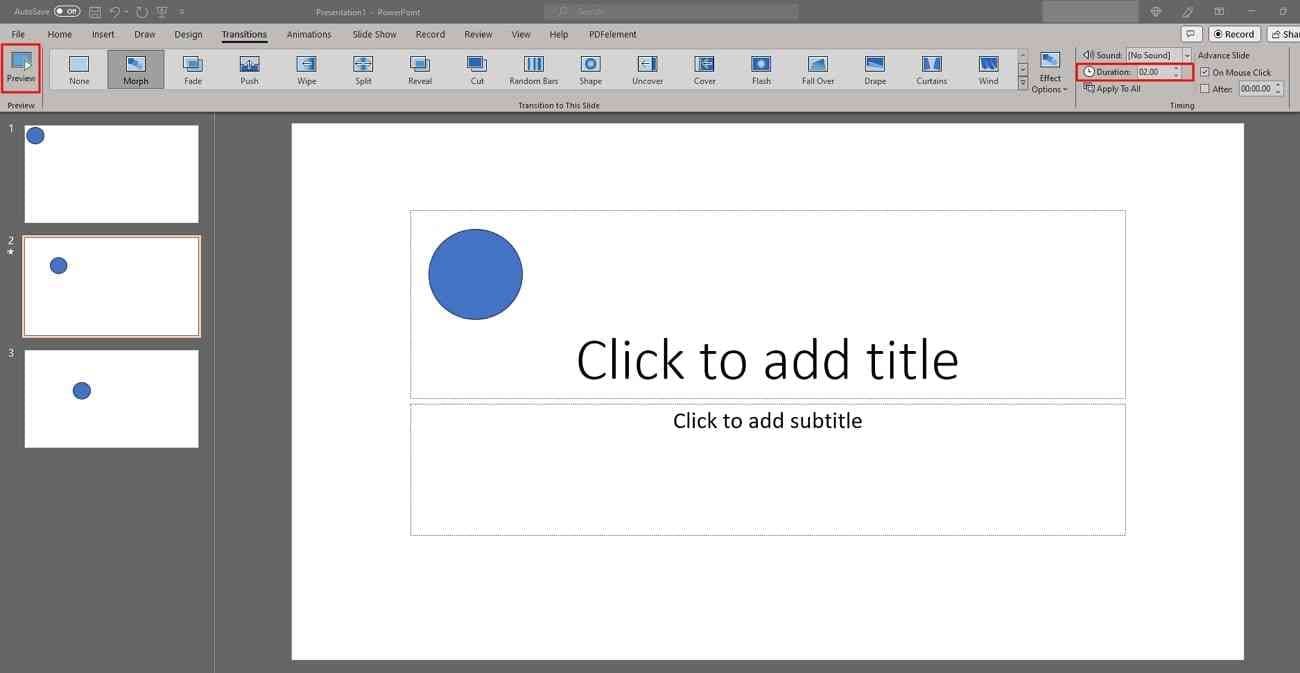
ステップ 6: スライド ショー モードを使用する
オブジェクトの変形トランジションを完了したら、スライドショー モードでプレビューします。そのためには、キーボードの F5 ボタンを押します。PowerPoint プレゼンテーションはスライドショー モードで表示されます。キーボードから「Enter」を押して、変形トランジションの動作を確認してください。

Part2.変形トランジションを使用するための高度なヒント
変形トランジションを使用すると、SmartArtやWordArtの形式を変更するなどのトリックを誰でも使用できます。カメラで記録されたビューを継続的に表示することで、人々を錯覚させることができます。主に、スライドにクイック アニメーションを追加するために使用されます。したがって、以下を読んで高度なヒントを学び、変形トランジションの使用法を強化してください。
1.テキストアニメーション
変形トランジションを追加し、単語をアニメーション化するには、スライドを複製して作成します。2 番目のスライドのテキストの色、位置、またはフォントを変更します。そのスライドを選択し、「トランジション」セクションに進みます。「変形」をクリックし、トランジションペインの右側にある「エフェクトオプション」オプションを押します。
ドロップダウン メニューから「単語」オプションを選択します。さらに、いくつかの単語を選択し、「効果オプション」から「文字」をクリックすることもできます。このようにして、見出しやタイトルが面白い方法でより強調されます。

2. 画像効果
画像を通じてストーリーテリングを行う場合、変形効果を使用してスライドの画像の一部をズームできます。これは、写真やグラフィックを移動するためのエキサイティングな方法です。画像の特定の部分にズームを追加するには、スライド 1 に画像を挿入します。次に、複製スライドを作成して同じ画像を挿入します。その画像をクリックし、ツールバーから「画像形式」をクリックします。
「トリミング」オプションを押し、CTRL キーを押したままマウスをドラッグします。スライドの中央で画像を調整します。後で、クリックオプションをドロップし、「トランジション」タブに進みます。複製したスライドに変形 トランジションを挿入し、プレビューします。

3. オブジェクトの遷移
正方形のオブジェクトを滑らかに長方形のオブジェクトに変換したい場合は、変形を使用します。たとえば、「PhD」の四角いロゴを 1 つのスライドに配置します。その後、「Doctor of Philosophy」と書かれた長方形のオブジェクトを配置します。次に、「ホーム」ツールバーの「選択」オプションに進みます。ドロップダウン メニューから [選択ペイン] をクリックします。オブジェクト名をダブルタップして「ロゴ」と書き込みます。
複製したスライドで同じプロセスを繰り返し、両方のオブジェクトに同じ名前を付けます。後で、「トランジション」ツールバーに移動し、「変形」をクリックします。最後に、スライドをプレビューして、オブジェクト間のスムーズな移行を体験してください。
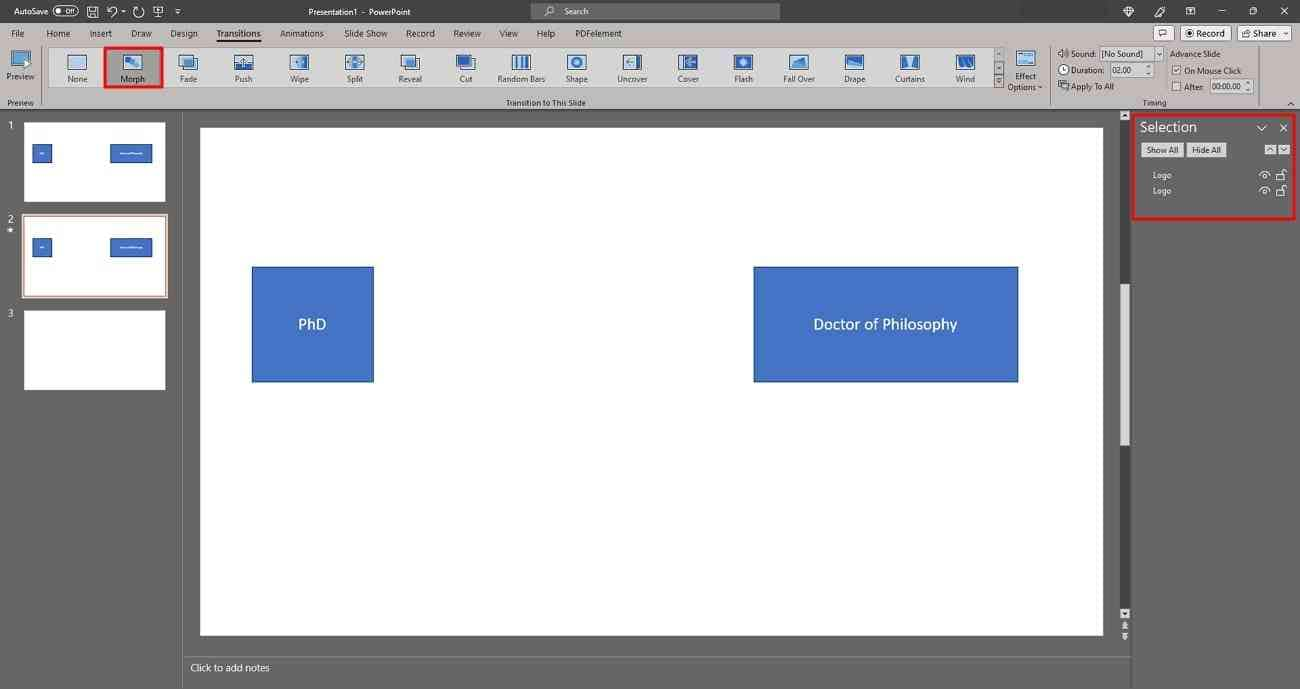
Part3.プレゼンテーションを作成するための PowerPoint の最良の代替案
PowerPoint では、プレゼンテーションにさまざまな生き生きとしたトランジションやアニメーションを追加できることは間違いありません。群衆の中で目立ち、注目を集めるには、最新の視覚補助具を使用することをお勧めします。このデジタル時代において、PowerPoint に代わる最良のツールであることが証明されている AI ツールがあります。トランジションを追加すると、プレゼンテーションが創造的で魅力的なものになります。
PowerPointよりもさらに高度な機能を備えたAIプレゼンテーションメーカー「Presentory」をご紹介します。これは、ユニークなプレゼンテーションを通じて聴衆の注意を引く AI 内蔵ツールです。発表者はスライドの背景を変更して、Microsoft PowerPoint と区別できます。さらに、重要なポイントに集中し続けるテレプロンプター オプションもあります。
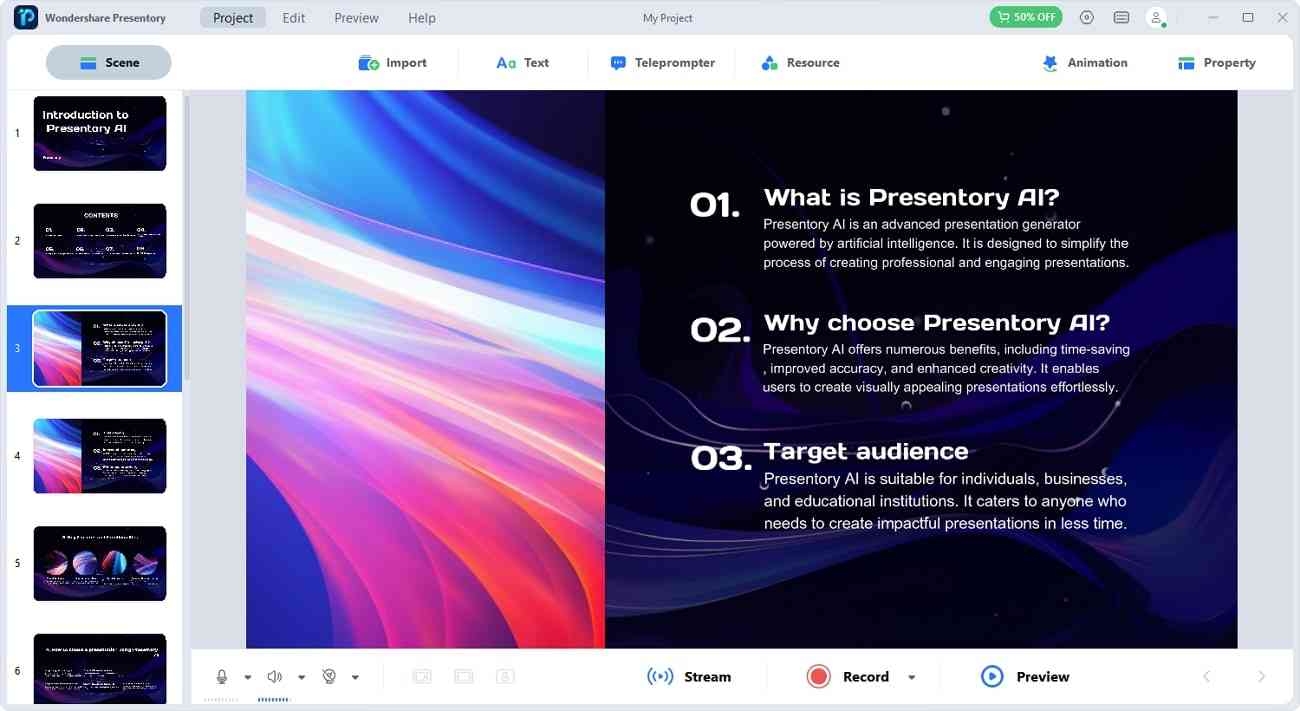
Presentoryの主な特徴
この AI ツールには、プレゼンテーションをダイナミックにする革新的な機能が搭載されています。以下にその主要な機能の一部を詳しく説明します。
1.ビデオ、画像、PPTのインポートが対応可能
組み込みの AI 機能により、ユーザーは写真、ビデオ、PowerPoint、デスクトップ画面をインポートできます。好みのデスクトップ画面を選択できます。その範囲は、画面全体からユーザー定義または特定のプログラム ウィンドウにまで及びます。さらに、PPT ファイルをインポートし、後で目的のスライドを挿入することもできます。任意の形式の画像やビデオをプレゼンテーションにインポートすることもできます。
2. 現場に登場する実際の人物の説明が対応可能
Presentory は、一般的なプラットフォームでビデオを録画およびストリーミングできます。PPT スライドと一緒にビデオでプレゼンテーションするオプションが提供されます。ユーザーは必要に応じて録画画面のレイアウトを変更できます。さらに、この AI ツールはビデオの背景を削除または変更できます。録音中、背景ノイズを自動的に低減し、音質を向上させます。
3. 顔の美しさをサポート
運転免許証の写真ではなく、自撮り写真のほうがきれいだと誰もが思うものです。この AI ツールはあなたの顔を美しくし、プレゼンテーションを魅力的にすることができます。シミを取り除き、顔にメイクを施すことができます。ツール全体で顔の特徴を強化するための複数のオプションがあります。明るさレベルを調整するオプションも見つかる場合があります。実用的なビデオ品質向上機能も含まれています。
4.AIからテキスト生成
このペースの速い時代では、時間と予算が不足する可能性があります。このことを考慮して、この AI を活用したツールはテキストを生成できます。トピックを挿入すると、構造化されたプレゼンテーション コンテンツが作成されます。後で、テンプレート スライドに控えめに追加されます。特に、生成されたコンテンツは正確であり、適切に検索されます。
まとめ
要約すると、トランジションは注目を集め、配信プロセスを面白くすることができます。変形 トランジションにより、複雑なアニメーションを追加することなく、スライドがモダンになります。テキスト、画像、オブジェクトをアニメーション化できます。このガイドを通じて、変形トランジションを練習し、プレゼンテーションをカスタマイズします。試してみると、高度な機能についてさらに詳しく知ることができます。
Presentoryは、AI を活用した最新のツールです。さまざまなユニークなトランジションやアニメーション効果が含まれています。豊富なライブラリ リソースを使用して、ユーザーは数字や文字のステッカーを挿入できます。さらに、必要に応じて複数のシーンの背景アセットを保持します。全体として、最新の機能を試し、プレゼンテーションの視覚補助を習得することをお勧めします。