PowerPointプレゼンテーションにとって目次も重要な部分です。目次ではプレゼンテーションの概要やトピックなどを表します。これにより、聴衆は長大なプレゼンテーションの構造を理解するのに役立ちます。
発表者は、聴衆をガイドするためにPowerPointの目次テンプレートを使用する傾向があります。テンプレートを使用すると、明確で組織的かつ魅力的な方法で適切にコミュニケーションを図ることができます。したがって、魅力的なテーブルを作成するために必要な要素は次のとおりです。また、この記事では、 PowerPointで目次を作成する方法を詳しく紹介していきます。
目次
Part1.プレゼンテーションで目次を使用するメリットは?
一般に目次では適切なタイトル、小見出し、方法論、結論を付けてデータを整理します。また、ユーザーは手動エントリやハイパーリンクを追加して、コンテンツにすばやくアクセスできます。まとめとして、プレゼンテーションで目次を使用するメリットは下記となります。
- データ構成:このようなスライドでは、プレゼンテーションのデータが継続的なプロセスで整理されます。これにより、コンテンツを追跡し、今後のテキストのアイデアを得ることができます。さらに、ナビゲーションも提供され、長いプレゼンテーションの特定のセクションに簡単にアクセスできます。
- 明確さをもたらす:このような表を含むスライドは、簡潔な方法で明確なロードマップを提供します。これにより、読者は説明の内容とスライドの流れを理解できます。期待がアクティブな学習を強化できるため、明確さは聴衆のエンゲージメントにつながります。
- 慎重なデータ管理:最初のスライドにはコンテンツのルートが記載されており、クイック リファレンスが提供されます。ガイドラインに従って、視聴者は特定のトピックや情報にアクセスできます。さらに、データを注意深く整理して管理するというプロフェッショナリズムを示しています。
- 時間管理:目次は時間を効率的に管理する上で重要な役割を果たします。読者は、このスライドに目を通し、ページ番号を読むことで必要な情報を得ることができます。一方、発表者は各セクションを分割するのに必要な時間を計画できます。
Part2.PPT目次に欠けない要素
=プレゼンテーションによって、目次の要素も異なっています。したがって、議論を助けたり、主題の習熟度を示したりするために、さまざまな要素が使用されます。このようにして、プレゼンテーションのプロフェッショナルなコンテンツを確実に配信できます。PowerPointプレゼンテーションの目次に追加する必要がある主要なコンポーネントについて説明します。
1. タイトルとスライド番号
目次で最も重要なコンポーネントは、プレゼンテーションのタイトル名です。すべてのスライドのメイントピックとして簡潔なタイトルを作成する必要があります。これらのタイトルは、スライドを通じて伝えたい内容と正確である必要があります。さらに、スライドに番号を割り当てると、特定のスライドを簡単に参照できるようになります。これにより、あなたと聴衆がプレゼンテーションを簡単にナビゲートできるようになります。
2. ハイパーリンクとサブセクション
目次では、プレゼンテーションにハイパーリンクを追加することを検討してください。これにより、聴衆はスライドを直接操作することができます。クリック可能なハイパーリンクを追加すると、それぞれのスライドに移動することもできます。コンテンツが階層構造になっている場合は、スライドをサブセクションに整理できます。したがって、適切な構造が提供され、視聴者が理解しやすくなります。
3. ページ番号と正確な説明
プレゼンテーションに複雑なコンテンツ レイアウトが含まれている場合は、目次に簡単な説明を追加できます。これらを使用して、プレゼンテーションに要約テキストを追加して、追加のコンテキストを提供します。フォントのサイズ、スタイル、位置、色がスライド全体で一貫していることを確認してください。配布資料の場合は、参照しやすくするためにページ番号を追加することを検討する必要があります。
4. 書式設定と配置
目次では、一貫した書式設定の流れを維持する必要があります。さまざまな書式設定テクニックを使用して、目次を目立たせることができます。表を太字、斜体、または下線で書式設定する場合は、デザインの一貫性を保つ必要があります。プレゼンテーション全体の魅力と読みやすさが向上します。見やすくするために、テーブルの配置が中央揃えまたは左揃えになっていることを確認します。
5. フォントの一貫性とテキストの明確な分離
あるフォントをあるスライドで使用し、次のスライドで別のフォントを使用すると、乱雑に見えませんか? 一貫性を維持し、目次で同じフォント スタイルとサイズを使用してください。また、線、背景色、またはカスタム境界線を使用してテーブルを消去する必要もあります。プレゼンテーションの一部を変更する場合は、必ず目次も更新してください。
Part3.PowerPointで目次を作成する方法
目次を通じてプレゼンテーションの構成を適切に示すことができます。ここからPowerPointでプレゼンテーションの目次を作成する2つの方法を説明ていきます。
1. アウトラインビューで目次スライドを追加する
この方法を使用すると、各スライドのタイトルを使用して目次を挿入できます。テキストを手動で入力する代わりに目次を追加するのは効果的な方法です。次に進み、詳細な手順を読んで、スライドに目次をすばやく挿入します。
ステップ 1:まず、PowerPoint プレゼンテーションファイルにアクセスし、ダブルタップして開きます。PowerPointの上部リボンにある [挿入] オプションに移動し、クリックします。次に、ツールバーの左側にある「新しいスライド」タブの下向きのアイコンを押します。ドロップダウンメニューから任意のスライドを選択し、既存のPowerPoint に挿入します。
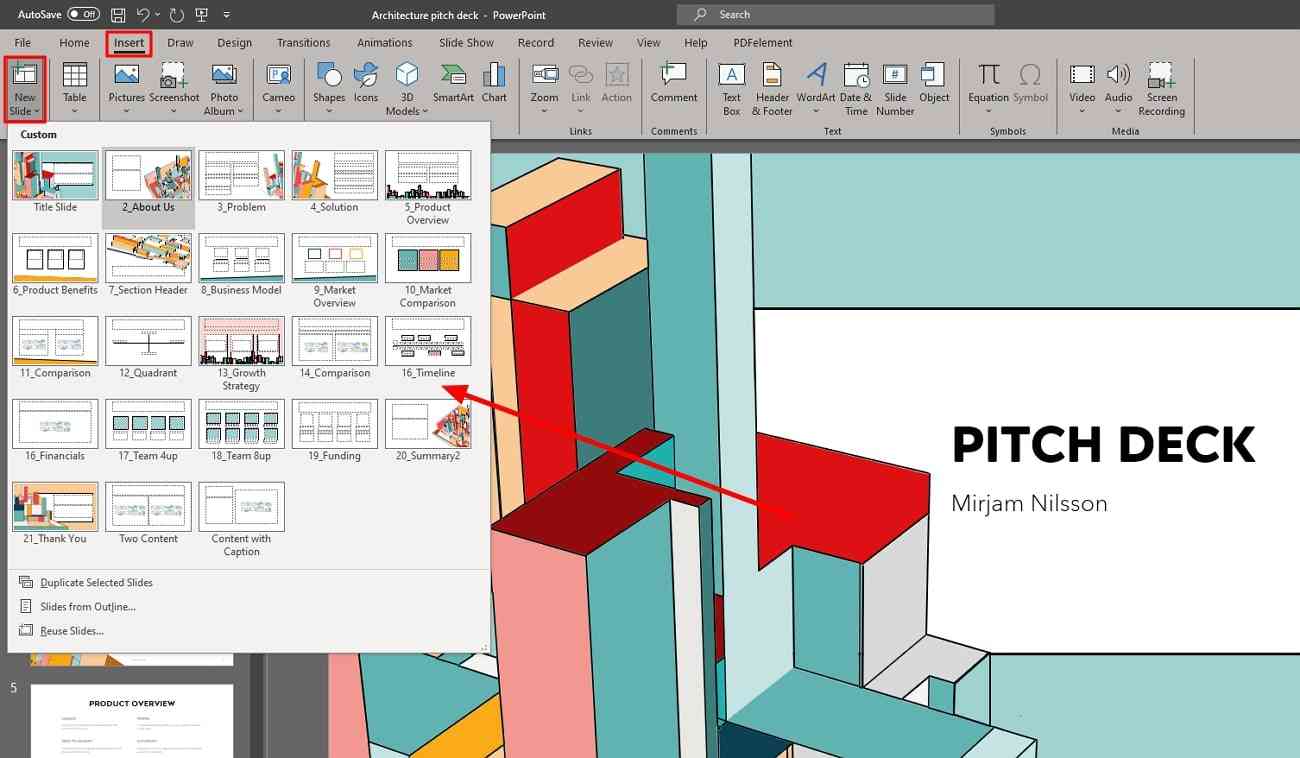
ステップ 2:その後、上部のツールバーから「表示」オプションをクリックします。左上のツールバーから [アウトライン表示] ボタンを探索し、タップしてアウトライン領域を表示します。そこで、アウトライン領域を右クリックし、「折りたたむ」オプションを見つけます。次に、「折りたたむ」小さなアイコンにカーソルを置き、「すべて折りたたむ」オプションを選択します。
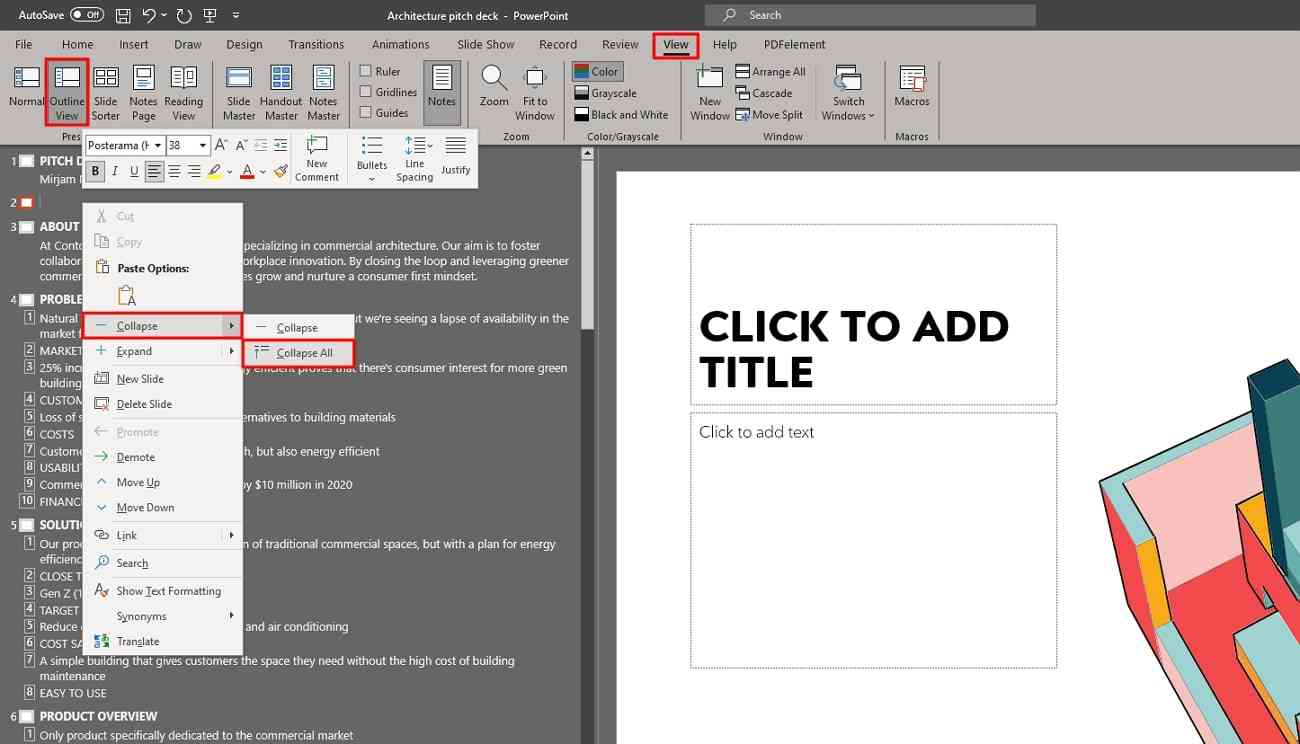
ステップ 3:次に、キーボードから Ctrl + A を押し、右クリックしてリストから「コピー」を選択します。これに続いて、目次を追加するスライドに移動します。次に、右クリックして「テキストのみを保持」アイコンをタップして、書式設定せずにテキストを貼り付けます。後で、必要に応じてフォントのサイズ、色、配置を調整します。
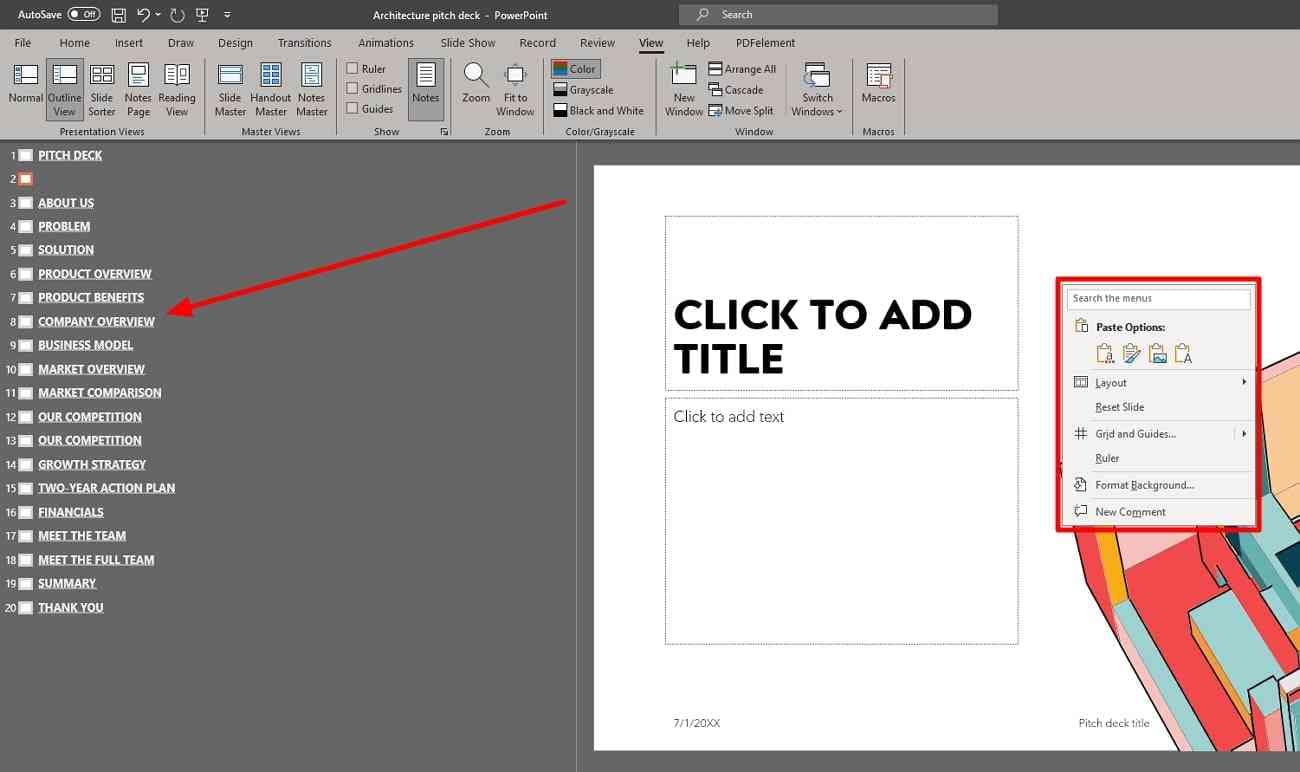
2. テキストを含む目次スライドを作成する
もしかしたら、上記の方法は難しいと感じたり、希望する見出しが含まれていなかったりするかもしれません。この点に関して、見出しを手動で入力して貼り付けて目次スライドを作成できます。したがって、テキストを使用してPowerPointの目次スライドを挿入する手順は次のとおりです。
ステップ 1:上記の手順に従って、PowerPoint に空のスライドを挿入します。次に、スライドのテキスト ボックスに目的のアウトラインまたはテキストを貼り付け、必要に応じて書式設定します。
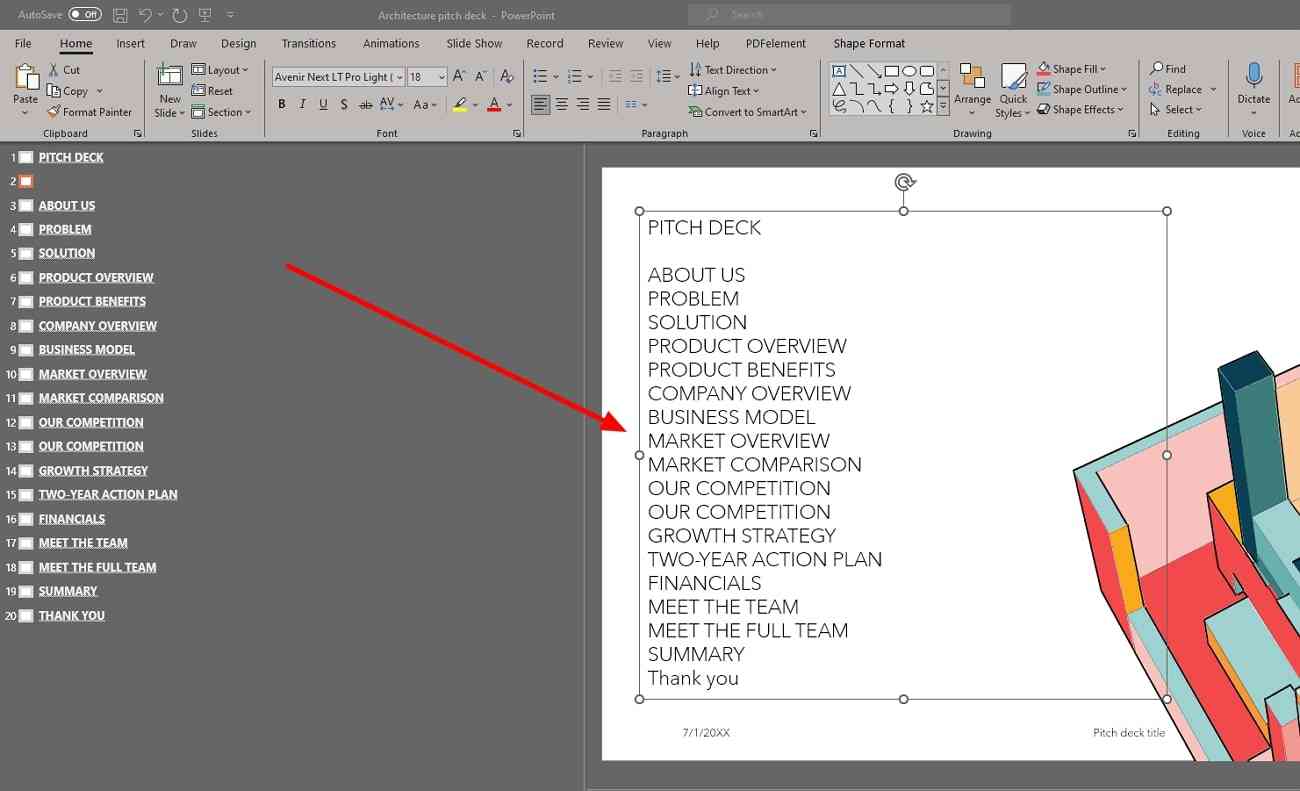
ステップ 2:次に、テキストを選択し、PowerPoint リボンに移動して [挿入] タブをクリックします。そこで、上部のツールバーから「リンク」アイコンを選択し、「リンクの挿入」のポップアップウィンドウを見つけます。
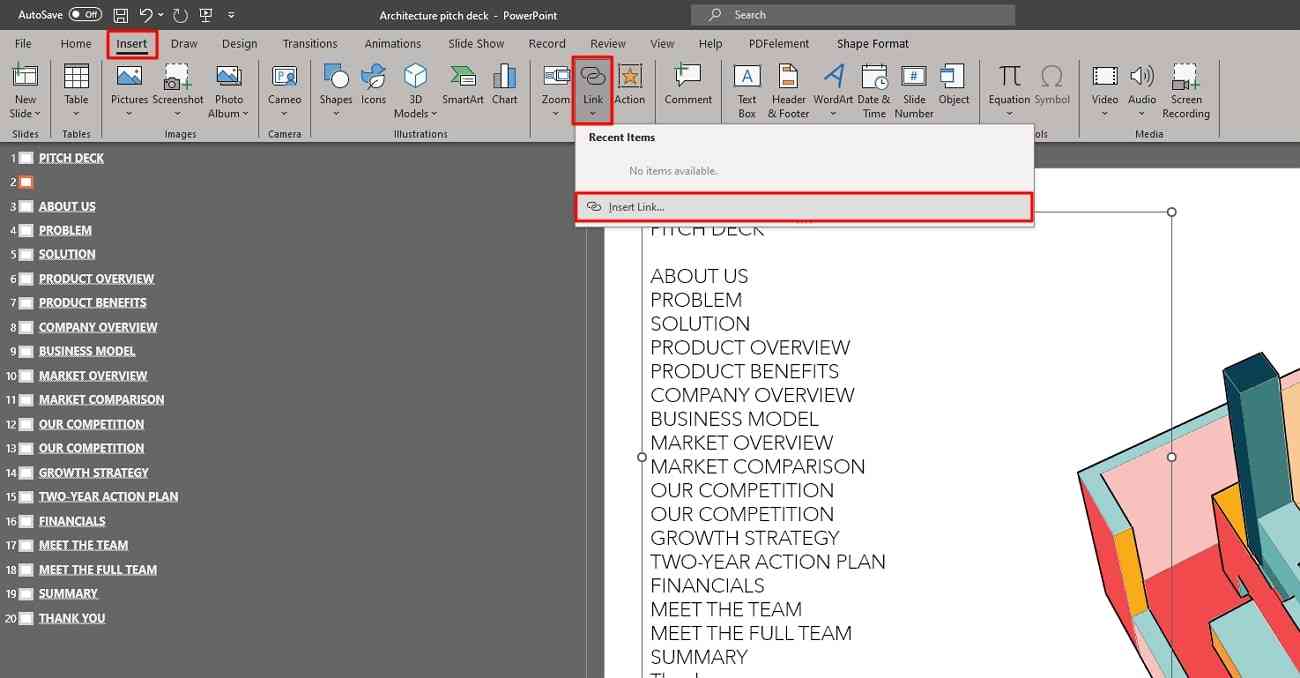
ステップ 3 : その後、「ハイパーリンクの挿入」ウィンドウの左側にある「このドキュメントに配置」を押します。次に、タイトルをリンクするスライドを選択し、「スライド プレビュー」セクションを使用して確認します。「OK」をクリックし、同じ方法で次のタイトルをカスタマイズします。
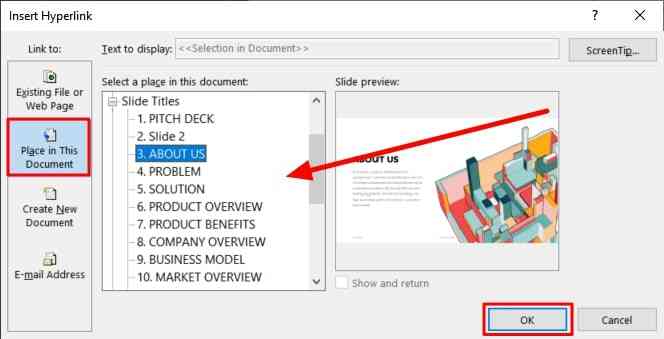
Part4.プレゼンテーションで使用できる目次のテンプレート
目次を最初から作成するのは、人によっては難しいかもしれません。この目的のために、目次として適切に設計された多くのスライドがオンラインで公開されています。多くのオプションの中から視聴者を引き付ける適切なテンプレートを選択することも重要です。そのため、ユーザーのニーズに合わせて 最適な 5 つの目次 PPT テンプレートを探しました。
1.Table of Content Powerpoint Template
ロードマップを文書で提供することは、聴衆を軌道に乗せ続けるための中心的な要素です。このテンプレートは、読者が複雑な詳細に進むのに役立ちます。これは、6 つの四角形が含まれる 1 ページの目次スライド テンプレートです。スライド内の異なる色のボックスには、テキストの詳細にリンクする番号が表示されます。
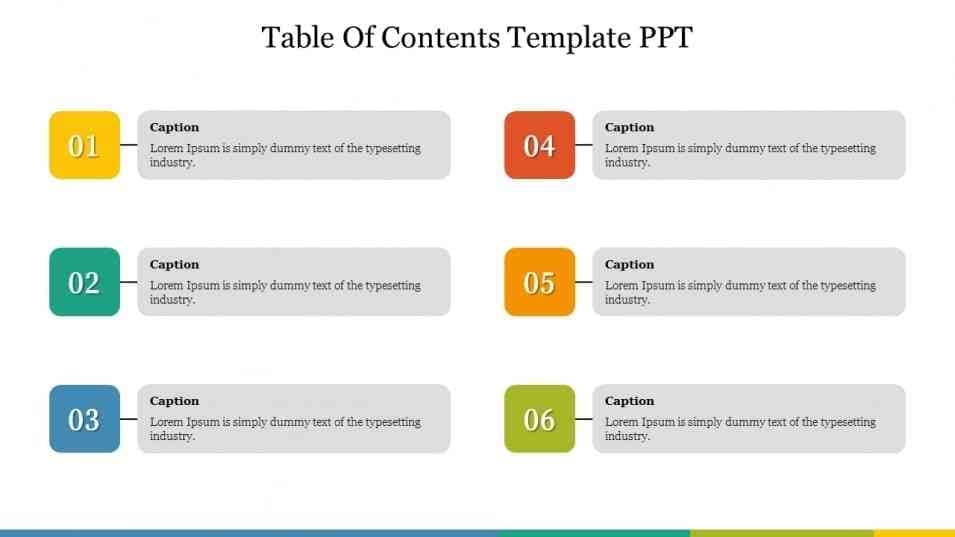
2.最高の目次テンプレート
このpptの目次テンプレートは、ビジネス アイデアやその他の関連主題を提示するのに役立ちます。スライド内のテキストとアイコンを編集し、会社のロゴをカスタマイズできます。空白の側では、主な見出しの下でビジネスの議題を説明できます。反対側では、カラフルな番号付け円の前にメイン タイトルを書くことができます。
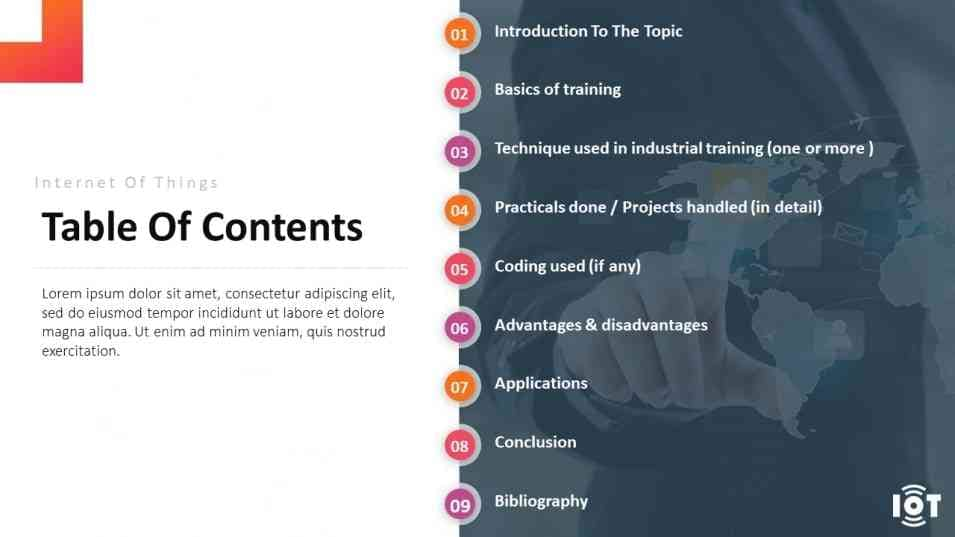
3.グラデーション目次インフォグラフィックス
スピーチを正式に開始する前に、今後のトピックについて聴衆に簡単に説明するのは良いことです。このテンプレートは、32 の異なるレイアウトを含む目次を追加するのに役立ちます。目次には、紫と緑のバリエーションを含む 4 つのグラデーション カラーが用意されています。レイアウトは、円、ヘビ、ステップ、3D ボックス、および階層スタイルです。
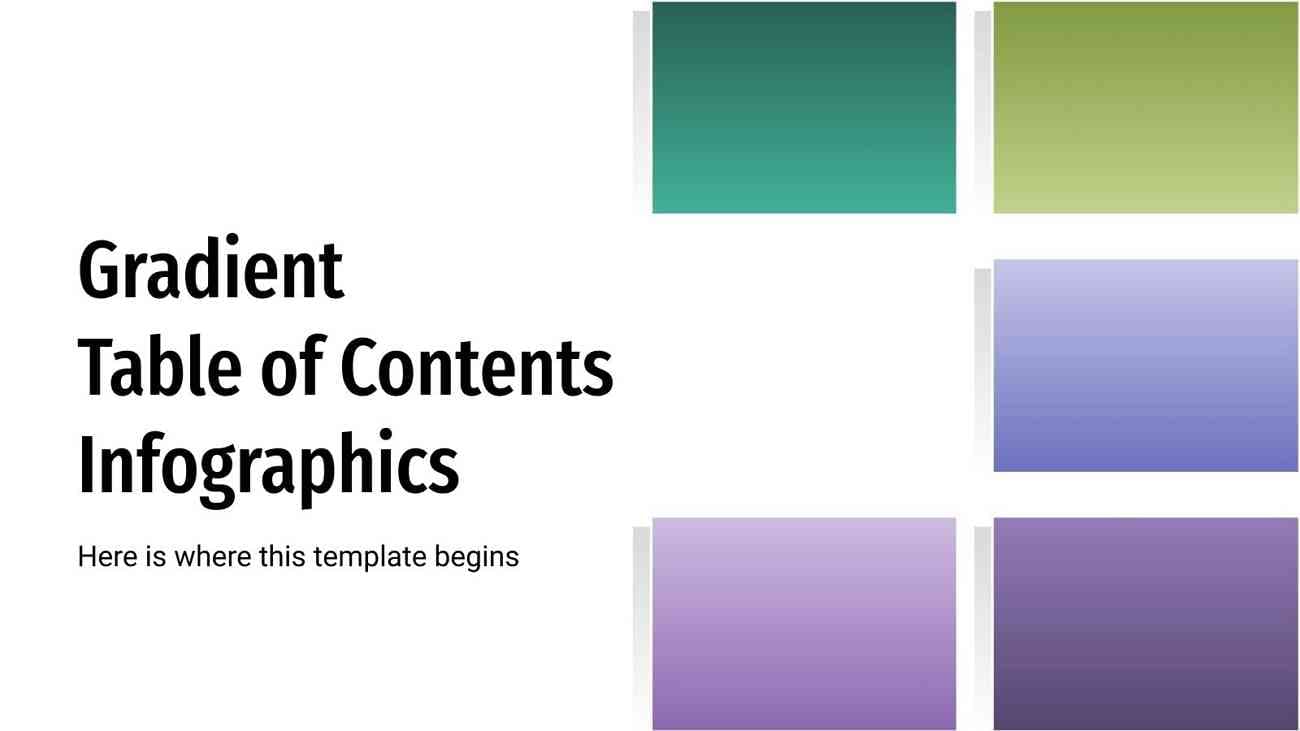
4.アイソメトリック目次インフォグラフィックス
建築家、スポーツ選手、学生は、プレゼンテーションにこのテンプレートを使用できます。PowerPoint および Google スライド形式で利用できる 33 枚のスライドが提供されます。遊び場や家の内部のアニメーションアイコンやグラフィックスが複数あります。目次の図は、さまざまなレイアウトやオブジェクトで編集できます。
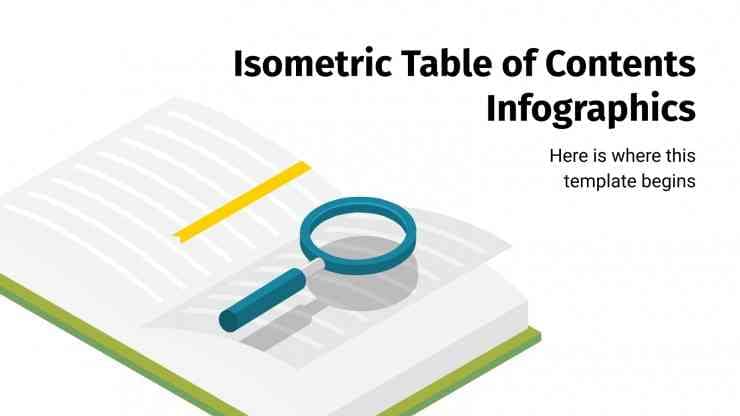
5.クリエイティブな目次テンプレート
この目次テンプレートは、そのプロフェッショナルな外観により、企業部門で役立つことがわかります。一貫したデザインとカスタマイズ可能なアイコンを備えた 10 枚のスライドが含まれています。開始スライドには、タイトルとその下に簡単な説明を挿入できます。その後、建物の背景写真を含む透明なスライドがいくつかあります。また、縦型および横型の目次スライドもあります。
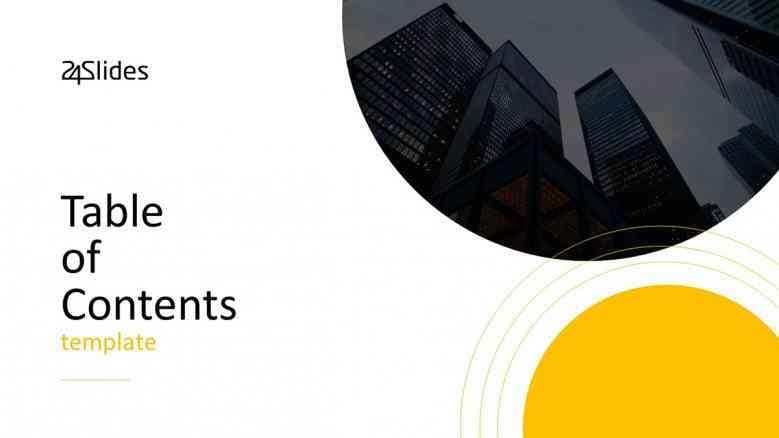
ボーナスヒント:目次をカスタマイズできる最先端のAIツールPresentory
プレゼンテーション全体を明確にし、構造を明確にするために目次を使用します。これにより、視聴者はコンテンツの今後のトピックを一目で簡単に把握できます。この目的のために、一貫したデザインで目次を適切にフォーマットしておく必要があります。聴衆の好奇心を受け入れ、熱心に耳を傾けてくれるでしょう。
この点に関しては、Presentoryを使用して目次を作成してみてください。AIを使用してプレゼンテーションを生成するときに、そのスライドを自動的に挿入できます。そこで、スムーズなナビゲーションのために目次をカスタマイズおよび編集できます。それとは別に、プレゼンテーションを刺激するための他のさまざまな強力な機能も提供します。
Presentoryの無料ダウンロードはこちらへ
Presentoryの主な機能
- AIによる生成この AI ツールのAI 生成プレゼンテーション機能を使用してコンテンツを強化します。多くのコースウェア カテゴリや知識共有からトピックを選択できます。その後、レッスン名、対象者、目的を記入します。AIがカスタマイズしてスライドに挿入できるアウトラインを生成します。
- 豊富なテンプレート:ユーザーは、この AI ソフトウェアの素晴らしい組み込みテンプレート デザインにアクセスできます。モダンなものから未来的なもの、漫画風のテンプレートまで、さまざまなテンプレートが揃っています。これにより、ユーザーはテキストのプレースホルダーを移動したり、画像やアイコンなどの視覚要素を追加したりできます。また、目次 PowerPoint テンプレートのデザインをインポートして、さらにカスタマイズすることもできます。
- 素敵な素材:創造性を高めるための膨大なリソースを提供します。リソース ライブラリには、アニメーション効果、トレンディーなテキスト、ステッカーが含まれています。ステッカー、画像、アイコンをスライドにインポートできます。重要なポイントを浮き上がらせる特定のアニメーション効果があります。また、あるスライドから別のスライドに移動するための独自のトランジション効果も含まれています。
- 人気のプラットフォームでストリーミング:プレゼンテーションを録画し、どこでもプレゼンテーションを行えます。この AI ツールを使用すると、Zoom や Google Meet などのプラットフォームでライブ ストリーミングを行うことができます。プレゼンテーション中に顔の特徴を強調し、メイクを適用して自信を高めることができます。プレゼンターはビデオの位置、品質、画面レイアウト、明るさを調整できます。
プレゼンテーションを使用してプレゼンテーションを作成およびカスタマイズする方法
この AI ソフトウェアの使用は、魅力的なプレゼンテーションを作成する上で非常に有益であることが証明されています。内蔵の AI 機能と豊富なリソースにより、必要なスライドをすぐに取得できます。したがって、先に進み、簡単な手順でスライドを作成およびカスタマイズする方法を学習してください。
step1システムにプレゼンテーションを導入し、AI を使用した作成を検討する
Wondershare Presentory を公式サイトからダウンロードし、システムで起動します。次に、ダブルクリックしてアクセスし、メイン インターフェイスに入ります。そこで、「AI を使用して作成」オプションを見つけてダブルタップします。
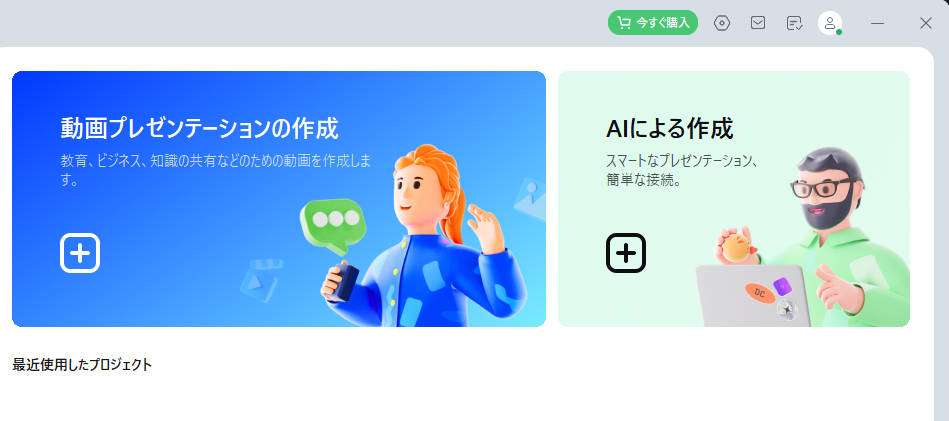
step2プレゼンテーション スライドに AI 生成コンテンツを取得する
「Presentory AI」のポップアップ ウィンドウが表示されるので、ニッチな分野を選択する必要があります。たとえば、[コースウェア] をクリックし、[レッスン トピック] 見出しの下にトピックを追加します。生成されたテキストを確認し、「続行」をクリックして処理します。その後、任意のテーマを選択してタップします。次に、「生成」ボタンをクリックし、スライドにコンテンツが取得されるまでしばらく待ちます。
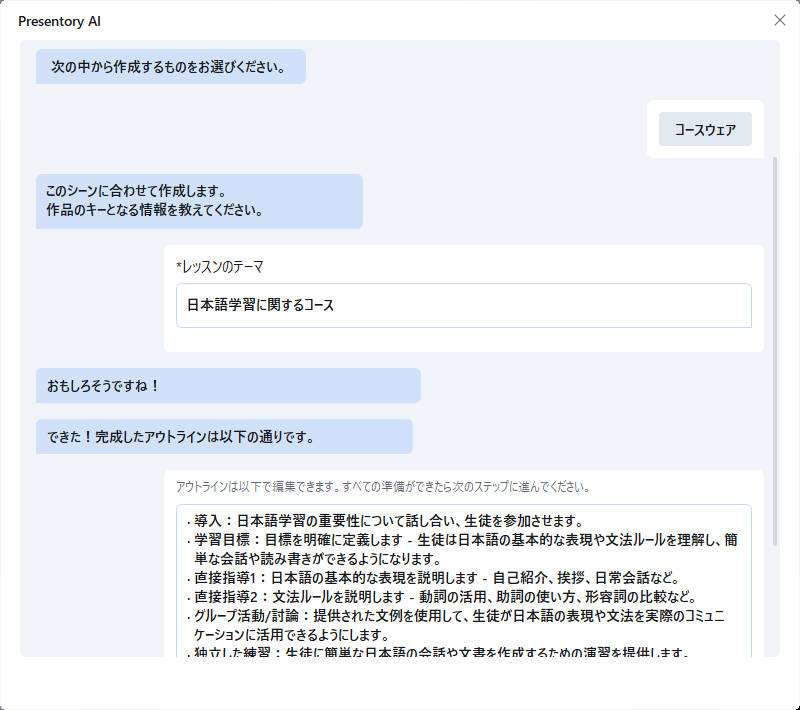
step3アニメーション、リソース、シェイプを使用してスライドをカスタマイズする
生成されたプレゼンテーションには目次スライドが含まれており、必要に応じて調整できます。その後、上部のツールバーの「リソース」タブに移動し、任意の「背景」を選択し、「適用」をタップします。リソースの他に、「図形」をクリックして、スライドに挿入する関連する図形を見つけます。から「アニメーション」オプションにアクセスします。右側のツールバーをクリックしてエフェクトを挿入します。
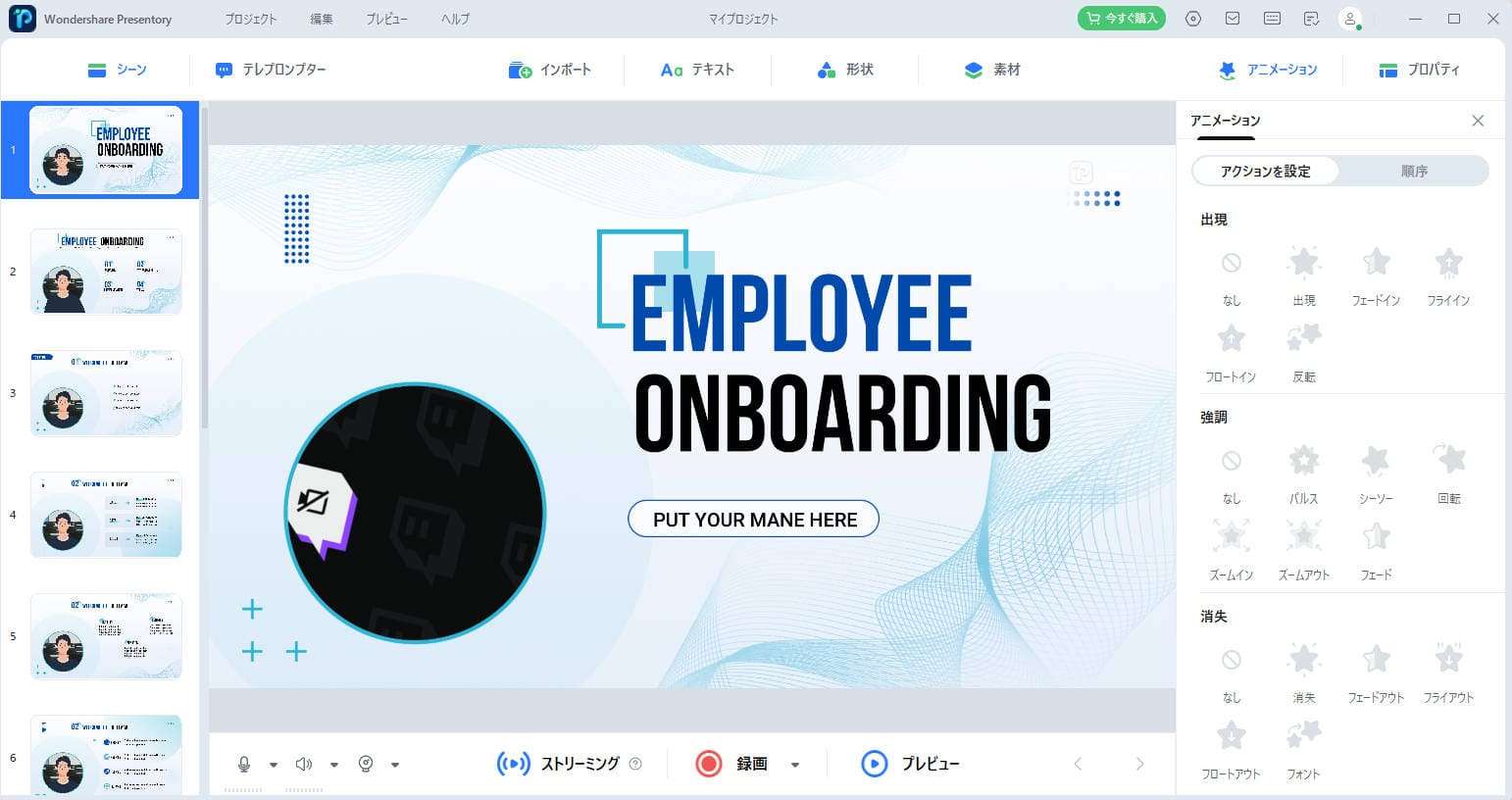
step4プレゼンテーションをPC上の任意の場所に保存する
プレゼンテーションをカスタマイズした後、ファイルをシステムにエクスポートします。この目的のために、Presentory リボンに移動し、「プロジェクト」オプションを選択します。ドロップダウン リストから [プロジェクトに名前を付けて保存] をクリックし、システム内の任意の場所を選択します。適切な場所を決定したら、「保存」ボタンを押してファイルを取得し、PC 上に表示します。
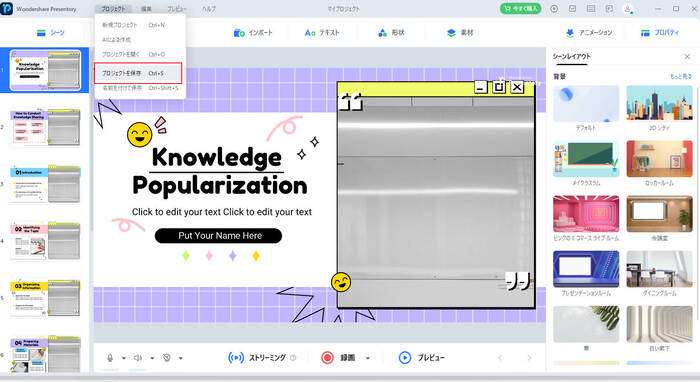
まとめ
この記事ではプレゼンテーション目次に関する情報を説明しております。この記事を参照して、目的にあったプレゼンテーション目次を作成しましょう。
また、魅力的なプレゼンテーションを作成したい場合、テンプレートはもちろん、コンテンツやアニメーション効果、素材も重要なものです。魅力的なプレゼンテーションを作成して記録するには、Presentory使用してみましょう。