オンライン会議は個人、ビジネス、教育機関などのさまざまな分野で幅広く利用され、多くの人がZoomやMicrosoft Teamsを使用して仕事を進めています。
また、プレゼンテーションを行う際、パワーポイントを使用する人は多いでしょう。
しかし、オンライン会議プラットフォームでパワーポイントを相手の画面にスムーズに共有するのは、思ったより難しいことがあります。
この記事ではオンライン会議プラットフォームでパワポを共有する方法について解説していきます。最後に便利なオンライン発表ツールも紹介しております。パワーポイントをうまく画面共有できない方はぜひ最後まで読んでください。
目次
Part1.オンライン会議でパワポを共有する方法
オンライン会議プラットフォームZoomおよびTeamsでパワポを共有するにはそれぞれの画面共有機能で相手に自分の画面を共有するのが最も簡単です。
Zoomでパワポを共有する方法
ステップ1:Zoomでビデオ会議を開始して、共有をクリック
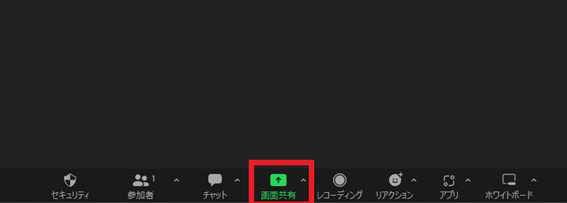
ステップ2:パワーポイントをクリックして共有
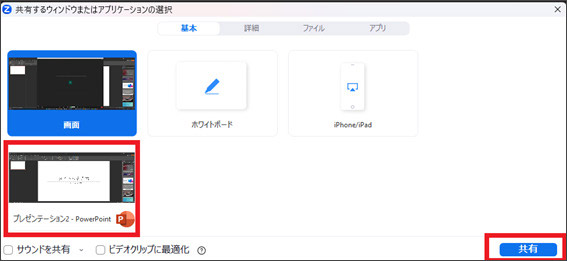
ステップ3:全画面でスライドショーにするにはパワポでスライドショーをクリック
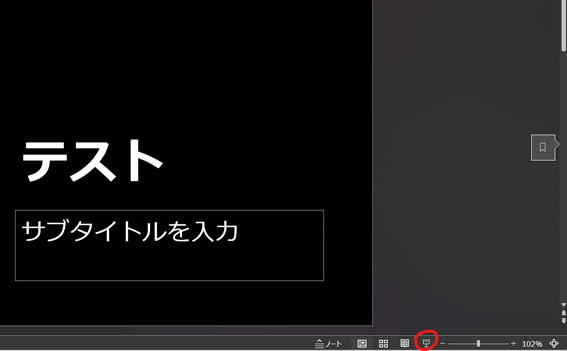
Teamsでパワポを共有する方法
ステップ1:Teamsでビデオ会議を開始して共有をクリック
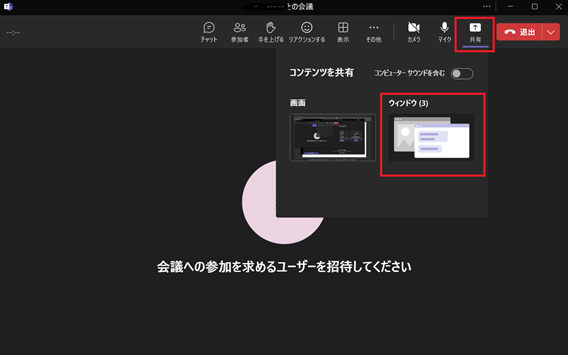
ステップ2:ウィンドウからパワーポイントを選択して共有
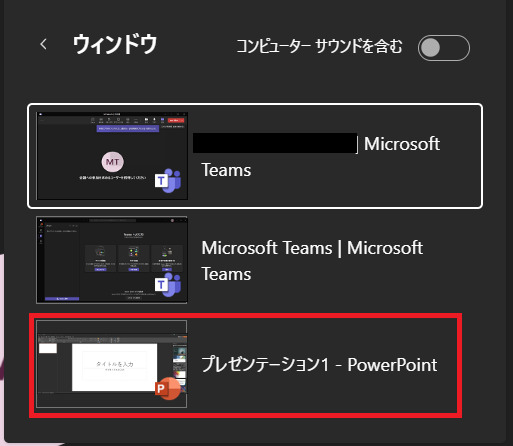
ステップ3:全画面でスライドショーにするにはパワポでスライドショーをクリック
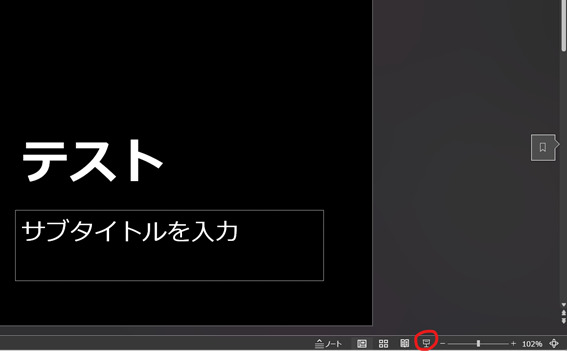
Part2.オンライン会議でスライドを共有したいならPresentoryがおすすめ
2.1Presentoryとは?
Presentoryは、世界的に有名なクリエイティブソフトメーカーであるWondershare社が開発した、AIプレゼンテーション作成ツールです。
非常にシンプルかつ直感的な操作感と、プレゼンのAI自動生成など、高度な機能が両立されている点が特徴です。
プレゼンテーション作成はもちろん、ワンクリックでZoomやTeamsなどのオンライン会議プラットフォームと連携し、スライドを共有することができます。
それではPresentoryを利用して、スライドをオンライン会議プラットフォームで共有する方法を説明していきます。
2.2Presentoryを通じてスライドをオンライン会議で共有する方法
ステップ1:Presentoryを起動し、オンライン会議用のスライドを作成する
まずはPresentoryを起動します。手元にスライドを持っていない場合、「AIによる生成」をクリックして、AIからプレゼンテーションの内容を生成できます。パワーポイントのスライドを持っている場合、「プレゼンテーション動画の生成」をクリックして、PPTをPresentoryにインポートしましょう。
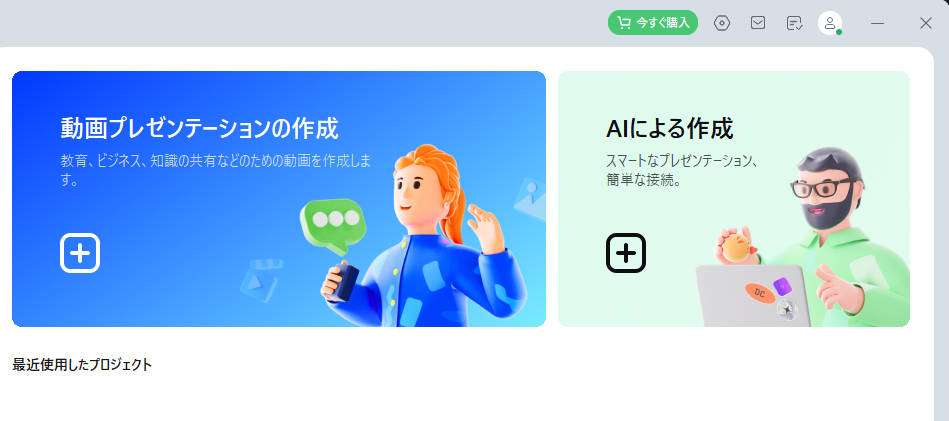
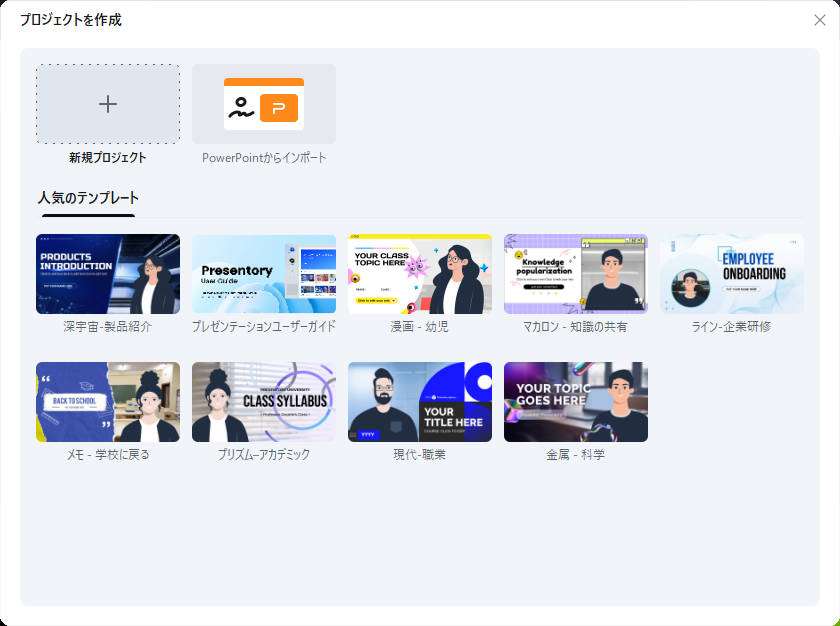
ステップ2:発表用のスライドを編集する
Presentoryの編集画面に入ると、内容を編集したり、アニメーション効果を追加したりしましょう。発表際に、言いたいことを忘れないように、事前に話したい内容をテレプロンプターに入力しておきましょう。
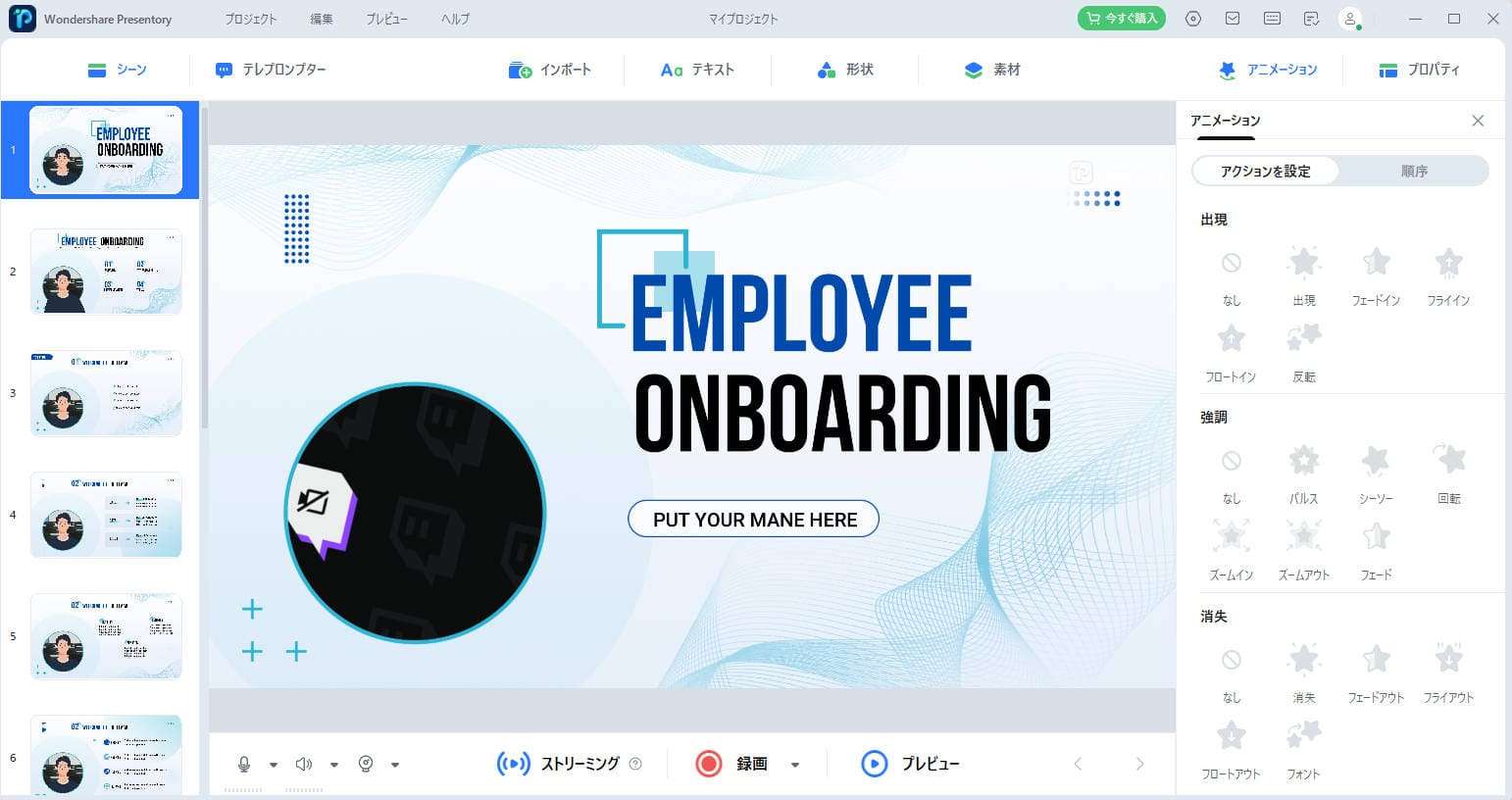
ステップ3:準備が完了したら、「ストリーミング」を押す
オンライン会議で発表のスライドを準備できたら、Presentoryの「ストリーミング」ボタンをクリックします。
ステップ4:オンライン会議で設定を行う
Teamsの場合、「その他」から「デバイスの設定」をクリックします。カメラを「CameraをPresentory Virtual Camera」に変更すると、スライドの内容が自動的に共有されます。共有を解除するにはPresentoryでストリーミングを停止させます。
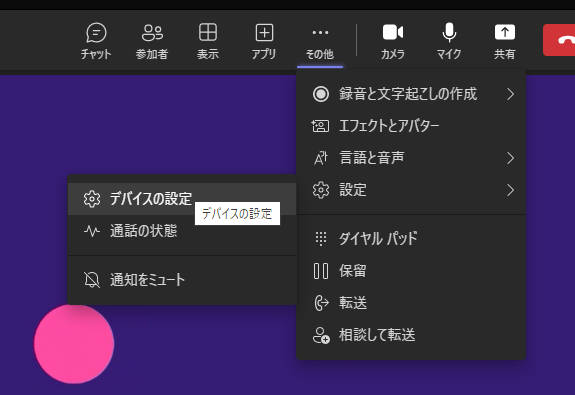
Zoomの場合、Zoomのビデオの開始の右のマークからPresentory Virtual Cameraを選択しましょう。また、ビデオ設定で「マイビデオをミラーリング」のチェックも外してください。
Presentoryを通じて、スライドをオンライン会議で共有する手順はこれで完了です。とても簡単でしょう。
2.3オンライン会議でスライドを共有する際にPresentoryが選ばれた理由は?
パワポを共有するだけならZoomやTeamsの共有をするのが一番簡単ですが、Presentoryで共有すると以下のようなメリットがあります。
・オンライン会議で共有した内容を録画できる
Presentoryには高品質の録画機能も搭載されております。ワンクリックでオンライン会議で共有した内容を録画することができます。仕事を進める際に繰り返し視聴することができます。
・テレプロンプター機能あり
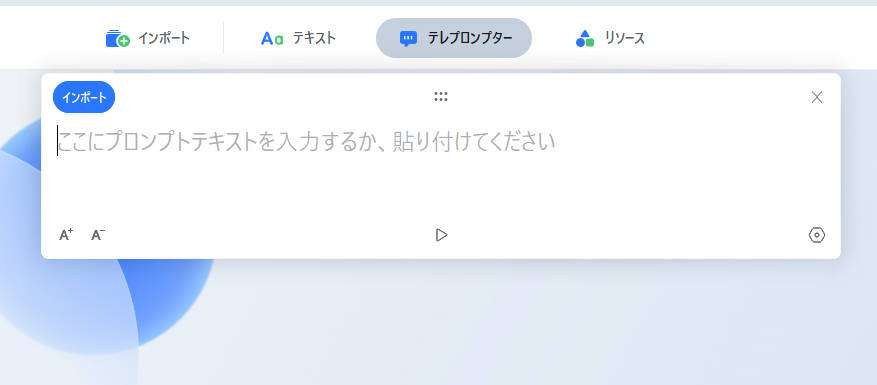
テレプロンプター機能が使用できることも、Presentoryを選ぶ魅力です。話す内容や要点をテレプロンプターに記載しておけば、緊張した発表内容を忘れる心配もありません。Presentoryのテレプロンプターの内容は相手から見えないので、安心して利用できるでしょう。プレゼンテーションで結果を出したい方は、Presentoryのテレプロンプターを利用しましょう。
・AI自動生成機能
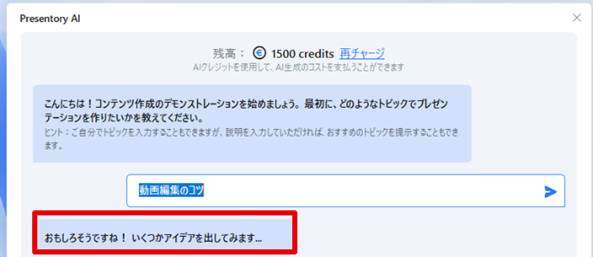
PresentoryにはAI機能が搭載されています。AI機能では、情報収集やアウトラインの作成、資料の自動作成などが簡単に行えます。したがって、高品質な資料を短時間で作成することが可能です。資料に合ったプロンプトを入力するだけなので、難しい操作は必要ありません。質の高い資料を効率的に作りたい方は、PresentoryのAI機能を活用してください。
Part3.オンライン会議プラットフォームで画面共有を行う際の注意点
オンライン会議プラットフォームで画面共有を行う際には、プライバシーとセキュリティに配慮しながら、効果的な共有を行うための注意点があります。詳細は下記と確認しましょう。
注意点1:ネットワーク接続を安定させる
オンラインプラットフォームで会議を行う際にインターネット接続に依存するため、信頼性の高いネットワーク接続が必要です。
必要最小限の情報の共有
画面共有は、必要な情報のみを共有するように心がけましょう。不要な情報やプライベートなデータが表示されないよう確認し、個人情報や機密情報を共有しないようにしましょう。
事前にテストして準備する
重要なプレゼンをする場合は事前にどのように映るかテストをしておきましょう。文字の大きさや画像の配置などスライドショーにしてみると見にくかった、読みにくかったということも事前にテストすれば改善することができます。また操作方法も間違いのないように手順をしっかり理解しておくとスムーズに共有に移れます。
まとめ:ZoomやTeamsでスライドを共有するなら、Presentoryがおすすめ!
以上、オンライン会議プラットフォームZoomやTeamsなどでパワーポイントを画面共有する方法を解説しました。
パワーポイントの共有はZoomなどのアプリの機能で行うのが最も簡単ですが、オンライン発表を素敵にするにはPresentoryのご利用がおすすめです。
Presentoryは無料体験版がありますので、ぜひダウンロードしてお試しください!