美学と革新のこの時代においては、聴衆の注目を集めることができるかどうかがプレゼンテーション発表者にとって最重要課題となります、プレゼンテーションに視覚的な補助が欠けていると、聴衆が眠くなる隠れた理由になります。スライドのトランジションを使用すると、従来のPowerPointスライドに魅力的なビジュアルを加えることができます。さらに、PowerPointスライドにトランジションを追加すると、プロフェッショナルな効果で視聴者を引き付けることができます。
トランジションは、プレゼンテーション発表者にグラフィック効果を提供し、スライドショーへの聴衆の関与を強化します。スライドショーのトランジションを追加すると、プレゼンテーションに命が吹き込まれ、視聴者のモチベーションを高めることができます。トランジションとその有用性について詳しく見てみましょう。このガイドでは、スライドでアニメーションとトランジションを追加する方法とその代替手段を紹介します。
目次
Part1.スライド トランジションを理解する
PowerPointプレゼンテーションに視覚的なトランジションを組み込みたいですか? まず、スライド トランジションの概念をよく理解する必要があります。以下では、より深く理解していただくために、スライド トランジションとその熟練度の高い目的について説明しています。
スライド トランジションとは?
PowerPointにおける「スライドの切り替え(スライド トランジション)」は、あるスライドから別のスライドに移動するときに発生する視覚効果です。Microsoft PowerPoin では、スライドショーのトランジションに動的なイラストが追加され、聴衆の注意を引きます。これらの形式のトランジションには、さまざまなサウンドや継続時間も含まれます。
洗練されたプレゼンテーションを実現するには、トランジションを慎重に使用することが必須です。そのために、スライド トランジションを追加する重要な目的のいくつかにおいて、以下に焦点を当てます。これにより、状況に最適な適切なトランジションを使用できるようになります。

スライド トランジションの目的
スライド トランジションは、プレゼンテーションの重要なグラフィック コンポーネントです。不適切で無関係なトランジションを追加すると、視聴者の注意をコンテンツからそらす可能性があります。それぞれのトランジションは異なる目的を果たします。関連する視聴者に印象を与えることを目的として、コンテキストに応じて異なるトランジションを使い分けることができます。この要素を考慮して、PowerPoint トランジション効果の主な目的をいくつか見てみましょう。
1.メモリーツール
視覚を通じて情報が伝達されると、人間の脳の処理速度は60,000倍高くなります。スライドのトランジションは、視聴者の記憶を改善することを目的としています。それに加えて、特定の情報をより長く記憶する能力も向上します。
2.ナレーション
ナレーション中、プレゼンテーション発表者は聴衆の注意をそらさないように別のアプローチを使用します。スライドショー トランジションは、スムーズな流れを提供するために不可欠です。スライド間のジャンプを避けることで、メッセージを伝えるのに役立ちます。プレゼンテーション発表者は、サスペンスやスリルなど、ストーリーに合わせてスライドのトランジションにサウンドを追加することもできます。
3.ペースコントローラー
プレゼンテーション発表者がコンテンツに集中し続けられるように、スライド トランジションはペースを維持しやすくします。発表者は、プレゼンテーション内の個々のスライドの時間を追跡できるようにスライドの長さをカスタマイズできます。さらに、プレゼンテーション発表者はプレゼンテーション内の個々のスライドの時間を追跡できます。こうすることで、トランジションを通じてナレーションのスピードとプロフェッショナリズムを維持できます。
4.強調するか、スポットを当てる
トランジションPPTは、プレゼンターが視聴者の集中力を維持しやすくします。これらのPPTは、画面に釘付けにすることで気が散ることを避けるのに役立ちます。視聴者は、コンテンツのインパクトのあるトランジション、サウンド、要素の統合に魅力を感じます。この統合により、視聴者はプレゼンテーションに集中しやすくなります。
Part2.スライドト ランジションを追加するためのステップバイステップガイド
これまで、スライド トランジションについて学ぶとともに、目を引くプレゼンテーションを作成する際の目的について学びました。Microsoft PowerPointプレゼンテーションにスライド トランジションを追加するには、このガイドをお読みください。
step1 PowerPoint プレゼンテーションを開く
まず、デバイス上で Microsoft PowerPointプレゼンテーション ファイルを開きます。メイン メニューの [空白のプレゼンテーション] オプションをクリックすると、最初の空白のスライドが表示されます。左側のパネルから「開く」をクリックして、古いプレゼンテーションを追加することもできます。次に、利用可能なオプションから「参照」を選択し、既存のプレゼンテーション ファイルを選択します。

Step2 「トランジション」タブにアクセスする
新しいスライドまたは既存のスライドを追加した後、上部のツールバーにある [トランジション] タブをクリックします。その後、選択できる多くのトランジション効果が表示されます。トランジションを追加したいスライドをクリックして、目的のトランジションを選択するだけです。また、「エフェクト オプション」を拡張することでエフェクトの方向を決めることができます。

Step3 トランジション オプションをカスタマイズする
[トランジション] タブで [サウンド] をクリックして、トランジションに特別なサウンド効果を追加します。「サウンド」の下にある「継続時間」オプションからトランジションの継続時間を調整できます。さらに、各スライドにトランジションを個別に追加したり、「すべてに適用」をクリックしてすべてのスライドに同じ効果を同時に追加したりできます。
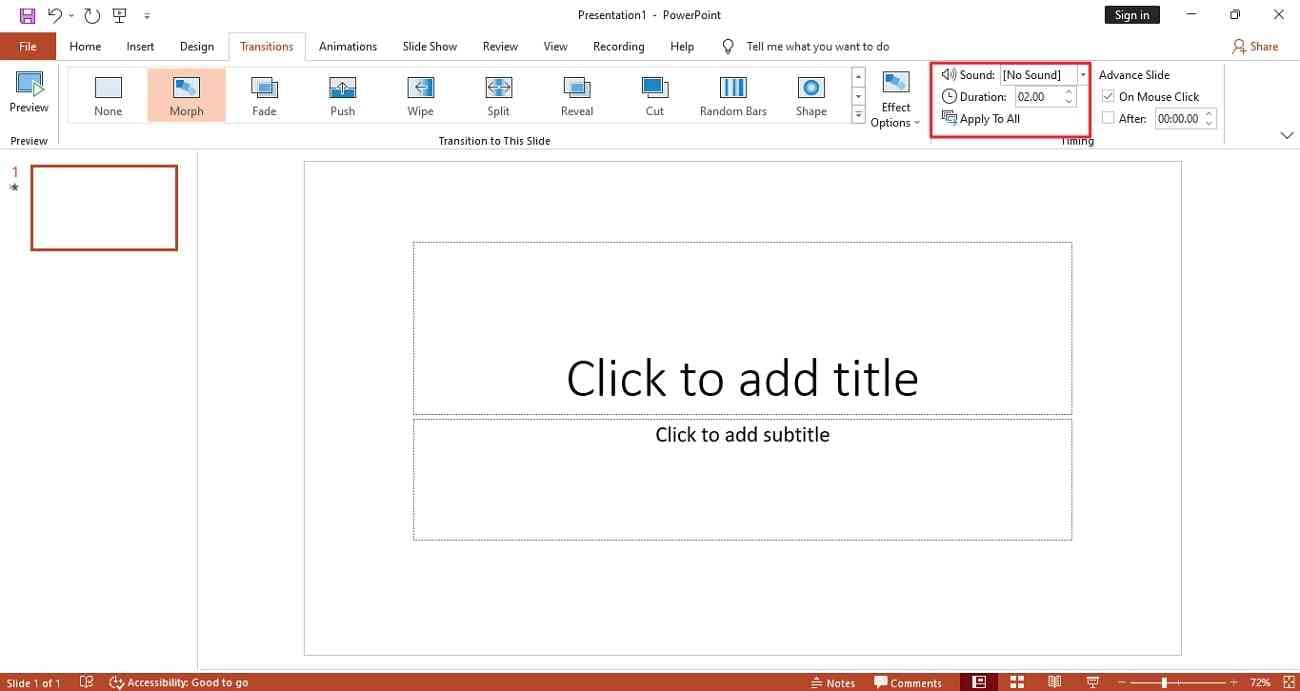
Step4 プレゼンテーションのプレビューと調整
スライドのトランジションを完成させる前に、左上隅にある「プレビュー」オプションをクリックしてスライドを確認してください。さらに、画面右下の「スライドショー」アイコンをクリックしてプレビューすることもできます。トランジションに問題がなければ、カスタム ツールバーの [ファイル] タブをクリックし、ファイルを [保存] します。
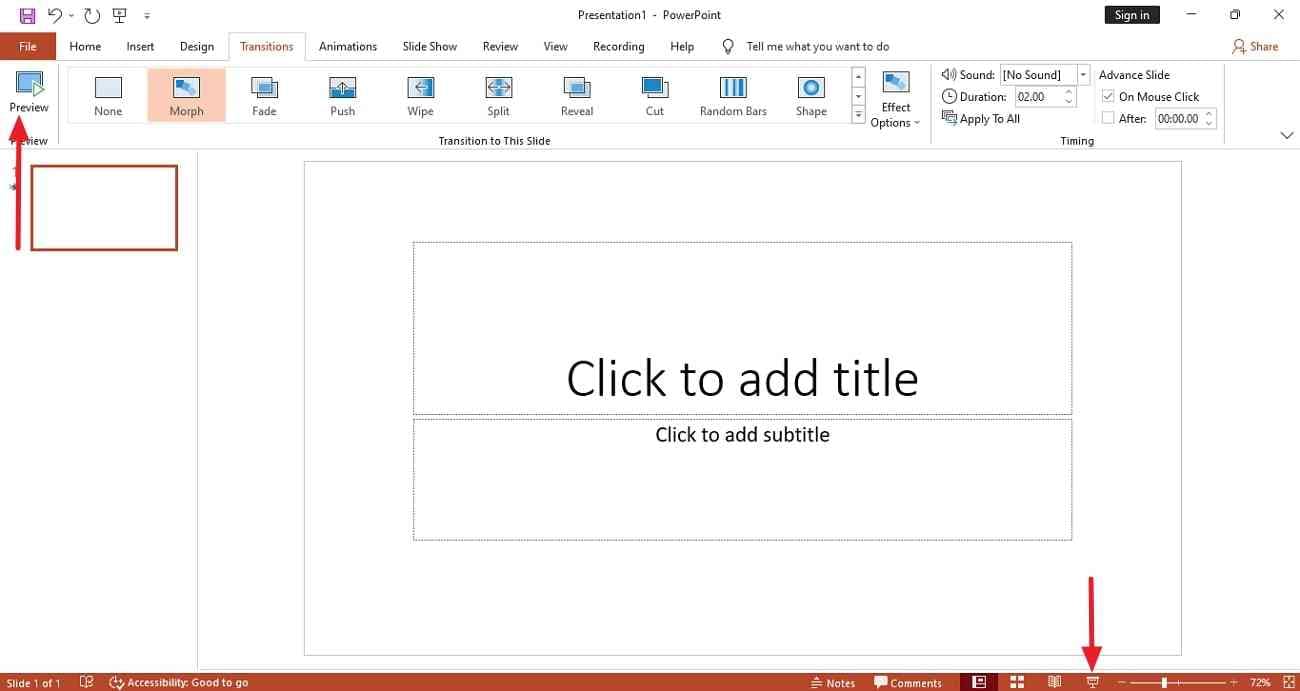
Part3.スライド トランジションを追加する際の PowerPoint の最良の代替手段
コンテンツを最もよく表すトランジション効果をまだ取得しようとしていますか? PowerPointでトランジションを作成するのは便利ですが、プロセスを自動化する方法について考えたことはありますか? Presentoryは、プロンプトから トランジション スライドを自動生成できるAIソフトウェアです。AI機能が組み込まれているため、プレゼンテーションを作成するプロセスが簡単になりました。
PresentoryはAIプレゼンテーションメーカーです。ユーザーが目標を達成できるよう、効果的で魅力的な視覚補助、機能、魅力的なアセットを提供します。さらに、このAIプレゼンテーション メーカーは、テーマ、アニメーション、エフェクトが豊富です。Iが組み込まれているため、ユーザーはトランジションを完璧にするために何時間も費やす必要がなくなります。
Wondershare Presentoryを代表する主要機能
スライドにトランジションを追加しているにもかかわらず、Presentoryは追加のタスクも実行できます。脚本の作成、録画、ビデオ プレゼンテーションのストリーミングなどがあります。トランジションを支援できるPresentoryのAIサポート機能のいくつかを以下で述べています。
1.シーン トランジション
AIの支援を得たPresentoryには、幅広いスライド トランジションが含まれています。これらはPowerPointのトランジションとは異なり、より魅力的です。ワンクリックで独自のトランジション効果を追加できます。これには、Col Merge、Ver Split、Skew Right Merge、Erase、Erase Slideなどが含まれます。さらに、トランジションを選択してすべてのシーンに同時に追加することもできます。
2.アニメーション
もう1つのグラフィック機能群として、スライド内のテキスト ボックス、表、または図形のアニメーションがサポートされています。Presentoryを使用すると、コンテンツに最適なアニメーションのアクションと順序を設定できます。Presentoryのアニメーションには、表示、強調、消滅の3つのアクションが含まれます。これらのアクションのサブカテゴリには、フェードイン、反転、表示などが含まれます。
3.背景を変更する
Presentoryではトランジションとは別に、編集プロセスの背景を変更できます。この機能は、クリエイティブな背景を使用して視聴者の注意を引くのにも役立ちます。したがって、このオプションを使用すると、単純な背景を関連するテーマに変更できます。2Dの教室、街並み、更衣室、ピンクの部屋、会議ホールなどが含まれています。
4.ビジュアル リソース
追加の視覚補助について言えば、Presentoryは豊富な AI サポート ライブラリを保持しています。これには、ステッカー、テキスト、Webステッカー、およびこれらのリソースの背景が含まれます。あらゆる分野のプレゼンテーション発表者として、さまざまなリソースとそれらのリソースを使用するための提案を入手できます。ビジネス、ソーシャルメディア、教育、その他のコンテキストにわたるステッカーが含まれています。
スライドのトランジションにPresentoryを使用するための簡略化された手順
その登場以来、ユーザーはPresentoryの魅力的な機能を探索してトランジションを追加してきました。Presentoryの使用方法を段階的に学習してみましょう。
Step1 PPTファイルをインポートしてプレゼンテーションスライドを設定する
Wondershare Presentoryをダウンロードした後、メインインターフェイスに入ります。「ビデオプレゼンテーションの作成」オプションをクリックします。次のウィンドウで、「PowerPoint からインポート」オプションを選択して、既存のファイルを操作します。目的のプレゼンテーション スライドをクリックして開き、ビジュアルを追加します。
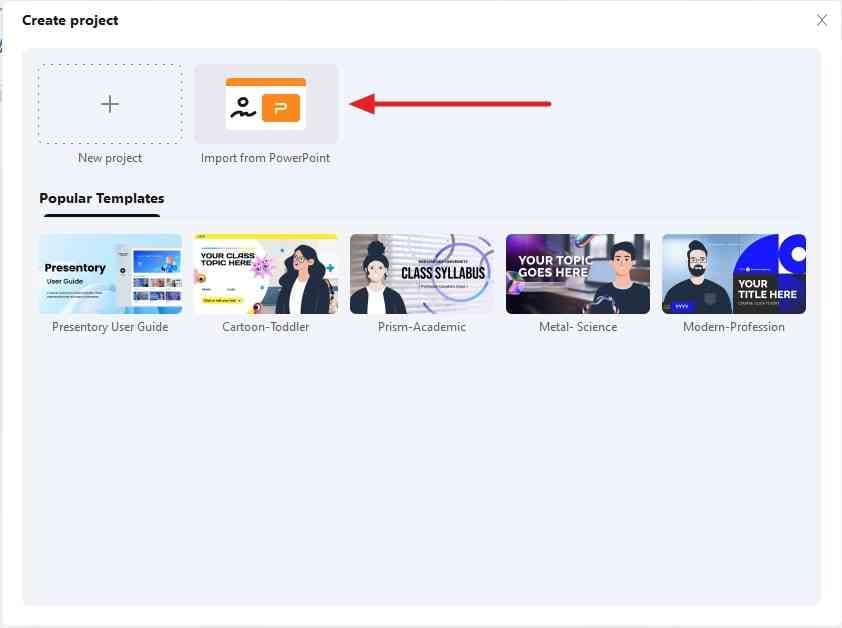
Step2 「トランジションを追加」オプションを検討する
プレゼンテーションのスライドをインポートするときは、左上隅にある「シーン」ボタンをクリックします。スライド上にカーソルを置くと、3つの点が表示されます。上部のドロップダウンリストから「トランジションを追加」オプションを選択します。
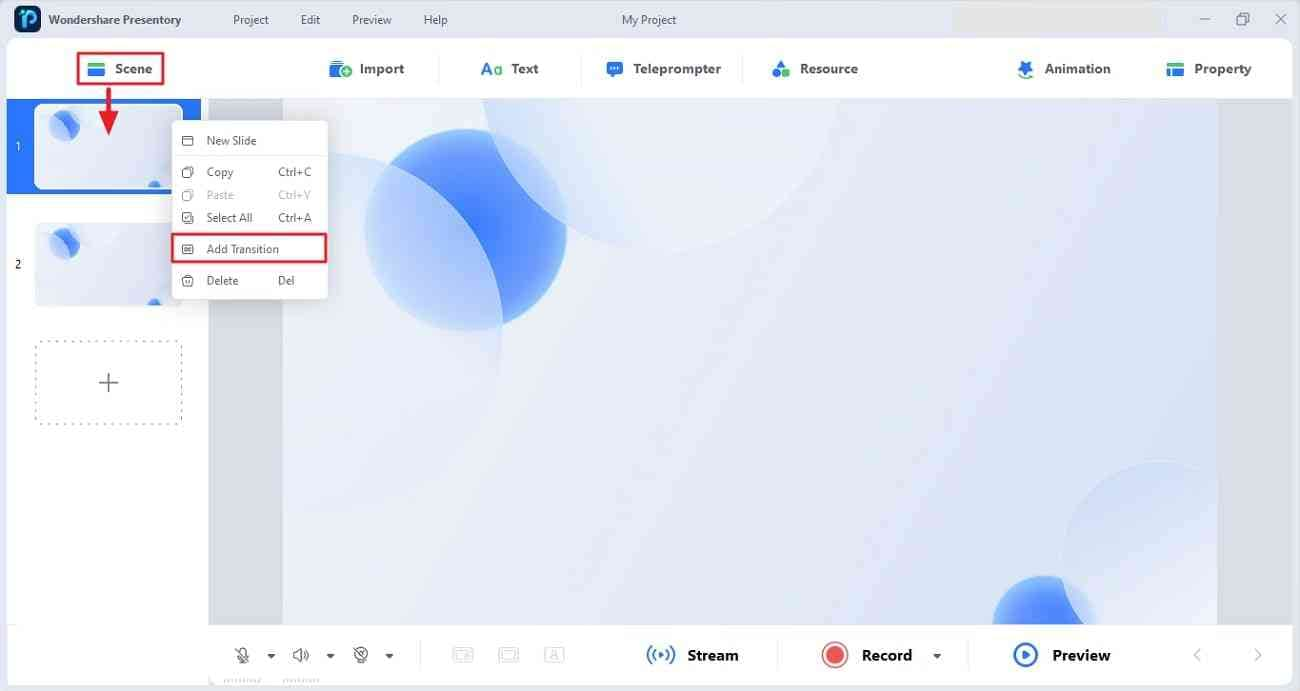
Step3 選択したトランジションを単一またはすべてのスライドに適用する
その後、必要なトランジションを選択するための「シーン トランジション」メニューが表示されます。トランジションを選択したら、各スライドに個別に追加できます。「すべてのシーンに設定」を有効にすると、トランジションがすべてのスライドに適用されます。
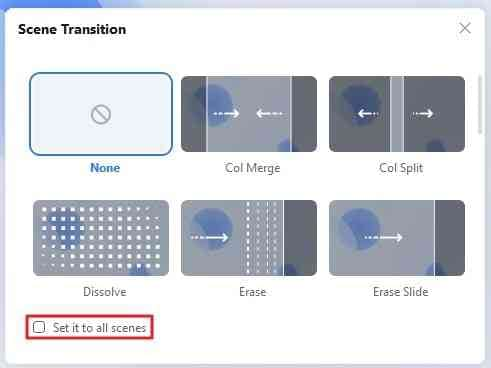
Step4 プロジェクトを任意のデバイスの場所に保存する
次に、左上隅にある「プロジェクト」オプションをクリックします。次に、「プロジェクトに名前を付けて保存」オプションをクリックし、システム上の必要な場所にプロジェクトを保存します。

Part4.よくある間違いを回避する
人間が間違いを犯すことは明らかです。場合によっては、こうした間違いは視聴者の興味を薄めるなど、悪影響を与える可能性があります。その結果、有益なコンテンツを作成しようとしてプレゼンテーション発表者が払った努力が無駄になります。PowerPointでスライド トランジションを追加するときに何を避けるべきかを示すいくつかのヒントを次に示します。
1.トランジションの使いすぎ
何かを使いすぎると、人はトラブルに巻き込まれる可能性があります。多くのトランジションを含むスライドを大量に使用すると、プレゼンテーション フローが中断される可能性があります。また、配信されるコンテンツや情報への注意を失う結果になる可能性もあります。
したがって、0.5~3秒の範囲の移行時間を使用することをお勧めします。それでもとにかく目立つ効果が必要な場合は、コンテンツを再配置することをお勧めします。スライド コンテンツを整理する場合、トランジションがコンテンツ配信に影響を与えない可能性があります。
2.互換性の無視
互換性チェックは、プレゼンターがトランジションを追加する際に無視する最も重要な要素です。したがって、この些細な間違いがその場で当惑を引き起こす可能性があります。したがって、選択したトランジションの互換性を確認することをお勧めします。これは、デバイスによってサポートされるMicrosoft PowerPointのバージョンが異なるためです。
たとえば、折り紙トランジション効果は、Microsoft 365バージョン全体に追加できます。その後、Microsoft PowerPointバージョン2013を使用してスライドが表示されることがあります。その場合、トランジションは機能しません。したがって、トランジションを追加するときは、互換性の要素を念頭に置いてください。