直感的な操作とクラウド上で共同作業が容易にできる利便性から支持を得ている「Googleスライド」。
仕事やプレゼンの発表などで使用しているという方も多いのではないでしょうか?
そんなGoogleスライドには、動画を挿入する機能が搭載されています。
プレゼン内に動画を挿入し、動きや音声を追加することで、よりプレゼンがわかりやすくなり、視聴者の目を惹きつける効果が期待できるでしょう。
また、自動再生機能や部分再生機能などの機能まで使いこなせば、プレゼン巧者として一気に周りとの差をつけられるはず。
そこでこの記事では、Googleスライドに動画を挿入し、プレゼンをより良いものにするポイントについて紹介していきます。
ローカル動画の挿入に加えて、YouTubeなどのオンライン動画を挿入する方法や、コツについても解説していくので、是非最後までご覧ください。
目次
1.ローカル動画をGoogleスライドに挿入する方法
まずPC内に保存したローカル動画をGoogleスライドに挿入する方法について紹介します。
具体的な手順は以下の通りです。
Step1.Googleドライブに動画をアップロード
まずは、Googleドライブにアクセスし、プレゼンで使用したい動画をアップロードします。
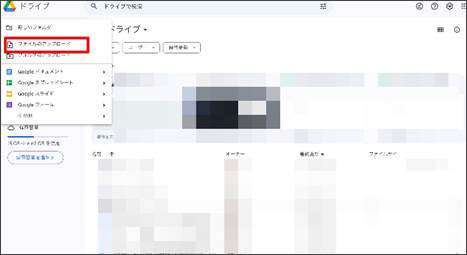
Googleドライブ内、画面左上の[+新規]から[ファイルのアップロード]を選択。PCローカルから使用したい動画を選択して[開く]をクリックしましょう。
マイドライブ内に、アップロードした動画が表示されていれば、準備完了です!
なお、Googleドライブ及びGoogleスライドを使用する上で、Googleのアカウントは必須となるため、未だお持ち出ない方は先にGoogleアカウントを作成してログインしてください。
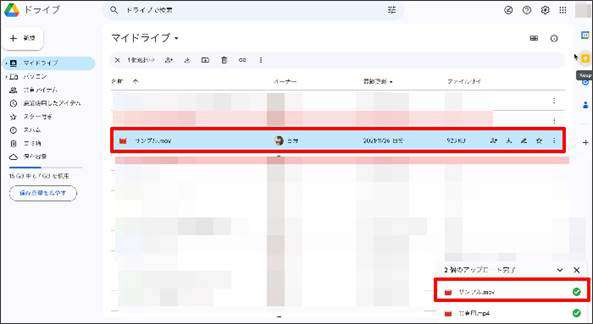
Step2.Googleスライドにアクセス
続いてGoogleスライドにアクセスします。画面右下の[+]から[新しいプレゼンテーションを作成]を選択しましょう。
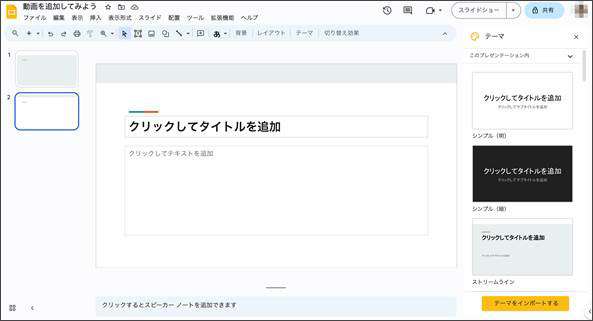
Step3.動画を挿入
画面上部のツールバーから[挿入]を選択、表示されたメニューから[動画]をクリックしましょう。
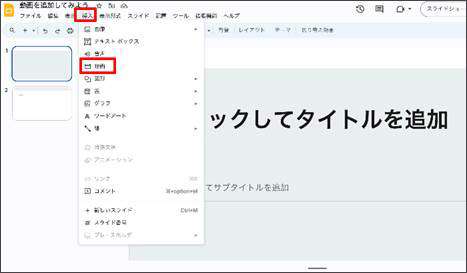
「YouTube」と「Googleドライブ」というタブが表示されます。
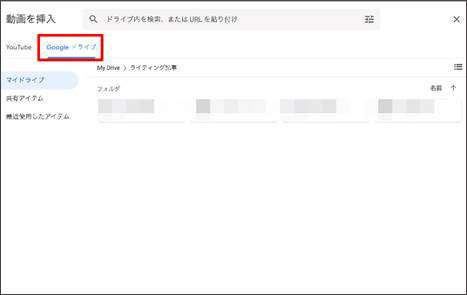
[Googleドライブ]を選択して、先ほど「Step1.」でアップロードした動画を選択します。見つからない場合は、先ほどアップロードしたファイル名で検索してみましょう。
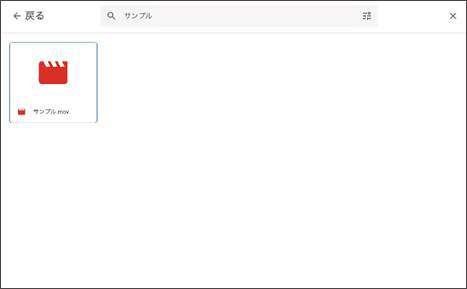
Step4.書式設定及び位置の調整
動画が挿入されました!
画面右側に表示された書式設定から、細かい再生時間や、音声のミュート、サイズと回転、自動再生の設定などを必要に応じて設定しましょう。
また、スライド上で動画をドラッグ操作して位置や大きさを調整することも可能です。
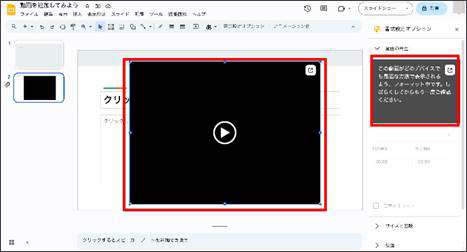
2.YouTubeなどのオンライン動画をGoogleスライドに挿入する方法
ローカル保存した動画のアップロードは、Googleドライブにアップロードした上で、Googleスライドに追加するというものでした。
一方で、Googleスライドには、YouTubeにアップロードされた動画を追加する機能も搭載されています。
この章では既にYouTubeで公開されている動画をGoogleスライドに追加する方法について見ていきましょう。
Step1. Googleスライドにアクセス
先ほどと同様にGoogleスライドにアクセスします。
画面右下の[+]から[新しいプレゼンテーションを作成]を選択しましょう。
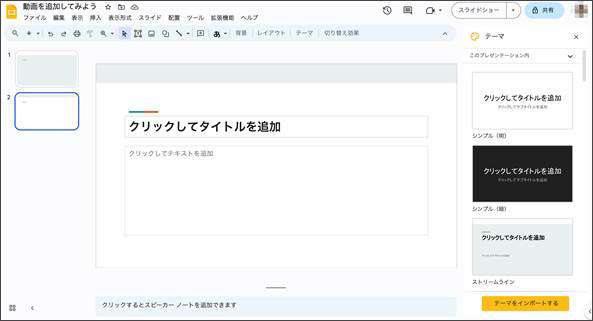
Step2. YouTube動画を挿入
画面上部のツールバーから[挿入]を選択、表示されたメニューから[動画]をクリックしましょう。
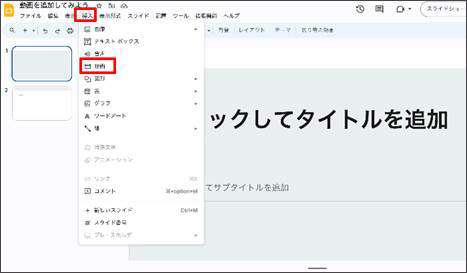
Step3.動画を検索
[YouTube]タブ検索窓で、使用したい動画を検索、またはURLを貼り付けます。
プレゼンに挿入したい動画を選択して、[挿入]をクリックしましょう。
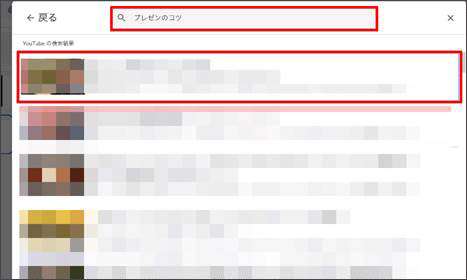
Step4.書式設定及び位置の調整
YouTube動画がプレゼンに挿入できましたね!
先ほどと同様に、画面右側に表示された書式設定から、細かい再生時間や、音声のミュート、サイズと回転、自動再生などが設定できます。
位置や大きさをスライド上マウス操作で編集すれば完成です!
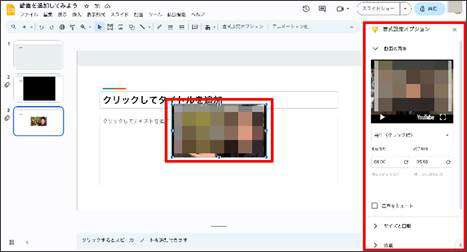
3.スライド資料の動画挿入方法はもっと簡単に
Googleスライドに動画を挿入する方法は、比較的シンプルでしたとはいえ、中には
「Googleドライブを経由するのは煩わしい」
「オフィシャルなプレゼンでYouTubeの動画は使いたくない」
といった声もあるでしょう。
そういった方におすすめなのが、更に簡単に動画挿入ができるプレゼン作成ツール「Presentory」です。
①簡単に動画挿入できるプレゼンツールPresentory
「Presentory」は、2023年秋にWondershare社が発表・公開した高度プレゼンテーション作成ソフトです。
本記事のテーマである「動画」の挿入が非常に簡単にできる点に加えて、以下のような特徴があります。
- 強力なAI機能によるプレゼンテーションの自動生成で効率的なプレゼン作成が可能
- ストリーミング機能を活用し、オンライン会議やオンライン授業にもリアルタイム活用可能
- 直感的で即反映できるレイアウト変更、操作感
- 組み合わせるだけでハイクオリティなプレゼンが作成できる豊富なテンプレート
- クラウド上にファイルが保存でき、PCトラブルにも強い
上記のような高度機能に加えて、シンプルで直感的な操作感から、プレゼン初心者の方や、PC操作に不慣れな方でも、高度なプレゼンが作成できる点もPresentoryの魅力でしょう。
②動画をPresentoryに挿入する方法
先ほど解説したGoogleスライドと同様に、Presentory上のプレゼンにローカル動画とオンライン動画を挿入する方法について、それぞれ見ていきましょう。
ローカル動画の挿入編
まずはPC内に保存したローカル動画をプレゼンに挿入する方法について解説します。
Googleスライドと異なり、クラウドを経由せず直接PCローカルからプレゼンに動画が挿入できるため、操作は非常にシンプルです。
Step1.動画プレゼンテーションの作成
Presentoryを起動し、[動画プレゼンテーションの作成]をクリック。
[プロジェクトを作成]画面が表示されたら[新規プロジェクト]をクリックします。
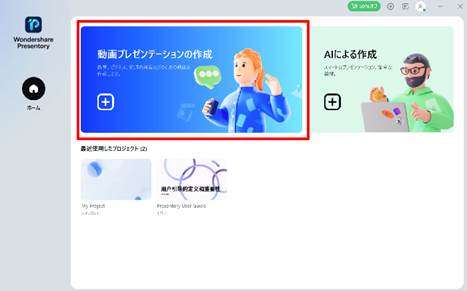
Step2.インポート
画面上部のツールバーから[インポート]を選択。[動画]を選択しましょう。
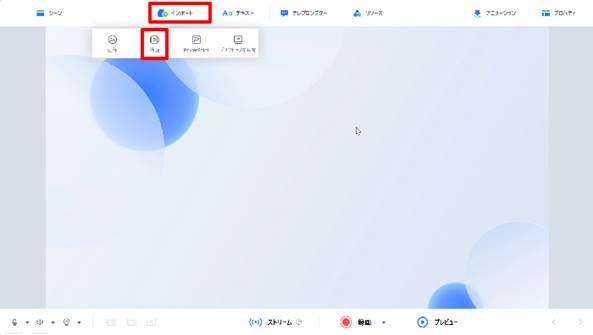
Step3.インポートしたい動画を選択
プレゼンに挿入したいPCローカル内の動画を選択して[開く]をクリックします。
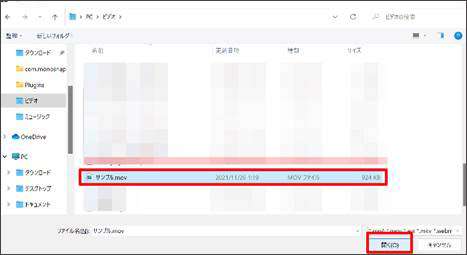
Step4.動画の調整
動画を表示する位置や大きさをプレビュー画面で調整します。
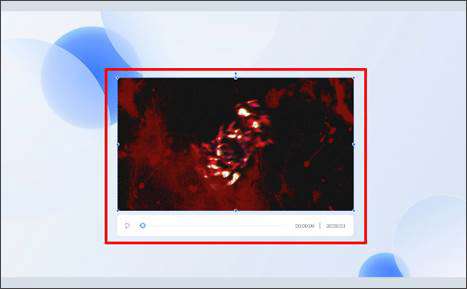
また、動画をダブルクリックすれば、動画のプロパティが表示されます。
こちらからも動画について不透明度などの細かい調整ができます。
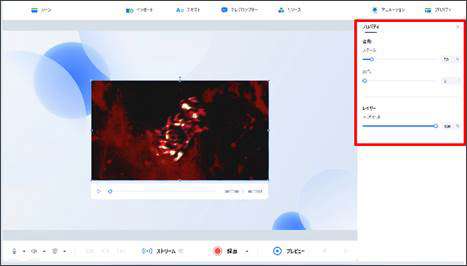
オンライン動画挿入編
続いて、YouTubeなどにアップロードされたオンライン動画について、プレゼンに挿入する方法を見ていきましょう。
Step1.オンライン動画の再生
まずはYouTubeなどのオンライン動画サービスをブラウザで開きます。

Step2. プレゼンテーションの作成
続いてPresentoryを起動し、[動画プレゼンテーションの作成]をクリック。[プロジェクトを作成]画面が表示されたら[新規プロジェクト]をクリックします。
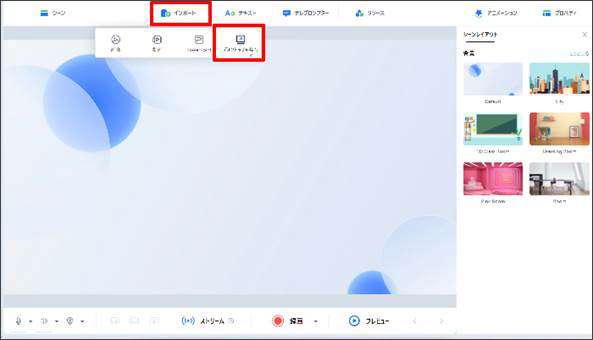
Step3.デスクトップを共有
[インポート]から今度は[デスクトップを共有]を選択しましょう。
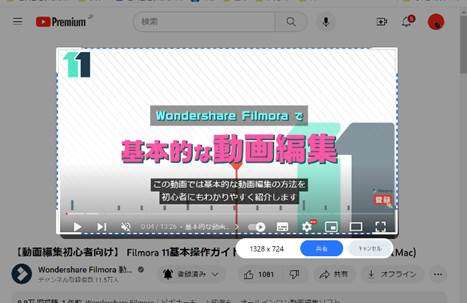
Step4.共有
デスクトップを共有ポップアップが表示されたら[カスタム領域]を選択し、YouTubeが再生される画面を指定し[共有]をクリックします。
YouTubeを再生すれば、プレゼンにも反映されていますね!
③Presentoryの機能
Presentoryには、プレゼンに役立つ便利な機能が多数搭載されています。
その中でも、特に使用頻度とオリジナリティの高い機能をここで3つ紹介します。
-AIによりプレゼン資料を作成する
Presentoryには、チャット型AIが搭載されています。
搭載されたAIに指示を出すことで、プレゼンのアウトライン作成や、アイデアだしなどが可能です。特に、プレゼン作成初心者の方の場合は何から手をつけたら良いのか迷ってしまうことも多いでしょう。
AIと協力しながら作成を進めることで、スムーズにプレゼンが作成できるため、プレゼン作成を大幅に改善してくれる機能と言えるでしょう。
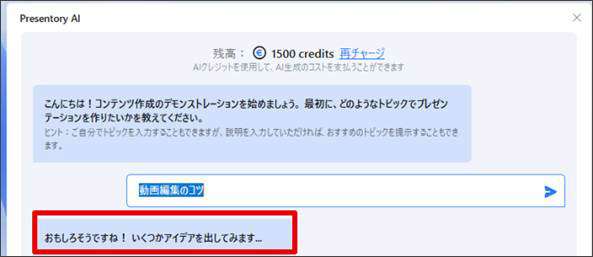
-プレゼン資料を動画に書き出せる
Presentoryでは、作成したプレゼンを録画し、動画に書き出すことが可能です。
動画として書き出すことで、チーム内で共有したり、YouTubeにアップロードしたりと、作成したプレゼン資料を活用できる幅が大きく広がるでしょう。
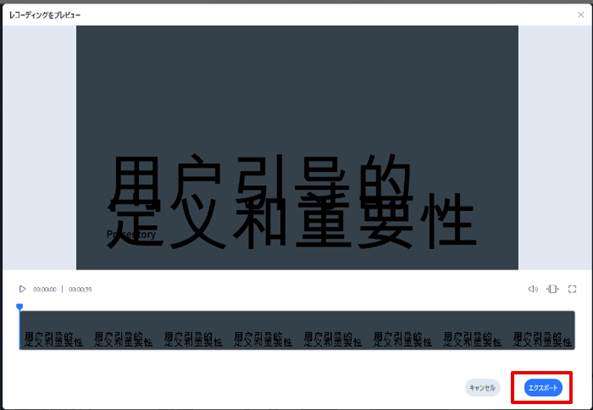
-直接ZoomやTeamsなどに共有
Presentoryに搭載されたストリーミング機能を活用することで、Zoom、Teamsなど、主要なオンライン会議サービスに、プレゼンがリアルタイム共有できます。
わかりやすく講義したいオンライン授業や、ビジネスシーンにおけるオンライン会議など、事前に用意したプレゼンを、どこからでも共有できる点も大きなメリットとなるでしょう。
4.Googleスライドに動画を挿入するコツ
最後に、Googleスライドで動画を挿入するコツについて解説します。ミスしてしまいがちな項目もあるので、是非こちらも目を通してくださいね。
コツ1:対応しているファイル形式にあらかじめ変換する
Googleドライブに追加はできるものの、Googleスライドへの挿入には対応していないという動画ファイル形式も存在します。
つまり、「Googleドライブにアップできる≒Googleスライドで使用できる」という訳です。
そこで、Googleスライドで使用できる動画形式についても確認しておきましょう。
- WebM
- MPEG4(MP4)
- 3GPP
- MOV
- AVI
- MPEGPS
- WMV
- FLV
- ogg
以上が、Googleスライド上で再生できる動画ファイル形式の一覧です。
使用したい動画がこれらに該当しない場合は、UniConverterなどを使用して、動画ファイル形式の変換をあらかじめおこなう必要があると覚えておきましょう。
コツ2:Googleドライブには事前にアップロードしておく
Googleドライブ経由で、Googleスライドに動画をアップロードする場合、Googleドライブへのアップロードはなるべく事前におこなっておくと良いでしょう。
というのも、Googleドライブにアップロードした直後に、Googleスライドに反映させると、ファイル形式によって、フォーマットに時間がかかる場合があります。
この状態では、動画の開始時間や終了時間など、プロパティを編集できない為、結果としてプレゼン編集に「待ち」の時間が発生してしまいます。
事前にアップロードだけでもしておく事で、このような事態は防げるでしょう。
コツ3:動画の自動再生機能も活用する
Googleスライドに追加した動画に対して、再生ボタンを押さなくてもスライドを開いた時点で再生できる「自動再生機能」がGoogleスライドには搭載されています。
この機能を活用することで、よりスムーズなプレゼン進行ができるでしょう。設定方法は以下の通りです。
- Step1.追加した動画を選択し[書式設定オプション]をクリック
- Step2.[再生(クリック時)]→[再生(自動)]に変更
以上2ステップで設定が可能です。
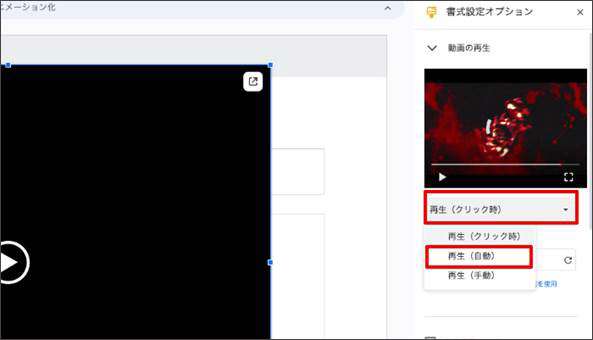
まとめ:Googleスライドに動画を挿入してプレゼンを更にわかりやすく!
この記事では、Googleスライドで作成したプレゼンに動画を挿入する方法について解説しました。
「Googleドライブ経由」「YouTube経由」という2つの方法から、使いやすく、状況に合っていると判断した方を使用すると良いでしょう。
また、記事の後半では、動画挿入がより簡単にでき、高度なプレゼンが直感的に作成できる便利なソフト「Presentory」についても解説しました。
非常に使用機会が多く、活用方法が多岐にわたるソフトですので、プレゼンをする予定がある方や、今より理解度の高いオンライン授業、オンライン会議を実現したいと考えている方は是非ダウンロードしてみてください。