PowerPoint は、プレゼンテーションを作成するための最も人気のあるプラットフォームです。ただし、企業分野の専門家は、PowerPoint でプレゼンテーションを作成する際に、より高い生産性を必要としています。そのため、作業効率を高めるために複数のアドインを使用しています。
Efficient Elementsは、Microsoft PowerPoint向けのプラグインおよびアドオンの一つで、プロフェッショナルなプレゼンテーションを作成し、時間を節約し、品質を向上させるのに役立つツールで、プレゼンテーションの効率性を高めることを目的としています。この記事ではEfficient Elementsの開始方法とできることを紹介していきます。
記事上で
Part1.Efficient Elementsの開始方法
Efficient Elementsアドインをダウンロードするには、その公式 Web サイトに移動します。[ダウンロード] ボタンをクリックして、オペレーティング システムを指定します。インストールプロセスが完了するまで待ちます。その後、画面上の指示に従って PowerPoint で起動します。30 日間の無料試用版のライセンスを必ずアクティベートしてください。
起動が成功すると、右側のセクションに Efficient Elements のインターフェイスが表示されます。そこから、各オプションを選択してプレゼンテーションを作成および編集できます。コンテンツ作成用の複数のウィザードもあります。たとえば、テキスト ウィザード、フォーマット ウィザード、エレメント ウィザード、マスター ウィザードなどです。
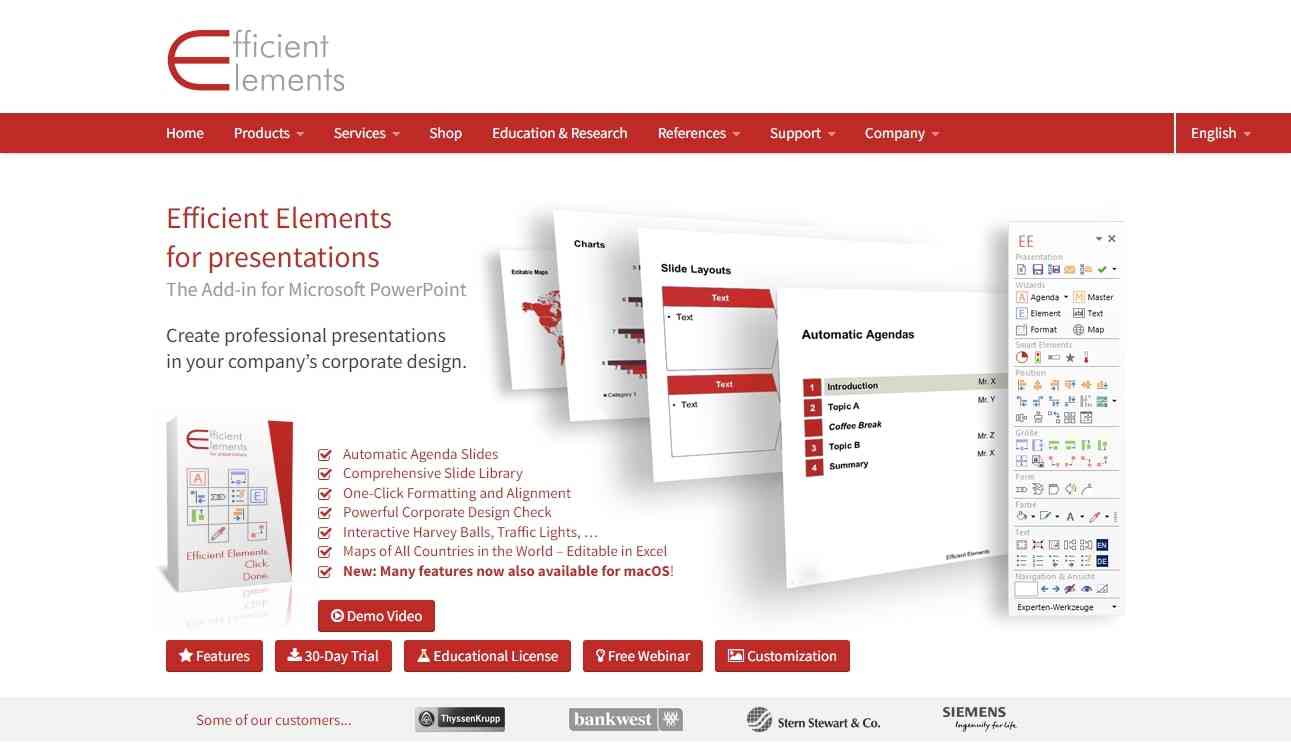
Part2.プレゼンテーション作成におけるEfficient Elementsのできること
Efficient Elements は多くの独自の機能で構成されています。このセクションでは、Efficient Elements の主な機能に関する詳細な概要を説明します。詳細は下記となります。
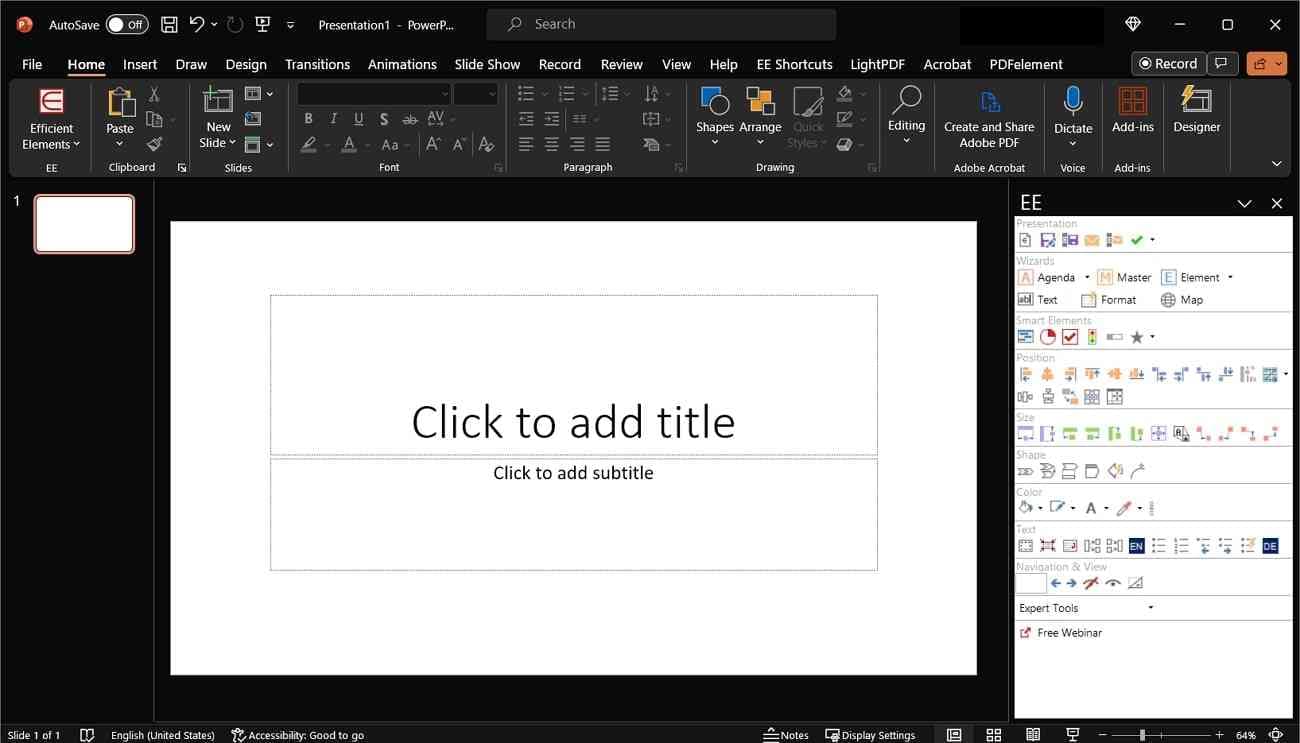
1. Agenda Wizard
Efficient Elements のAgenda Wizardを使用することで、プレゼンテーションに議題スライドを追加するのに役立ちます。タイムスロットとページ番号を非常に熟練して自動的に決定します。複数日に渡る会議がある場合は、議題ウィザードで複数の議題を生成できます。スライド内のサブ項目を非表示にすることもできます。
さらに、スライドに自動的に改行を挿入することもできます。議題スライドを作成する際、企業の分野に応じてレイアウトをカスタマイズできます。設定からレイアウトデザイン、サイズモード、フォントサイズを変更できます。また、すべての議題スライドを .xml に即座にエクスポートすることもできます。
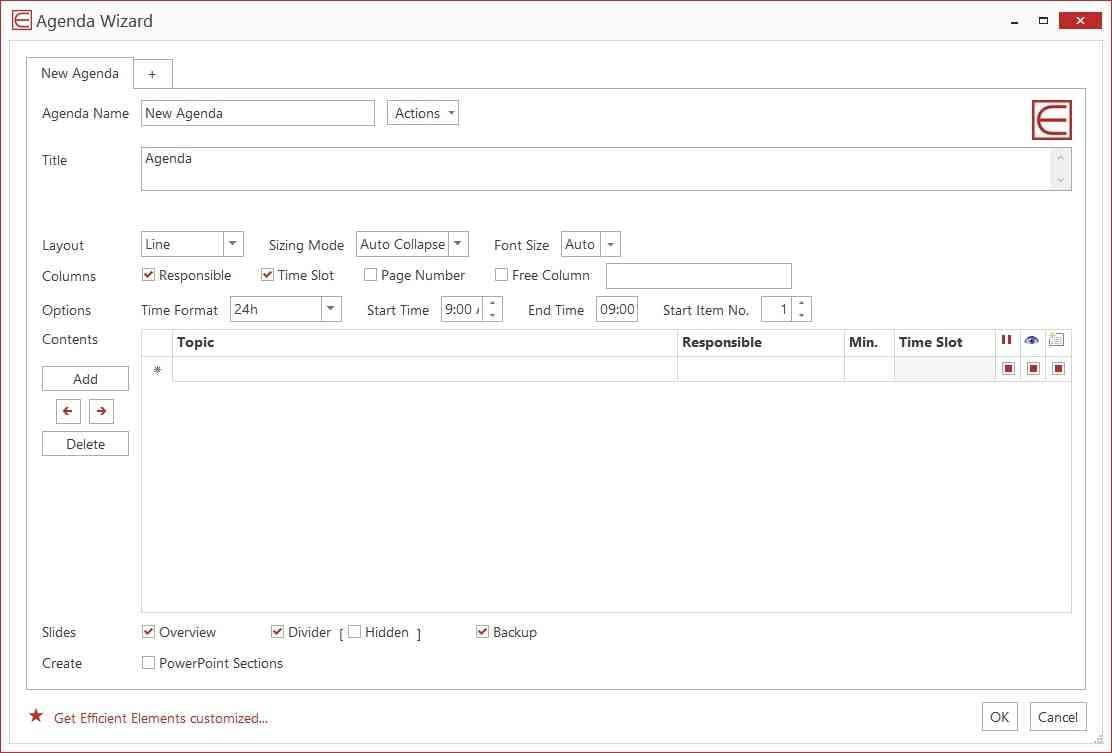
2. 素材挿入
スライドに便利な要素を追加するのに役立ちます。垂直ボックス、水平ボックス、アクション反応、含意、分離など、多くのボックス レイアウトがあります。チャート、データ駆動型図、マニュアル図、ボックスを含めることもできます。コンテンツを簡単に説明するために、表、ロゴ、旗、図形を挿入することもできます。
会社のスライド コレクションをカスタム エディションに追加することもできます。そうすることで、会社に関連するカスタマイズされた要素をスライドに追加できます。さらに、チーム要素用に別のフォルダーを作成できます。チームプロジェクトに取り組む際のコラボレーションが容易になります。
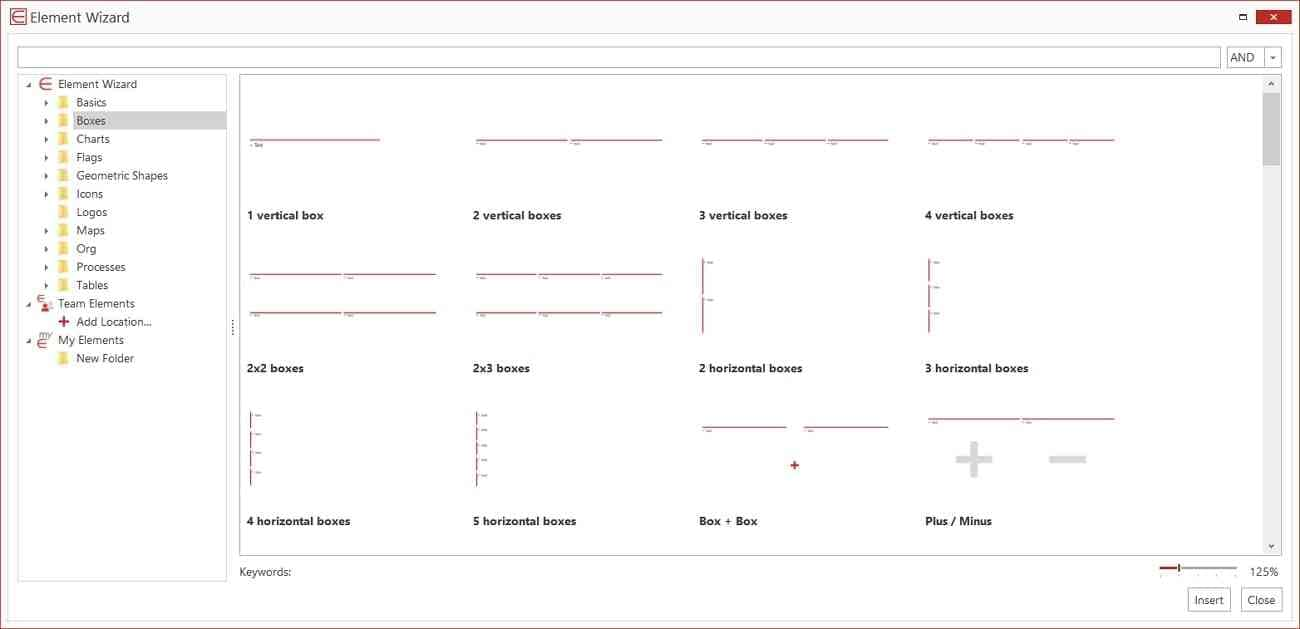
3. テキスト追加
text wizardを使用すると、数回クリックするだけでスライドにテキスト スニペットを追加できます。一重引用符や非引用符など、さまざまなオプションから引用符を追加できます。さらに、著作権、商標、矢印、プラス、マイナスなどの複数の記号を追加できます。
また、数字、略語、住所の規則に関連する記号を追加することもできます。「マイテキスト」機能を使用すると、テキストのスニペットを追加できます。これにより、あなたとあなたのチームは、ワンクリックでパーソナライズされたテキスト スニペットを簡単に追加できるようになります。
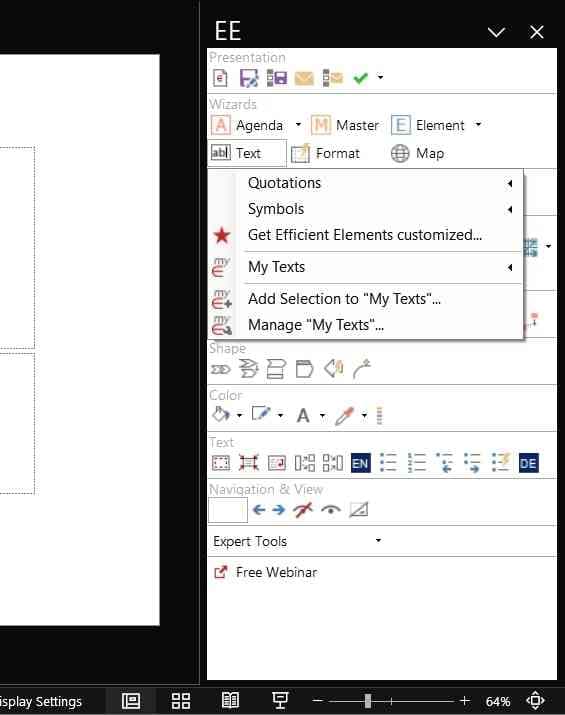
4. フォーマット指定
Formats wizardを使用すると、指定したオブジェクトに事前定義されたフォーマットを設定できます。目的のオブジェクトのサイズと位置の属性を調整できます。さらに、段落、箇条書き、テキスト オプションの設定を変更できます。こうすることで、すべてのスライドで一貫した書式設定を確保できます。さらに、選択したオブジェクトの正確な位置決めを簡単に実行できます。
「マイフォーマット」オプションを使用すると、カスタムフォーマットを定義できます。さらに、「Manage My Formats」を使用すると、収集したフォーマットをスムーズにインポートおよびエクスポートできます。したがって、書式設定ウィザードは、PowerPoint スライドの効率的な書式設定に役立ちます。

5. 位置、大きさ、形状
「位置」セクションを使用すると、オブジェクトの位置合わせを正確に調整できます。位置決めやサイズ変更の参照オブジェクトとして機能するマスター オブジェクトを選択できます。このセクションの指定されたオプションを使用すると、右揃え、右ドッキング、切り替え、水平方向の分散を行うことができます。
同様に、「サイズ」セクションでは要素のサイズを決定します。要素の幅を伸縮したり調整したりできるすべての重要なツールが提供されます。Magic Resizer オプションを使用すると、目的のオブジェクトのサイズを相対的なサイズに変更できます。
一方、「Shape」セクションでは、形状を自動調整できます。たとえば、ブロックの矢印や角度を簡単に揃えることができます。同様に、五角形のヘッダーも完璧に調整できます。このようなオプションを使用すると、オブジェクトやイラストに精度を加えることができます。
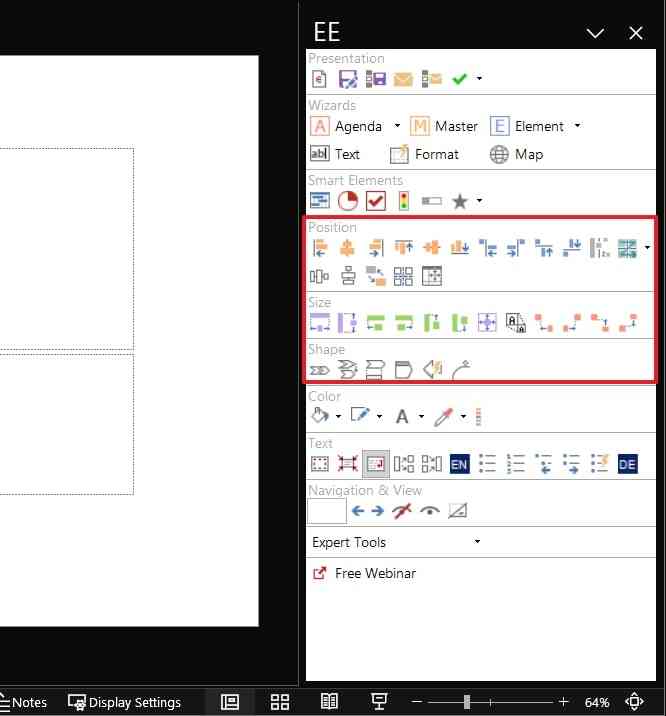
6. カラー
[カラー] セクションでは、すべてのスライドにコーポレート カラーを適用できます。カラー パレットから任意の色を選択し、選択した要素に適用できます。オプションから塗りつぶし、線、フォントの色を管理することもできます。画面の任意の部分から色を選択したり、選択した色を RGB およびテーマ カラーに変換したりすることもできます。
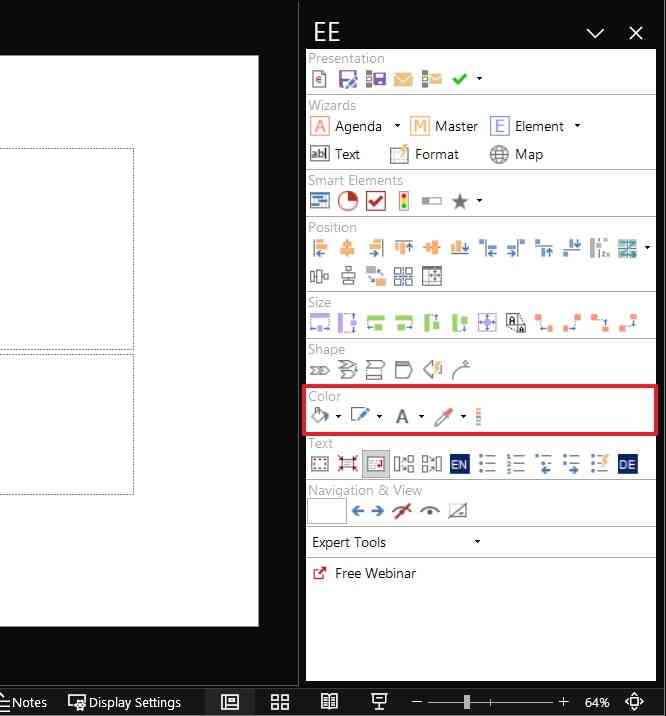
PowerPoint で Efficient Elements アドインを使用するための完全な手順
このセクションでは、PowerPointでのEfficient Elementsの使用方法について簡単に説明します。その主要な機能を使用すると、スライドを簡単に編集および書式設定できます。したがって、このセクションについて検討してください。
1. トピックまたはセクションの間にアジェンダ スライドを追加してプレゼンテーションを作成する方法
ステップ 1. Efficient Element アドインを追加した後、「Agenda」ウィザードをクリックします。新しいウィンドウが開き、そこで議題スライドを作成できます。ウィンドウから、議題名、タイトル、サブタイトルを追加します。フォント サイズとサイズ変更モードを選択してレイアウトを管理することもできます。
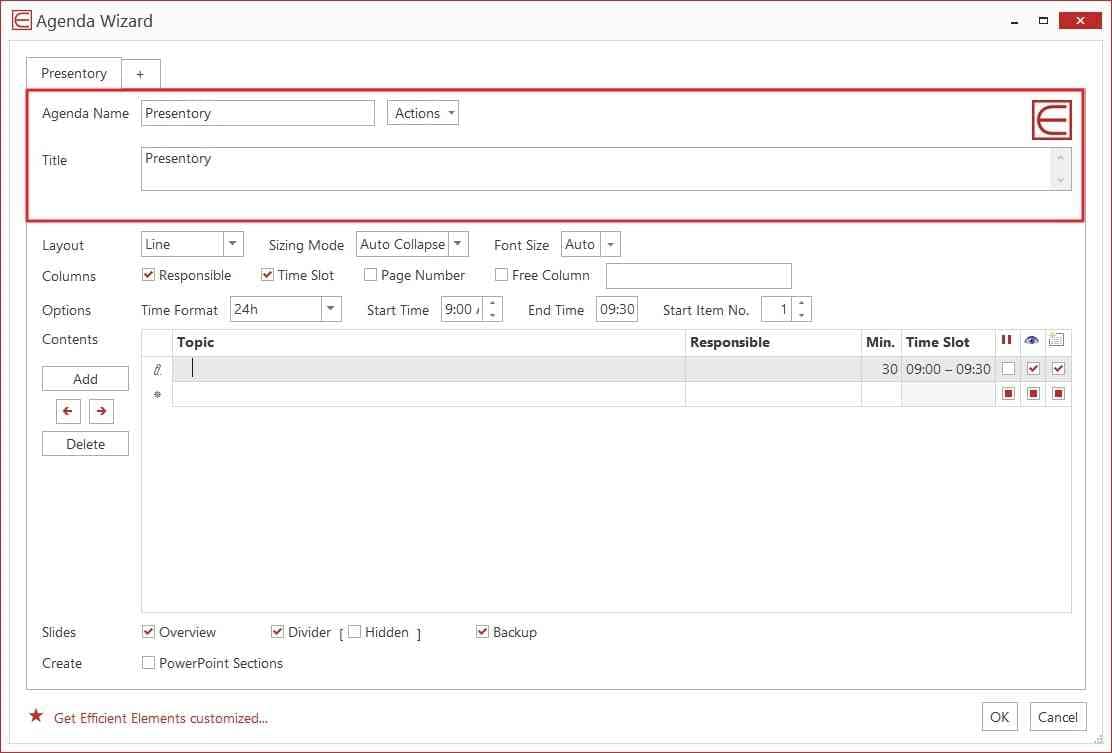
ステップ 2.列行から議題項目を指定することもできます。「オプション」から時間形式、開始タイミング、終了タイミングを編集できます。コンテンツの追加や削除もできます。完了したら、「OK」ボタンを押します。
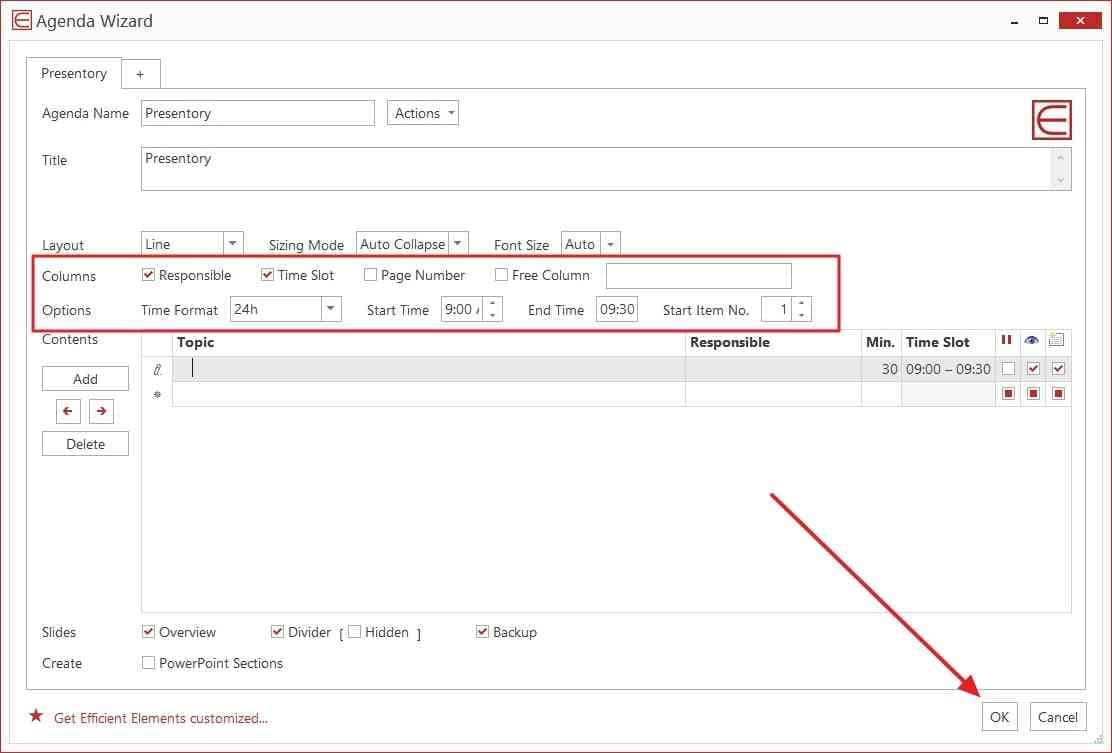
2. カスタマイズ要素を「位置・サイズ・形状」で正確かつ効率的に調整する方法
ステップ 1.最後に選択したオブジェクトがマスター オブジェクトとして機能します。位置合わせや位置決めの基準点として機能します。オブジェクトを選択した後、「位置」セクションに移動できます。そこから、マスター オブジェクトを基準にしてオブジェクトを位置合わせできます。指定されたオプションからオブジェクトをドッキングおよび分散することもできます。
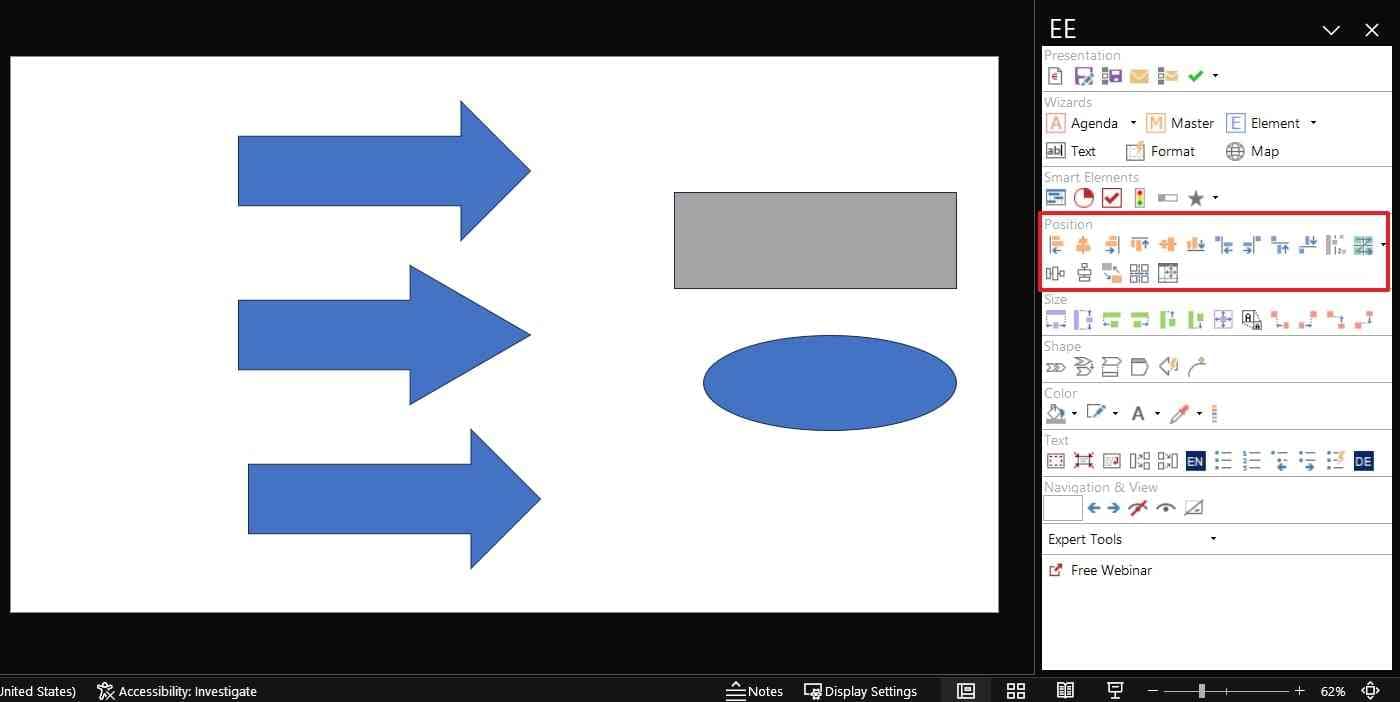
ステップ 2.位置を調整した後、「サイズ」セクションに進むことができます。選択に応じて、選択したオブジェクトを整列、引き伸ばし、塗りつぶすことができます。「Magic Resizer」を選択して、選択したオブジェクトのサイズを絶対値または相対値に変更することもできます。
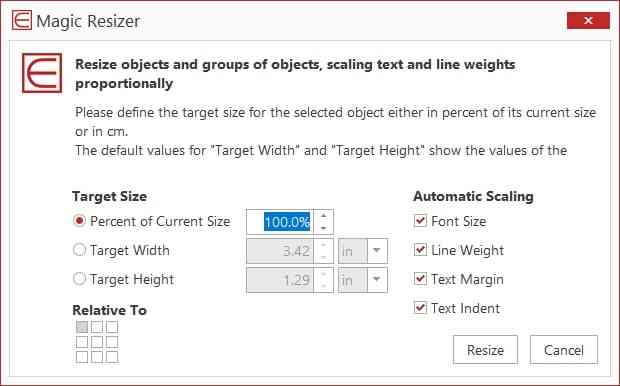
ステップ 3.次に、「形状」セクションに進み、オブジェクトの形状を調整します。指定されたオプションから、プロセス チェーンと角度を正確に調整できます。同様に、丸い長方形の半径を整列させることができます。
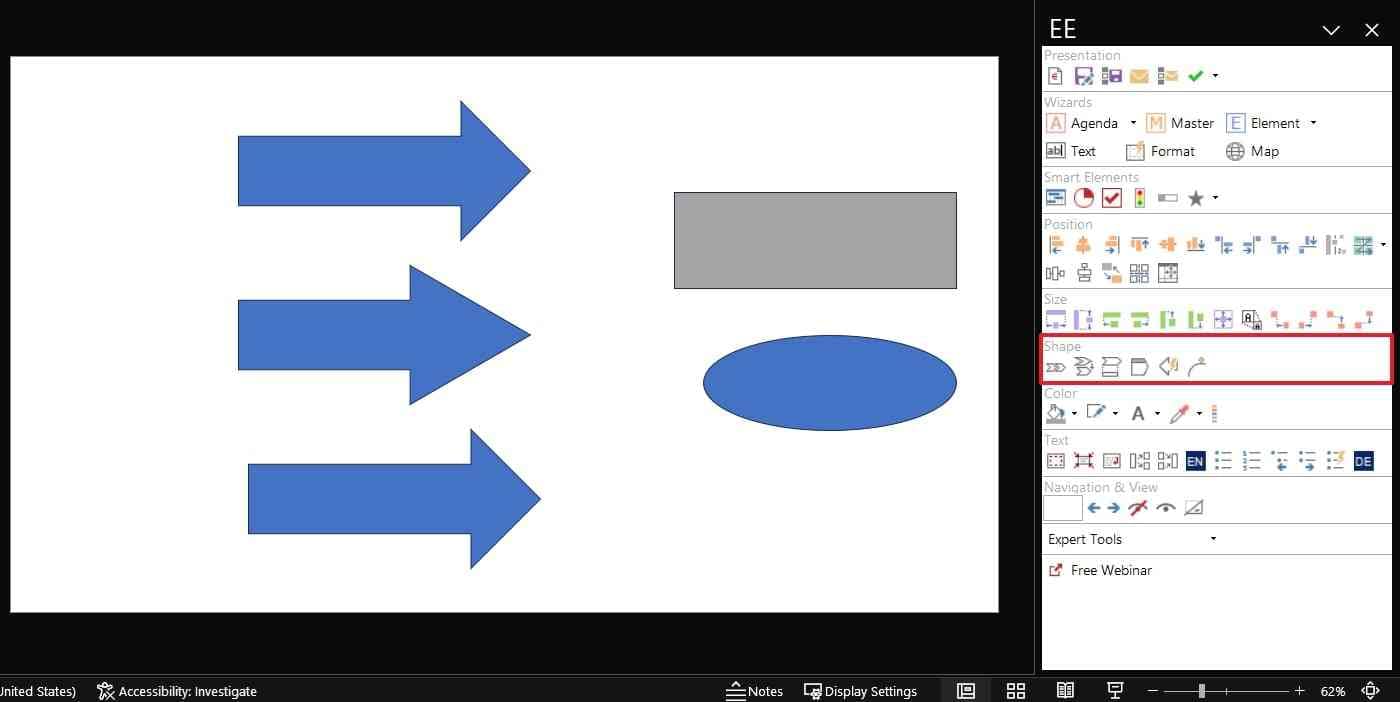
3. 「色」セクションの指示で、企業のデザインで許可されている色の使用方法。
「カラー」セクションに移動し、選択したオブジェクトの塗りつぶし、フォント、および線の色を設定します。カラー ピッカー オプションを使用して、画面から目的の色を選択できます。その後、カスタム カラー テーマに追加できます。
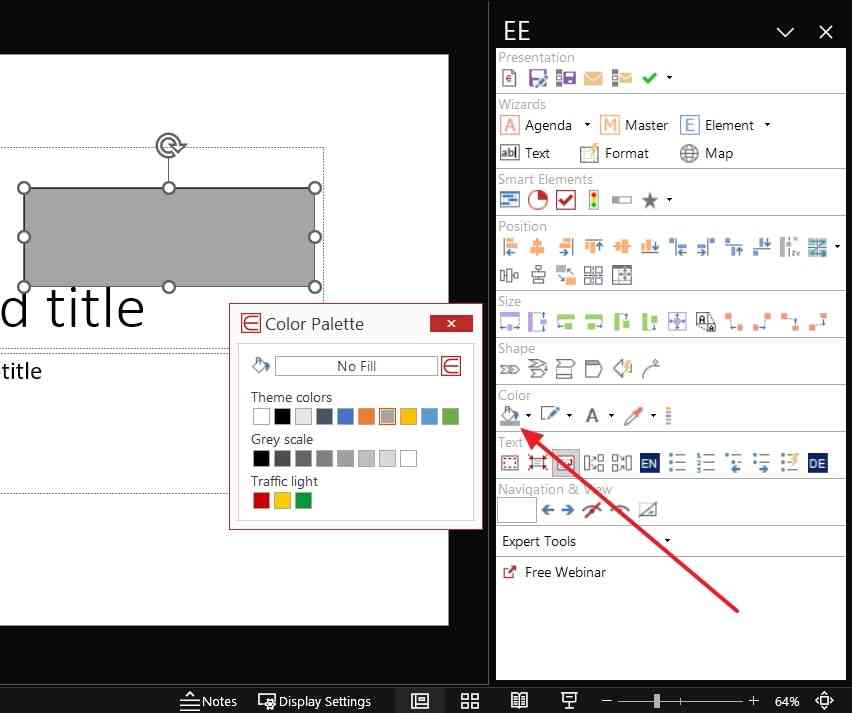
Part3.Presentoryでプレゼンテーションの作成を効率的かつインパクトのあるものにする
プレゼンテーションの作成をシームレスに行うために、AI を活用したツールを使用できます。Presentoryは、プレゼンテーションの生成を自動化できる高度なツールです。プレゼンテーションを最適化するための多くの独自の機能を提供します。このツールを使用すると、選択したスライドにトランジションやアニメーション効果を追加できます。スライドにカラフルな背景やテーマのある背景を挿入して、活気を与えることもできます。
さらに、指定されたオプションからステッカーやテキスト グラフィックを追加してみてください。美化エフェクトを使用して外観を向上させることもできます。プレゼンテーションを録画またはストリーミングする際に自信が持てるようになります。したがって、革新的な AI 機能を使用してプレゼンテーションを作成するには、Presentory を試してください。
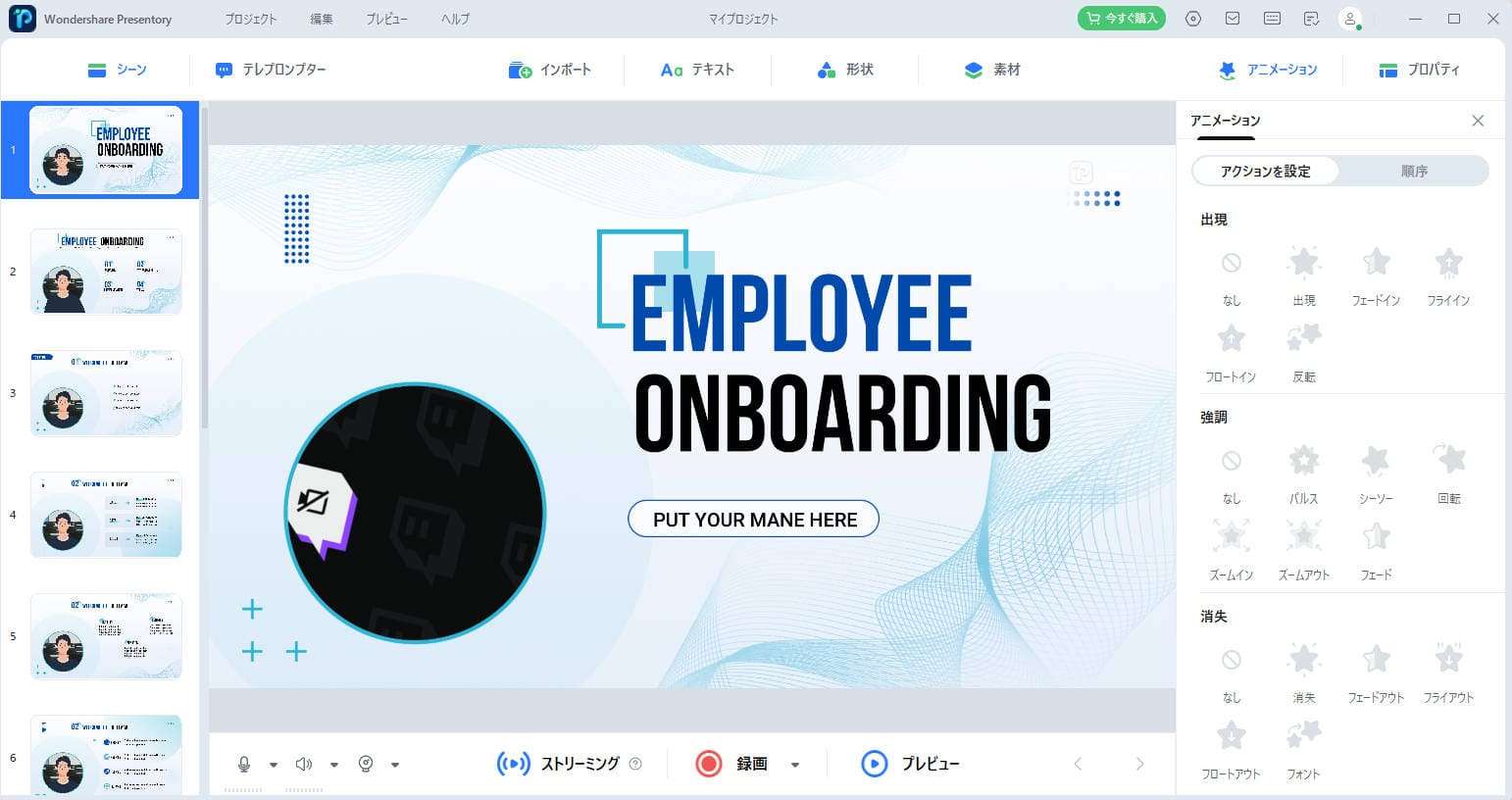
Presentoryの主な機能
- AI によるスライドの生成:プレゼンテーション トピックをプレゼンテーションに追加して、自動スライドを作成できます。このツールは、目的のテーマ スタイルで関連するアウトラインとスライドを作成します。
- プリセット テンプレート:このツールは、人気のあるトレンドのテンプレートを多数提供します。各テンプレートには独自のレイアウトと色のテーマがあります。したがって、プレゼンテーションに関連する希望のテンプレートを選択できます。
- プレゼンテーションのストリーミング:ワンクリックで、ライブ ストリーミング プラットフォームでプレゼンテーションのプレゼンテーションを開始できます。また、調整したマイクとカメラの設定でプレゼンテーションを録音することもできます。