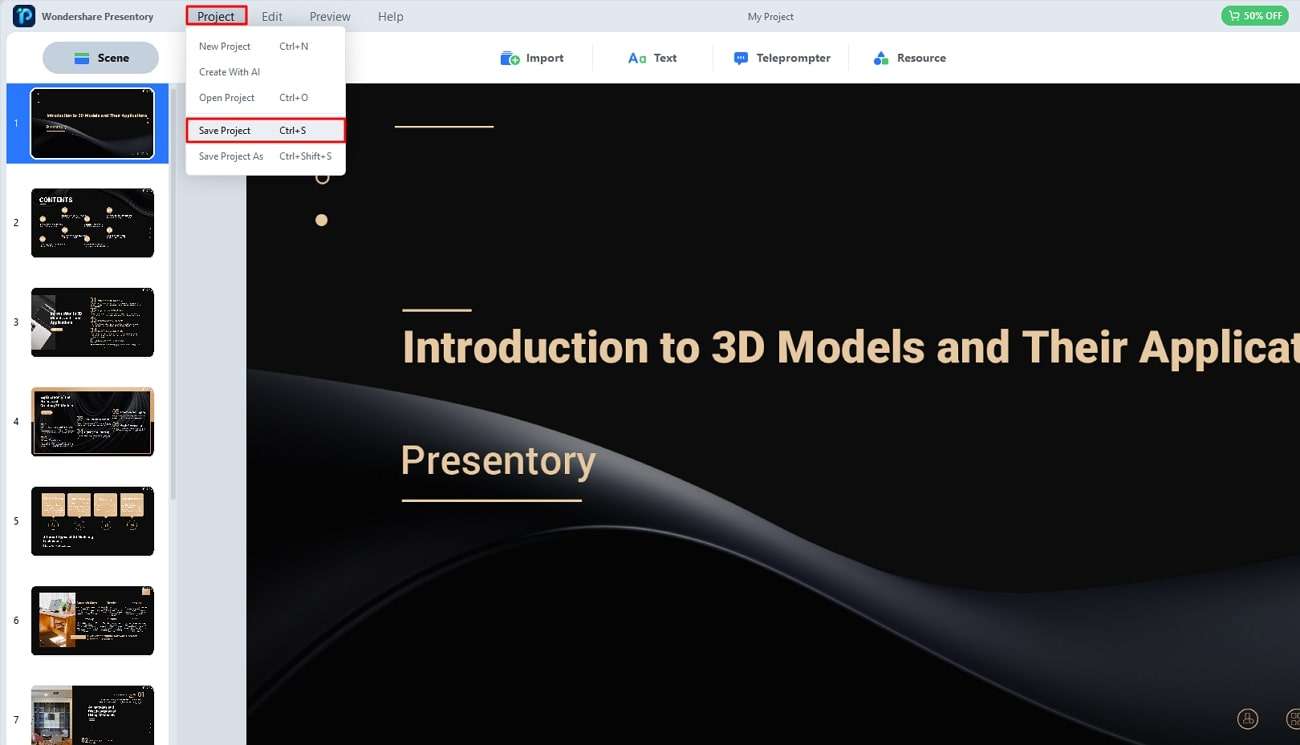プレゼンテーションでは複雑なデータを単純化するために、チャート、グラフ、画像、3D モデルなどのビジュアルが使用されます。図や SmartArt などの視覚要素は、プレゼンテーションのコンテンツを整理するのに役立ちます。
3D モデルは、オブジェクトを 3 次元でデジタル表現したものです。視覚要素の重要性を考慮して、パワーポインの3Dモデルが設計されました。3D モデルを PowerPointプレゼンテーションに使用すると、聴衆のエンゲージメントが強化されます。この記事では、PowerPointの3Dモデルを使用してプレゼンテーションを強化する方法を説明します。
目次
Part1.プレゼンテーションで3Dモデルを使用する理由
複雑なアイデアを 2D モデルや単純なプレゼンテーション コンテンツで伝えるのは困難です。そのため、プレゼンテーションでは3Dモデルが使用されます。3Dモデルは、科学データ、製品マーケティング、建築計画などに適用できます。これらのPowerPointの3Dモデルには多くの利点がありますが、以下ではそのいくつかについて詳しく説明します。
1. エンゲージメントの強化
データを視覚化することで、視聴者はテキストを長期間記憶することができます。3D モデルには、視聴者の注意を引くためのインタラクティブ レイヤーが含まれています。3D モデルは、特に教育およびトレーニングの分野でエンゲージメントを確保するために使用されます。
PowerPoint 3D モデルはあらかじめ作成されていますが、必要に応じて 3D モデルを作成および変更できます。モデルを挿入すると、プレゼンテーションの信頼性が高まるプロフェッショナルな効果が得られます。通常、視聴者は 3D モデルなどのテクノロジーからインスピレーションを得て、結果的にインタラクティブ性を高めます。
2. 理解の向上
製品の構造や機能を紹介するなら、3D モデルが最適です。たとえば、3D モデルを使用すると、ユーザーは製品を回転させて製品のすべてのコンポーネントを表示することで製品を探索できます。PowerPoint 3D モデルは、プレゼンテーション内の概念の誤解を取り除きます。
3D モデルを使用すると、歴史的な建物や遺物をよりよく説明できます。3D モデルの動的な性質により、ストーリー性のある方法で情報が表示されます。観客は主題をさまざまな角度から見ることができ、記憶に残ります。
3. プロ意識
PowerPoint 3D 要素は、プレゼンテーション内のプロフェッショナルで高品質なコンテンツを表します。また、テクノロジーに精通した外観を与え、視聴者にさらに好印象を与えます。学術分野や企業分野では、3D モデルを使用したプレゼンテーションが他のプレゼンテーションよりも際立ちます。
3D モデルを使用すると、最新の方法とテクノロジーで更新されていることを示します。コンテンツ内で 3D オブジェクトが慎重に使用されると、プロ意識が高まります。ブランド ロゴの PowerPoint 3D モデルを作成して、ブランドへのコミットメントを示すことができます。
Part2.PowerPointプレゼンテーションで3Dモデルを検索して挿入する方法
学生やビジネスプロフェッショナルとして、プレゼンテーションには 3D モデルが不可欠かもしれません。これらは、PowerPoint 以外のあらゆるプラットフォーム上で実行できるクロスプラットフォームの柔軟性を備えて開発されています。PowerPoint 3Dモデル挿入には、ここで強調したようにいくつかの利点があります。ファイルやオンライン リソースから PowerPoint に 3D モデルを挿入するための実践的な手順を見てみましょう。
1.ファイルから 3Dモデルを挿入する
インターネットには、あらゆる用途にダウンロードできる 3D モデルのテンプレートが豊富にあります。これらのモデルは、プレゼンテーションやドキュメントに直接挿入できます。3D モデルの挿入は、PowerPoint に画像を挿入するのと同じくらい簡単です。したがって、ファイルから 3D モデルを挿入する詳細な手順は以下のとおりです。
ステップ 1:まず、3D モデルを挿入する PowerPoint ファイルをダブルタップします。空のスライドを選択し、上部のツールバーに移動して、「挿入」オプションをクリックします。次に、3D 立方体のアイコンが付いた [3D モデル] ボタンを調べます。
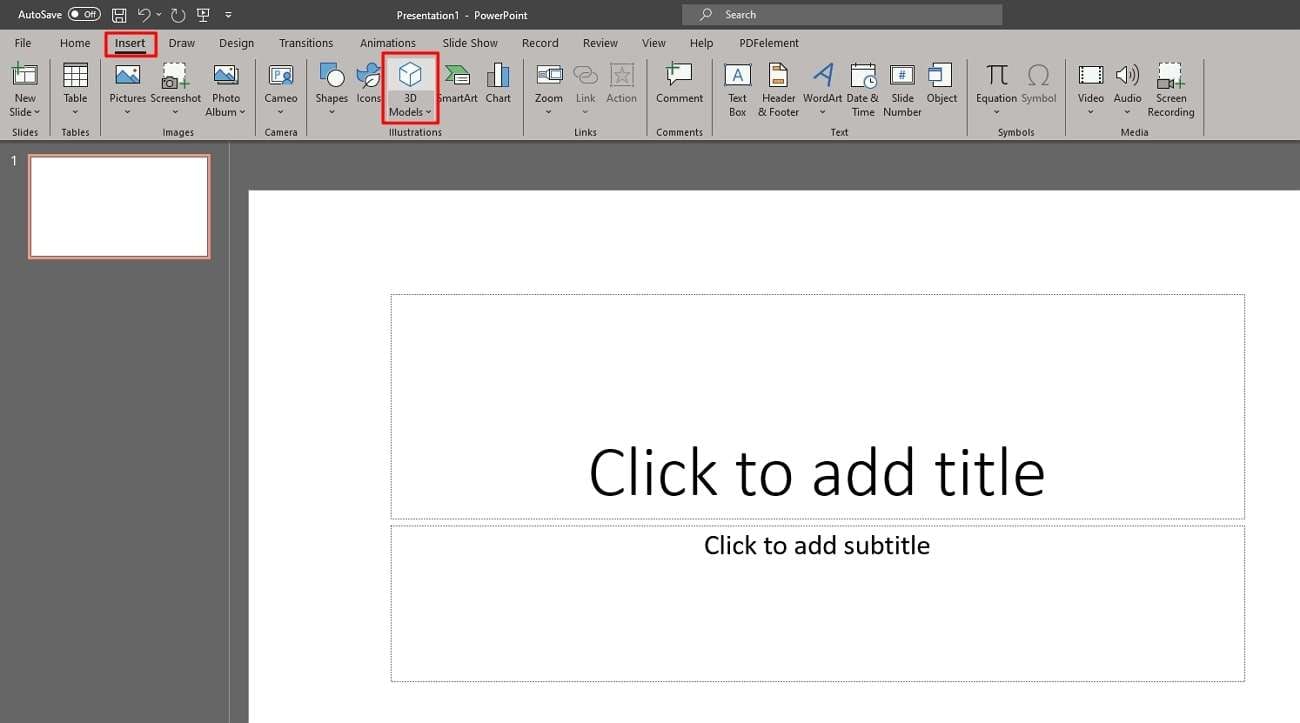
ステップ 2: [3D モデル] ボタンを押し、ドロップダウン メニューから [このデバイス] を選択します。次のウィンドウから、3D モデル ファイルを保存したシステムの場所に移動します。ファイルを選択し、そこにある「挿入」をクリックします。
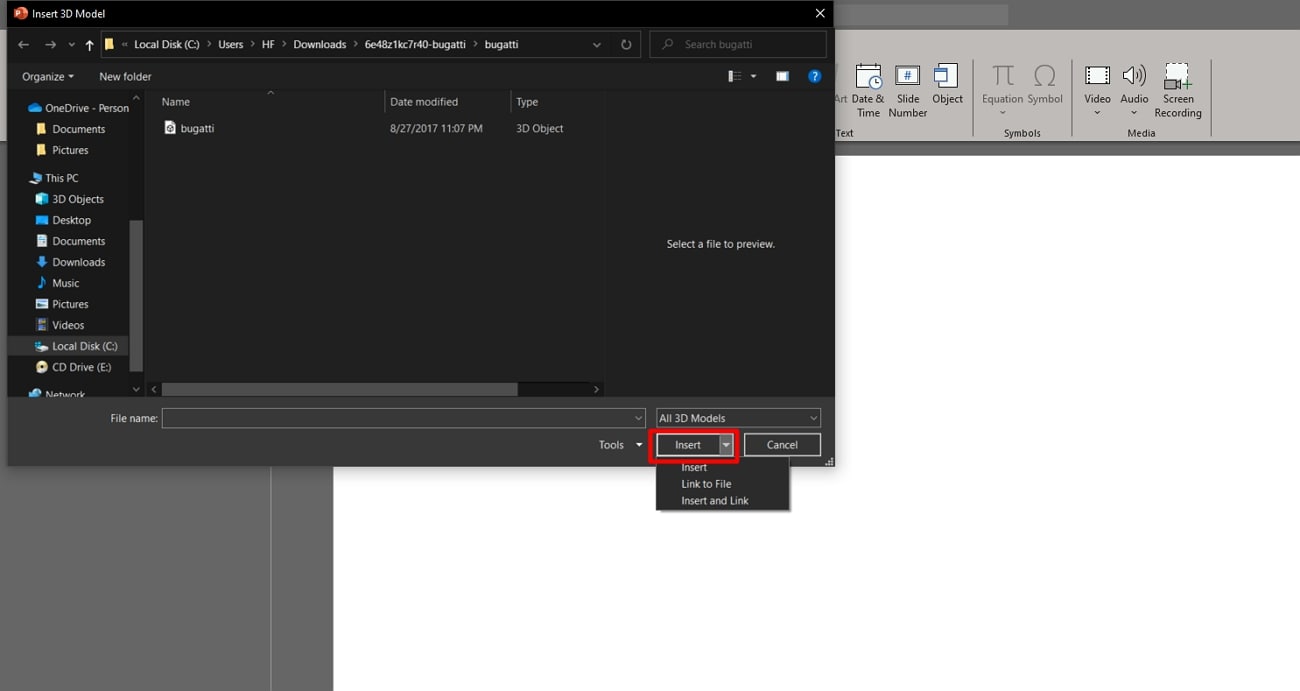
ステップ 3:3D モデルの中央にあるアイコンにカーソルを移動します。次に、タップしたままにして、3D モデルを現在の位置で任意の方向に移動します。こうすることで、見る人はその大きさを知ることができます。

2. オンライン リソースから 3D モデルを追加する
PowerPoint 自体は、プレゼンテーションに追加できるさまざまな 3D モデル リソースを提供します。インターネットから 3D モデル テンプレートを検索するのに費やす時間とリソースを節約します。ここで、PowerPoint リソースから 3D モデルを挿入するプロセスを段階的に説明しましょう。
ステップ 1: Microsoft PowerPoint にアクセスし、空のプレゼンテーション スライドを取得します。その後、上部のツールバーに移動し、「挿入」ボタンをクリックします。「3D モデル」オプションを探します。ドロップダウンから「ストック 3D モデル」を選択する必要があります。
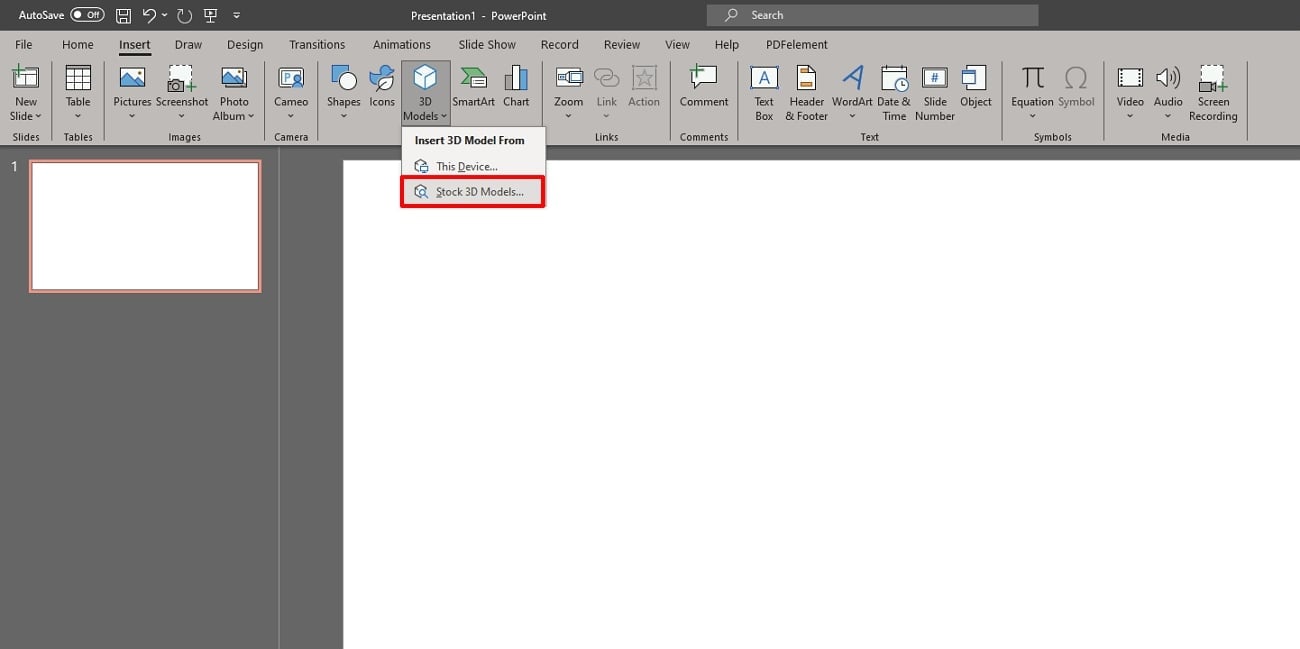
ステップ 2:「オンライン 3D モデル」という名前の別のウィンドウが開きます。さまざまな 3D モデルからオプションを選択します。たとえば、オプションから「建物」を選択してクリックします。その後、建物関連のモデルが表示されるので、いずれかを選択し、「挿入」オプションを押します。

ステップ 3:ロードされるまで待つと、モデルがスライドに追加されます。ここで、3D モデルのボックスの角をドラッグしてサイズを調整できます。また、3D モデルをダブルタップして押したままにして、スライド内の目的の位置にドラッグします。

PowerPoint で 3D モデルをカスタマイズする方法
ファイルとオンライン リソースを使用してPowerPoint 3Dモデルを挿入する方法を学習しました。次に、3D モデルをカスタマイズして、より詳細なビューを取得しましょう。
ステップ 1: 3D モデルを追加した後、上部のツールバーに移動します。「ヘルプ」オプションの隣にある「3D モデル」オプションを調べてください。モデルのさまざまな寸法を含む「3D モデル ビュー」セクションがあります。セクションを展開し、モデル上で必要な角度を選択します。

ステップ 3:右側に「パンとズーム」アイコン ボタンがあります。これをクリックすると、3D モデルの右側に拡大鏡アイコンが表示されます。アイコン上にカーソルを置き、上にドラッグして、また、下にドラッグしてズームアウトし、モデルのサイズを小さくすることもできます。
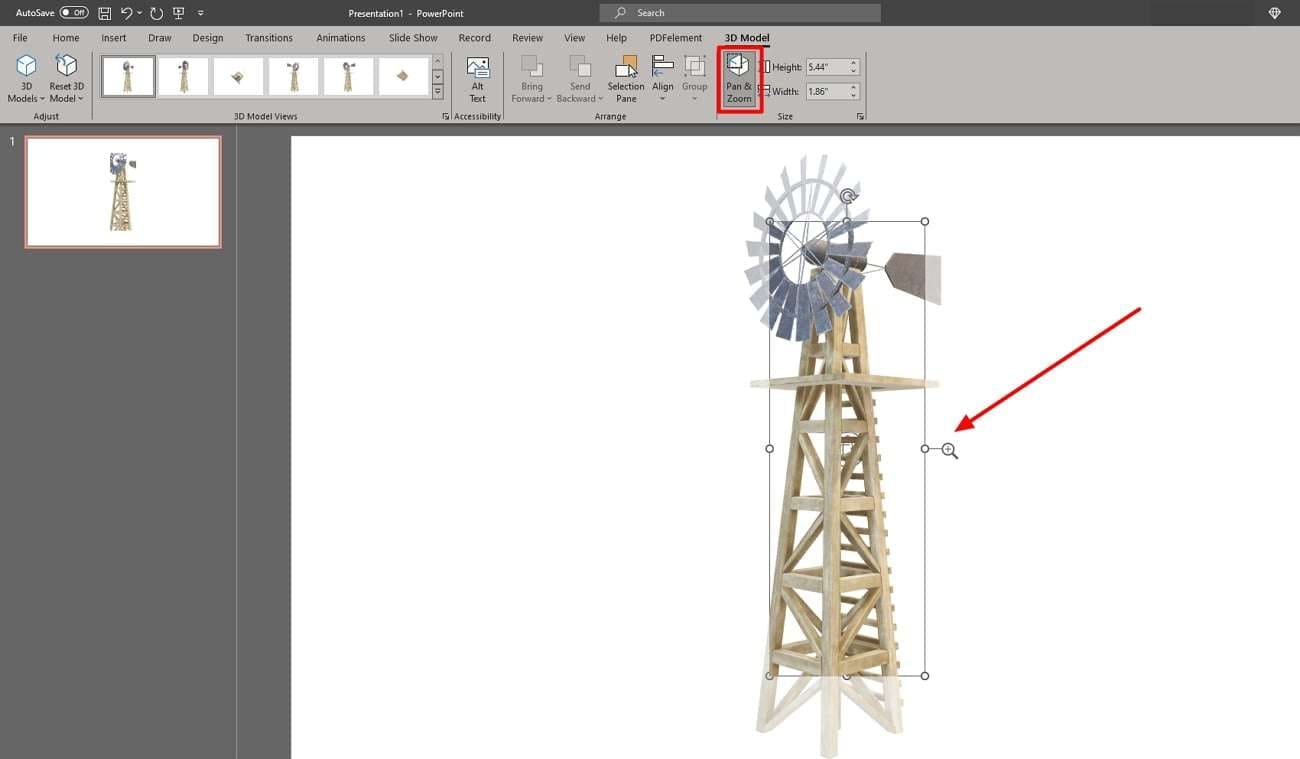
Part3.3D モデルを効果的に使用するためのヒント
PowerPoint 3D モデルの有効性は、スライド内でそれらをどれだけうまく使用できるかによって決まります。スライドに悪影響を与えるため、3D モデルを詰め込みすぎないようにすることをお勧めします。さらに、3D モデルのファイル サイズが大きくなると、プレゼンテーションが遅くなる可能性があります。したがって、プレゼンテーションで 3D モデルを使用する際に従う必要があるヒントを以下に示します。
1. コンテンツとの整合性
プレゼンテーションで 3D モデルを使用する際は、関連性が成功の鍵であることを考慮してください。飾りだけのモデルは避け、メッセージ性のあるものを選びましょう。モデルを追加する前に、視聴者が接続できるようにコンテキストを提供します。さらに、ユーザーはモデルの近くに注釈を追加して、その重要な特徴を強調する必要があります。
視覚的な一貫性もプレゼンテーションにおいて重要な要素です。プレゼンテーション全体を通じて、テンプレートのデザインと配色と一致する 3D デザインを選択します。
2. 3D モデルのアニメーション化
プレゼンテーションに命を吹き込み、3D モデルを動かせるようにします。3D モデルで使用する適切なアニメーション効果を計画します。たとえば、太陽系上で惑星を表示するときに、惑星をアニメートしてその軌道を表示できます。モデルの重要なポイントや特徴を強調するために、ユーザーはモデルの一部にエフェクトを適用できます。
アニメーションのタイミング、長さ、サウンドを調整して、コンテンツと確実に一致するようにします。さらに、3D モデルでは過度のアニメーション効果を避けることをお勧めします。
3. 3D モデルをストーリーに組み込む
フローを作成し、適切な戦略に従って 3D モデルをスライドに統合します。あなたが細胞生物学についてプレゼンテーションをしていると仮定して、細胞有糸分裂の 3D モデルを使用することを想像してください。物語のようなモデルを使用すると、概念を理解する際に記憶に残るインパクトが生まれます。
モデルを徐々に紹介し、裏話を詳しく説明すると、インスピレーションが高まります。ストーリーテリングの一貫性を維持するには、モデルを保持しているスライド間にスムーズな移行を追加します。トランジションの自然な流れを確保し、アニメーション化することで細部に注目を集めます。
ヒント: 多様な3D モデルを使用して魅力的なプレゼンテーションを作成する
3D 要素とモデルを使用して魅力的なプレゼンテーションを作成してみませんか?そこでのソリューションとしてPresentoryを検討してください。革新的な機能を備えたAI内蔵のプレゼンテーション作成ツールです。この AI ツールを使用すると、ユーザーは仮想世界に接続し、人気のあるプラットフォームでプレゼンテーションをストリーミングできます。プレゼンテーション用の見事な 3D 風のテンプレートが多数含まれています。
この AI ツールは、マーケティング、教育、その他の情報共有を目的として設計されました。このツールを使用して、プロフェッショナルのようにプレゼンテーションを行い、AI によって生成されたコンテンツを入手してください。データのセキュリティは彼らの最優先事項です。したがって、Presentory は、プロジェクトをツールに保存するためのクラウド サービスを提供します。全体として、この AI ツールはお客様のニーズに最適なパッケージです。それでは、その便利な機能をより深く理解するために、その機能を発見してみましょう。
Presentoryの主な特徴
視聴者の多様な技術的ニーズを考慮して、この AI ツールが検討されました。発表者を魅了する未発見の機能が多数含まれています。さらに読んで、この AI アプリケーションの高度な機能をロック解除してください。
1. 洗練されたテンプレートデザイン
PowerPoint の 3D モデルと同様に、ユーザーはテンプレートだけで全体的な 3D プレゼンテーションを作成できます。この AI ソフトウェアは、3D 要素を保持する組み込みのテンプレート デザインを提供します。これらの魅力的なスライドは、提示するあらゆる目的やトピックに合わせてデザインされています。ユーザーは要素を再配置したりサイズ変更したりできるため、テンプレートは完全にカスタマイズ可能です。
2. 一般的なプラットフォームでの録画とストリーミング
顔の特徴を強化して会議でプレゼンテーションできることを想像したことがありますか? この AI ツールを使用すると、ユーザーは一般的なプラットフォームでのプレゼンテーションを効率化できます。ビデオのプレゼンテーションや録画中に、ユーザーは顔のシミを取り除いたり、メイクをしたりすることができます。さらに、プレゼンターはビデオの明るさと品質を調整できます。
3. AIが生成した概要とコンテンツ
この AI 時代においても、プレゼンテーション用のコンテンツの検索に依然として時間を費やしています? AI によって生成されたコンテンツ機能を提供する Presentory を更新して装備してください。この AI 機能を使用すると、ユーザーがトピックを挿入するだけで、よく調査されたコンテンツが生成されます。さらに、1 回のプロンプトだけでコンテンツをスライドに追加できるため、手動の労力が節約されます。
4. 豊富なアニメーションとトランジション素材
3D モデルをアニメーション化すると、プレゼンテーション自体が読み上げ可能になります。この AI ツールには、オブジェクト、テキスト、モデルをアニメーション化するための豊富なリソースが含まれています。そのライブラリ リソースから、スライドのユニークなトランジションが見つかるかもしれません。ユーザーはワンクリックですべてのスライドにトランジションを追加できます。表示、強調、消滅のセクションがあり、アニメーションを選択できます。
プレゼンテーションを使用してスライド内の 3D モデルを使用してプレゼンテーションを作成する方法
この AI ソフトウェアには、発表者と聴衆にインスピレーションを与える数多くの機能が備わっています。スキルセットのない人でも使いやすいインターフェイスが含まれています。さらに読んで、この AI ツールを使用してプレゼンテーションを作成するための段階的なプロセスを学習してください。
step1 AIプレゼンテーション作成のためのプレゼンを設定する
Wondershare Presentory をシステムにダウンロードしてセットアップします。それをダブルタップして、メインインターフェイスに入ります。そこで「AIによる生成」機能を見つけて押します。

step2プレゼンテーションのトピックを入力する
次のウィンドウでは、プレゼンテーションで何を作成するかを定義する必要があります。「その他」をクリックすると、ウィンドウに検索バーが表示されます。トピックを挿入し、キーボードを使用して「送信」キーを押します。その後、さまざまなテンプレートのデザインから選択できます。任意のテンプレートを選択し、そこにある「生成」ボタンを押します。

step3ステッカーを追加してプレゼンテーションを強化する
プレゼンテーションは、テンプレートとプレゼンテーション ルールに従って、スライドへのコンテンツの追加を開始します。次に、上部のツールバーに移動し、「素材」オプションを押します。リソースウィンドウで、指定されたオプションから「ステッカー」を選択します。後で、スクロールしてスライドに追加する 3D モデルを選択します。

step4アニメーションを追加してプレゼンテーションを完成させる
最後に、アニメーション、トランジション、またはその他のリソースを追加して、プレゼンテーションをカスタマイズできます。編集後、上部のツールバーに移動し、そこで「プロジェクト」を選択します。ドロップダウン メニューから [プロジェクトに名前を付けて保存] を押すと、別のウィンドウが表示されます。システム内の目的の場所を見つけてファイルを保存し、見つけます。後で「保存」をクリックすると、ファイルがシステムに保存されます。