「スライドを作成したけどなんか上手くいかない...コツとかいるのかな?」
「おしゃれなスライドを作る方法が知りたい」
このような悩みにお答えします。スライド作成に不慣れな方は、どのようなデザインにするか悩んでしまいますよね。またデザインを重要視するあまり、見にくいスライドになる事例も少なくありません。
そこで今回は、見やすいかつおしゃれなスライドレイアウトを作成するコツについて解説します。記事の中盤では便利なツールも紹介しているので、ぜひ参考にしてください。
1、「見やすいかつおしゃれ」スライドレイアウト編集のコツ
それでは、魅力的なスライドレイアウトを作るコツについて解説します。スライドレイアウトのコツは多数存在しますが、デザインなどが苦手な方は下記のポイントを意識すると良いでしょう。
- 余白を作る
- 整列する
- 使用する色
- 見やすい構成にする
- 文字数を抑える
- 図形やグラフを使用する
順番に見ていきましょう。
コツ1:余白を作る
資料を作成する際は余白を意識してみましょう。具体的にはスライドの上下左右に余白を作り情報を中央にまとめたり、グラフや画像の周りに余白を作ったりすることが挙げられます。画像やテキストがびっしりと詰められたスライドは見る側の負担も大きくなります。したがってスライドのレイアウトを考える際は、シンプルなデザインを意識することが大切です。
コツ2:整列を活用する
整列とは、画像やテキストブロックなどを適切な位置に配置することを意味します。例えば一枚のスライドで複数枚の画像を使用する場合は、使用する素材の高さや横幅を整えると良いでしょう。テキストの場合は資料内での整列方法を統一して、見やすい文章を作成することが大切です。整列のレイアウトが苦手な方は、最低限の幅だけでも統一してみてください。
コツ3:適切な配色をする
スライドを作成する際さまざまな色を使用する方が見られます。しかし多くの色を利用すると見る側は不快感を抱く可能性があります。というの使用する配色が多くなりすぎると資料の統一感がなくなり、なにを伝えるスライドなのか伝わらなくなるでしょう。テーマによっては多数の色を使用するケースはありますが、デザインに慣れていない方は使用する色を3色以内にめることをおすすめします。
コツ4:見やすい構成にする
レイアウトを考える際は、資料の構成も適切に設計しましょう。というのも資料のデザインにこだわるあまり、内容がちぐはぐになっているスライドは少なくありません。したがってスライドを作成する場合は、明確な階層構造を意識してください。構成作りが苦手な方は、【結論→理由】を意識すると理解しやすいスライドを作れるかもしれません。
コツ5:文字数を抑える
スライドに使用するテキストの文字数は極力抑えましょう。なぜなら文字数が多くなると読み手の負担が増えるからです。またテキストが多すぎると文章が羅列するだけの【文字壁】になってしまう可能性もあります。論文などの学術的な資料なら一定の文字数は必要かもしれません。しかしプレゼンテーションなどで使用するスライドを作成する場合は、短文で理解できるテキストを意識しましょう。
コツ6:図形やグラフを使用する
作成する資料によっては、図形やグラフを積極的に活用することも大切です。例えばスライド内で難しい専門用語やデータなどに関する情報を記載する場合は、視覚的に見やすい円グラフなどが有効になるでしょう。使用するツールによってはおしゃれな図形やグラフを使用できます。見やすい資料を作成する場合は、グラフなどを活用してみてください。
2、パワーポイントでスライドアウトを編集する方法
ここからは、パワーポイントでスライドレイアウトを編集する基本的な方法を見ていきましょう。テーマによってレイアウトは大きく異なるので、一つの参考にしてください。
パワーポイントで整列する方法
テキストや画像の位置を整列する方法は、下記の通りです。
- 整列するオブジェクトクリックする
- 【ホーム】のメニューにある整列マークをクリックする
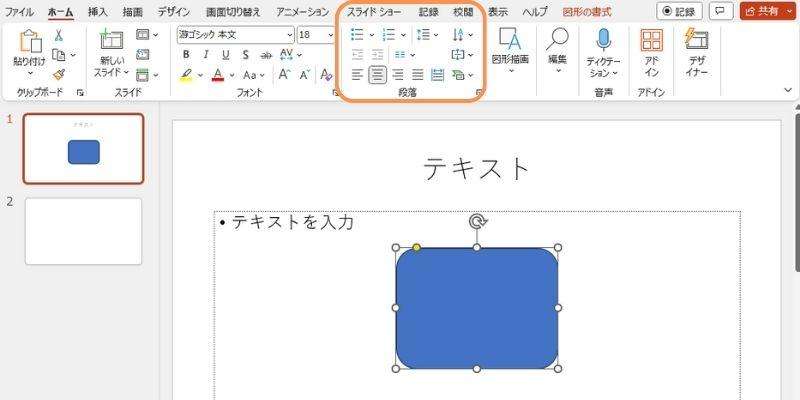
整列マークをクリックするだけで、配置や行間などを設定することが可能です。オブジェクトの基本的な配置を整列させる場合は、以下の設定を行いましょう。
- 整列させるオブジェクトを選択する
- メニューの【配置】をクリックする
- 【オブジェクトの配置】をクリックする
- 配置方法を指定する
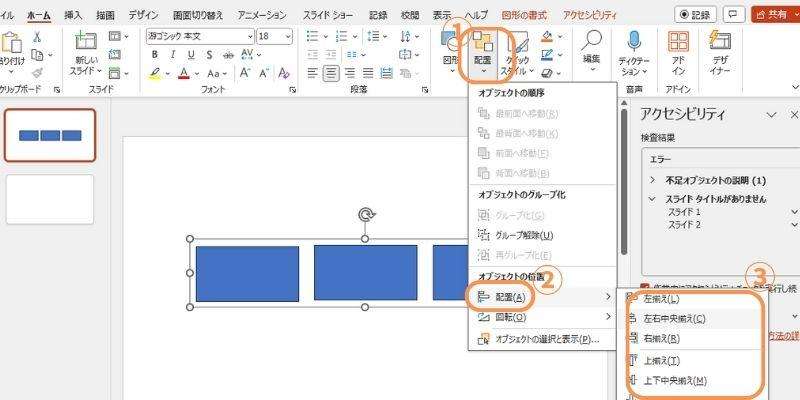
配置設定を活用すれば、図形やテキストを整列することが可能です。
スライドの背景を変更する方法
パワーポイントでは、スライドの背景を細かく編集できます。
- メニューの【デザイン】を選択する
- 【背景の書式設定】を選択する
- 背景の配色を設定する
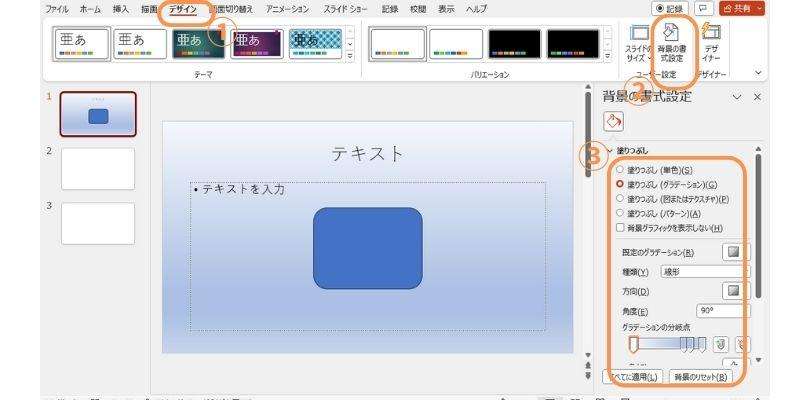
【背景の書式設定】の下に表示されている【全てに適用】をクリックすると、全スライドの背景を変更できます。
既定のレイアウトを変更する
自分でレイアウトを作成することが苦手な方は、パワーポイントに搭載されているテンプレートを使用してみましょう。
- ホームの【スライドレイアウト】を選択する
- 使用したいレイアウトを選択する
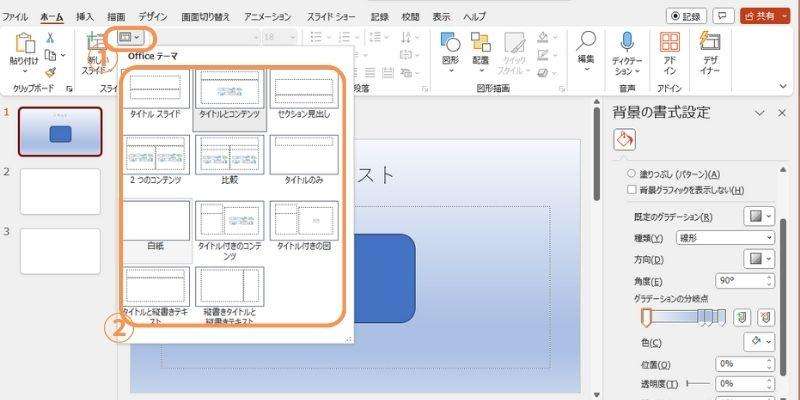
レイアウトの設計が苦手な方は既定のレイアウトを変更して、スライドに合ったテンプレートを使用してみましょう。
3、Presentoryでスライドレイアウトを編集する方法
次に、スライド作成やプレゼンテーションに特化したソフト【Presentory】を使った方法について解説します。Presentoryは非常に優れたツールなので、ぜひ参考にしてください。
3.1Presentoryとは?
Presentoryは、直感的に使用できるプレゼンテーションツールです。全ての機能を簡単に使用できるため、PC操作に慣れていない方でも簡単に使用できます。AIによるスライド作成機能も搭載しているので、高品質な資料を短時間で作成することが可能です。デフォルトのレイアウト素材も充実しているため、デザインの知識がなくてもおしゃれなスライドを作成できるでしょう。カメラ画面を反映させることも可能であり、プレゼンテーションにも最適なツールといえます。手軽に使用できる高品質ツールを使いたい方は、Presentoryをご活用ください。
3.2Presentoryでスライドレイアウトを編集する方法
それではPresentoryでスライドレイアウトを編集する方法を紹介します。Presentoryは無料でダウンロードできるので、この機会に使い方を見ていきましょう。
1.テキストのレイアウトを変更する
Presentoryでテキストのレイアウトを変更する方法は以下のとおりです。
- 【テキスト】を追加する
- 画面右の編集メニューを設定を変更する
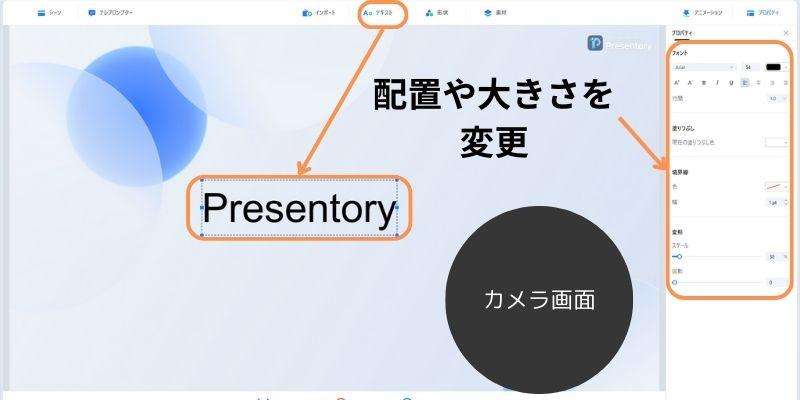
編集メニューでは、テキストの色や大きさ、整列などを変更することが可能です。まずテキストのレイアウトを変更したい方は、こちらの方法を活用してください。
2スライド背景を変更する方法
Presentoryにはさまざまな背景素材が用意されています。テーマに合った背景を活用してスライドをおしゃれに仕上げましょう。
- メニューの【素材】を選択する
- 【バックグラウンド】を選択する
- 背景のテーマを選択する
- 背景素材を選択する
- 【適用】を選択する
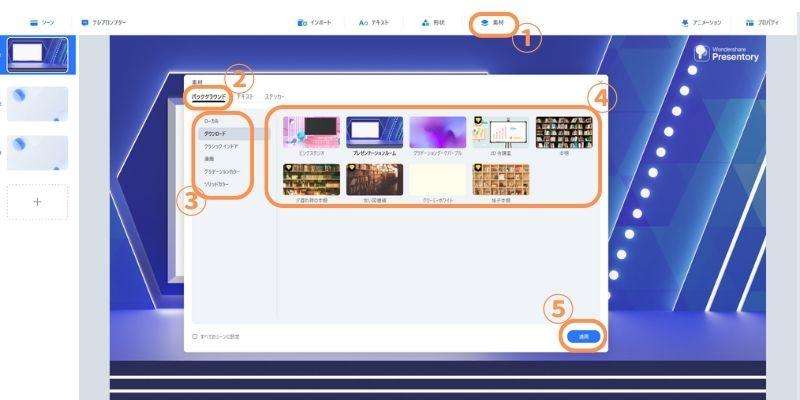
スライドの背景を一括で変更する場合は、画面下の【全てのシーンに適用】にチェックを入れて【適用】をクリックします。
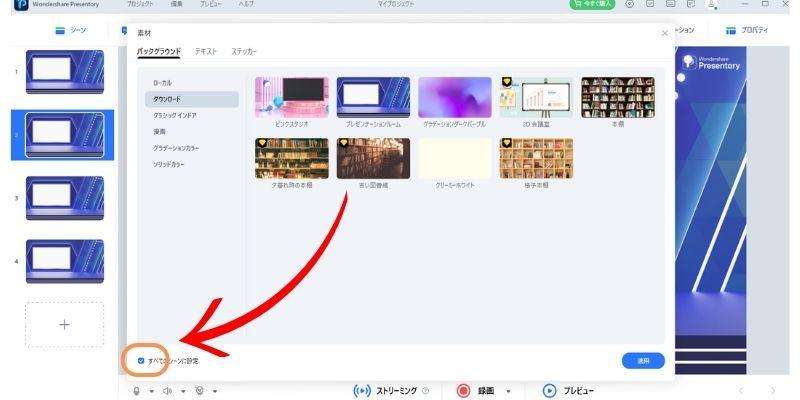
3.テンプレートを使用する
Presentoryのテンプレートを使用すれば、プロのクリエイターが作成したレイアウトを活用できます。「自分でレイアウトを考えるのは難しい...」と考える方は、ぜひ活用してください。
Presentoryの【動画プレゼンテーションの作成】をクリックするとおしゃれなテンプレートが表示されます。作成するスライドテーマにあったテンプレートを選択しましょう。
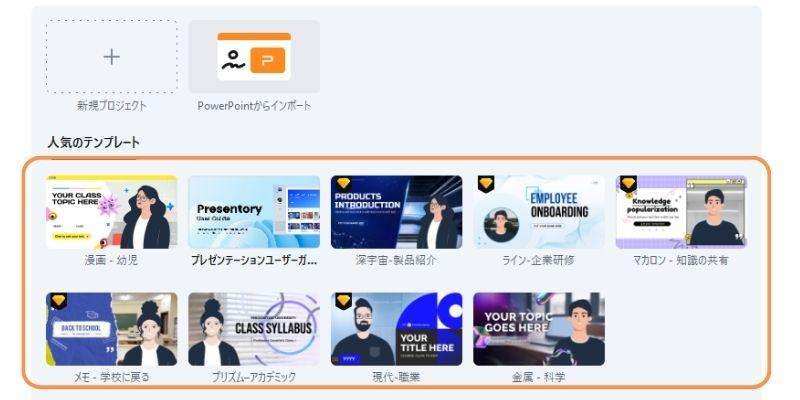
魅力的なテンプレートは随時追加されていきます。レイアウトにもこだわっているので、ぜひお試しください。
まとめ:Presentoryでおしゃれなスライドレイアウトを編集しよう!
おしゃれなスライドを作成するコツは多数存在します。本記事で紹介したコツも汎用性はありますが、作成するスライドによっては違う方法が適切な可能性もあるでしょう。したがって作る資料のテーマに合ったレイアウトを考えてみてください。
なおPresentoryを活用すれば、見やすいかつおしゃれなスライドを短時間で作成することが可能です。AI機能を利用すれば効率的に資料を作成できるでしょう。Presentoryは無料でインストールできるので、高品質な資料を手軽に作りたい方は、ぜひ活用してください。