プレゼンテーションに使用する資料は、聞き手に内容を伝えるために重要です。しかし、「プレゼン資料の作るのは苦手...」と考える方も多いでしょう。
今回は、プレゼン資料を作るコツについて具体的に解説します。「プレゼン資料を上手に作りたい!」と悩んでいる方は、ぜひ本記事を参考にしてください。
目次
コツ1:プレゼント資料のテンプレートを活用する
テンプレートとは、あらかじめ用意されたスライド素材のことです。まずは、テンプレートを活用する方法から見ていきましょう。
1.1テンプレートを活用するメリット
テンプレートを活用するメリットは、デザインに悩む必要がなくなることです。テンプレートの内容を修正するだけで資料が完成するため、短時間で高品質なプレゼン資料を作成できるでしょう。テーマに合わせてテンプレートを活用して、魅力的な資料を作成してください。
1.2テンプレートを使用する方法
ここからは、テンプレートを活用して、実際にプレゼン資料を作る方法を見ていきましょう。今回は、次世代型プレゼンテーションツール【Presentory】と、一般的に多く使用されている【パワーポイント】を使った方法を紹介します。
なお、Presentoryは無料でダウンロードできるので、使い方を一緒にみていきましょう。
①Presentoryでプレゼン資料作成する場合
Presentoryを開いたら、画面に表示されている【動画プレゼンテーションの作成】をクリックします。
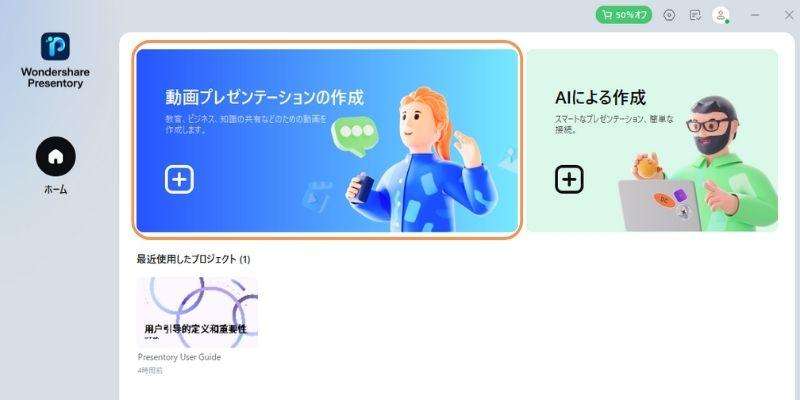
テンプレートが表示されたら、作成するテーマに合ったテンプレートを選択します。
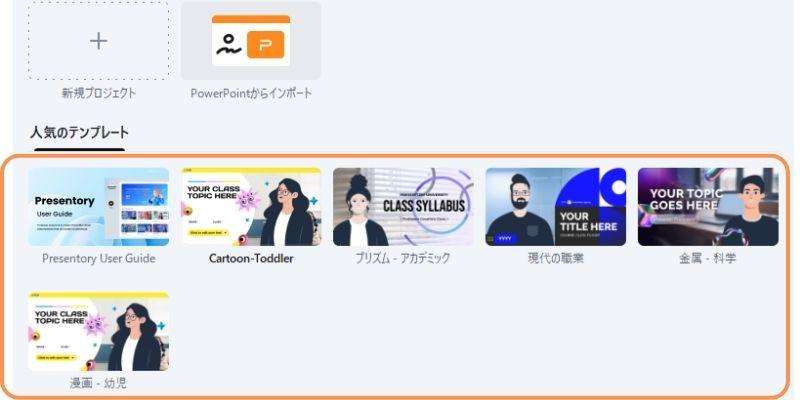
テンプレートが反映されたスライドが表示されたら、各素材の編集をおこないましょう。テキストをクリックすると、表示されている見出しや文章を編集することが可能です。
画面左にはスライドが一覧で表示されているので、必要な箇所を修正しましょう。
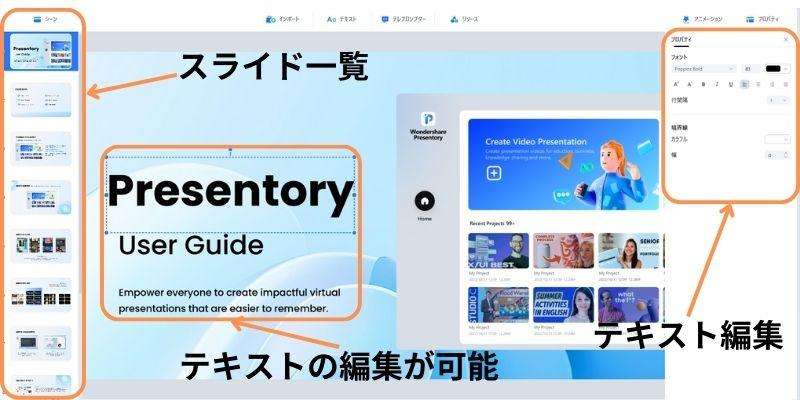
また、画面上部の【インポート】を選択すると、画像や動画、パワーポイントの資料画像などを挿入できます。画像を差し替える場合は、メニューから必要な項目を選択してください。
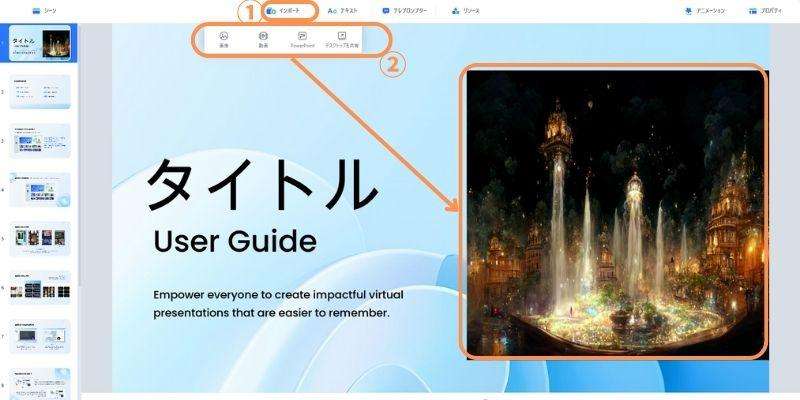
これらの作業を各スライドに行い、資料を効率的に作成しましょう。
②パワーポイントでプレゼン資料を作成場合
次に、パワーポイントを使って、プレゼン資料を作成する方法を紹介します。
パワーポイントを開いたら【その他のテーマ】を選択します。
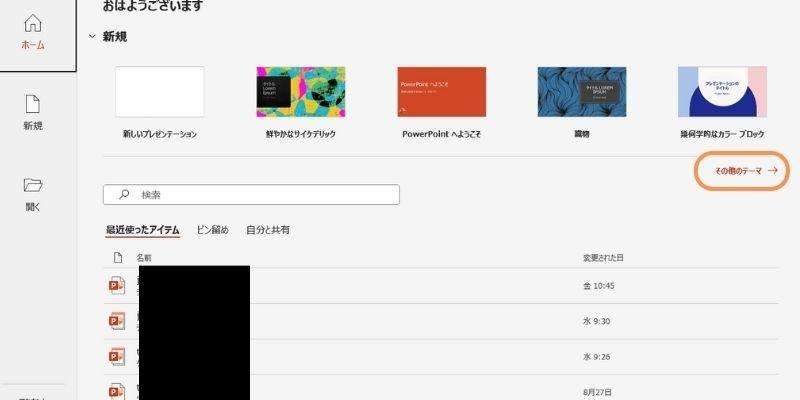
検索窓にテーマを入力すると、入力したキーワードに合ったテンプレートが表示されます。使用するテンプレートを選び、作成画面に進みましょう。
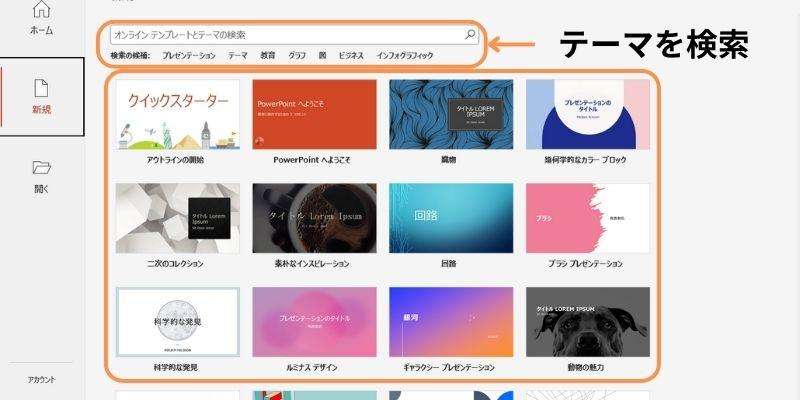
Presentoryと同様に、テキストをクリックして、見出しや本文の内容を変更しましょう。
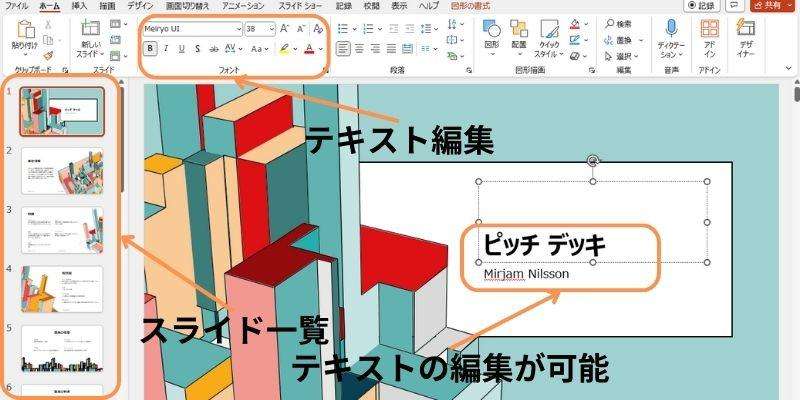
画像や動画を挿入する場合は、画面上部の【挿入】をクリックして、【画像】や【ビデオ】を選択します。PCフォルダが開くので、必要なファイルを選択しましょう。

なお、Canvaなどのテンプレートを使用する場合は、【ダウンロード】の設定【Microsoft PowerPoint】を選択して保存しましょう。保存したデータをパワーポイントやPresentoryで開けば、Canvaのテンプレートも活用できます。
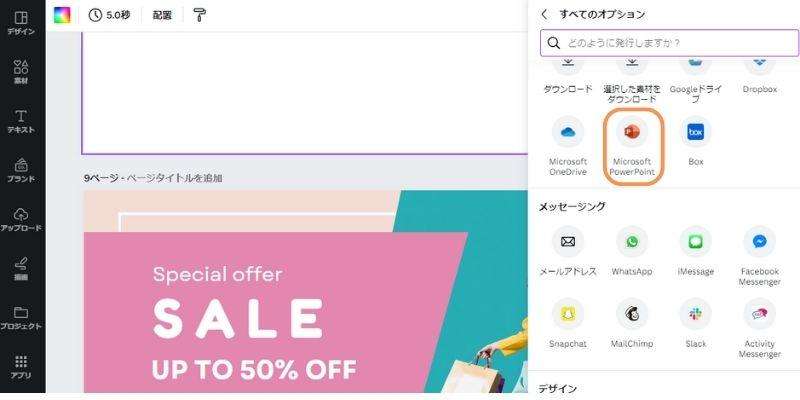
パワーポイントでテンプレートを活用する方法は以上です。
コツ2:プレゼン資料の目的を明確する
2つのコツは、プレゼン資料の目的を明確にすることです。資料を通して伝えたい内容を明確にして、わかりやすい資料を意識しましょう。
2.1プレゼン資料の目的を明確にするの必要性
資料を目的を明確にすることで、相手には「この内容についてのプレゼンテーションなんだな!」と理解しやすくなります。したがって、資料のタイトルや前半で資料の意図が明確になる構成を考えると、質の高い資料を作成できるでしょう。
2.2目的によりプレゼン資料の構成を作成する方法
それでは、目的にあったプレゼン資料の構成を作る方法を見ていきましょう。
①Presentoryで作成する場合
Presentoryには、資料の構成(アウトライン)を作成してくれるAI機能が搭載されています。AI機能を活用すれば、高品質な資料を短時間で作成することが可能です。
Presentoryを開いたら、画面に表示されている【AIによる作成】を選択します。
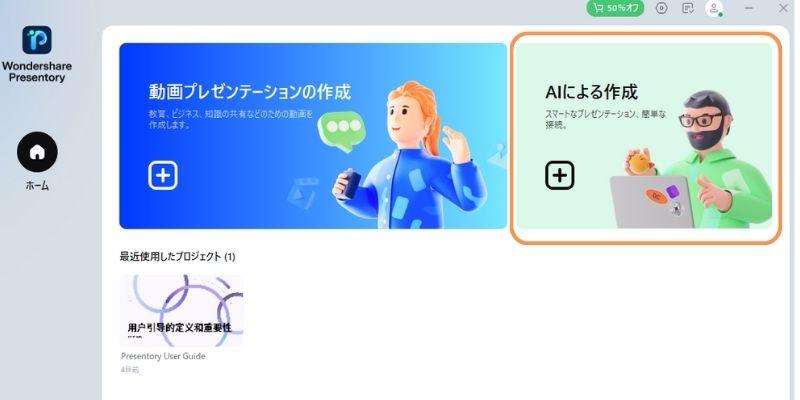
プロンプトの入力画面が作成されたら、資料のテーマやキーワードを入力して、アウトラインを作成しましょう。
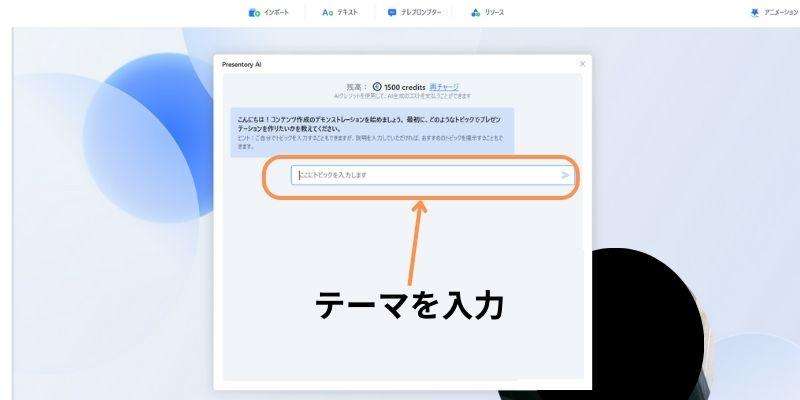
テーマを入力すると、資料のアウトラインが自動で作成されます。また、AIが作成した内容をもとに資料を自動で作成することも可能です。必要な箇所を加筆・修正するだけで魅力的な資料を短時間で作れるでしょう。資料の構成を効率的に作りたい方は、PresentoryのAI機能をご活用ください。
②パワーポイントで作成する場合
パワーポイントにAI機能は搭載されていないため、構成は自ら考える必要があります。なお、資料の構成を作成する際は、資料の目的から逆算して考えるとよいでしょう。例えば、商品販売のプレゼンテーション資料を作る場合、どのタイミングで商品の販売を促すのか、相手にとってわかりやすい順番などを考えましょう。
資料の構成は目的によって異なるので、試行錯誤を繰り返し、最適な資料を作成してください。
コツ3:強弱をはっきりつける
3つのコツは、資料に強弱をつけることです。強弱をつけることで、大切な内容をより相手に伝える事が可能です。
3.1強弱をはっきりつけるメリット
強弱をつけるメリットは、伝えたい内容を強調できることです。例えば、価格やすさを強調したり、限定性を強調したりすることが挙げられます。強弱の内容は相手の興味を引き付けるので、訴求力の高い資料になります。
3.2内容に強弱をはっきりつける方法
スライド資料の内容に強弱を付けるには多数ありますが、一般的には下記の方法が使用されています。
- テキストの編集をする
- アニメーションを付ける
強調したいテキストの色や大きさ、アニメーションをつけることで、内容に強弱をつけることが可能です。強く訴求したい内容がある場合は、強弱を付けてより目立つように工夫してみましょう。
①Presentoryの場合
Presentoryのテキスト編集メニューを操作すれば、テキストの色や大きさ、装飾などを簡単に変更することが可能です。
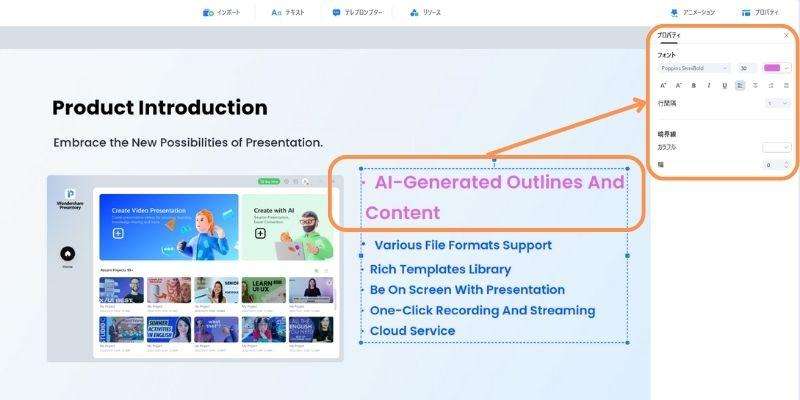
アニメーションを追加する場合は、メニュー上の【アニメーション】を選択して、好きなアニメーションを加えましょう。
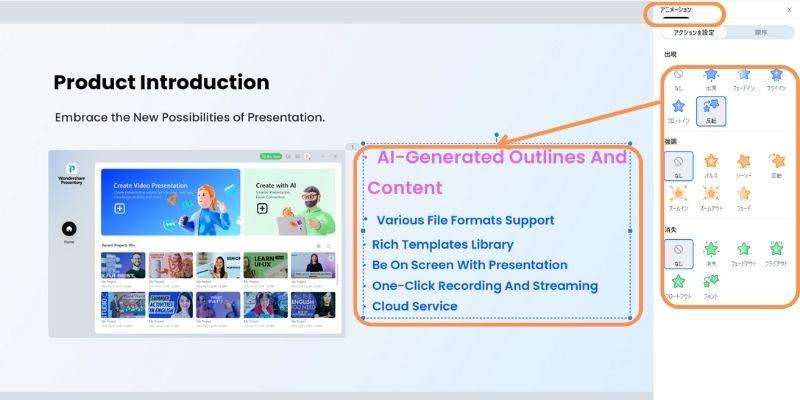
②パワーポイントの場合
パワーポイントでテキストを編集する場合は、テキスト編集メニューで、色やフォントの大きさを変更してみましょう。
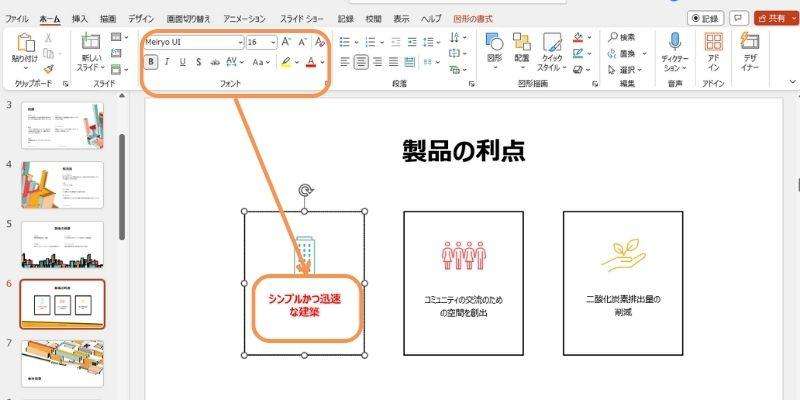
アニメーションを加える場合は、メニューの【アニメーション】を選択して、使用するアニメーションを選択します。
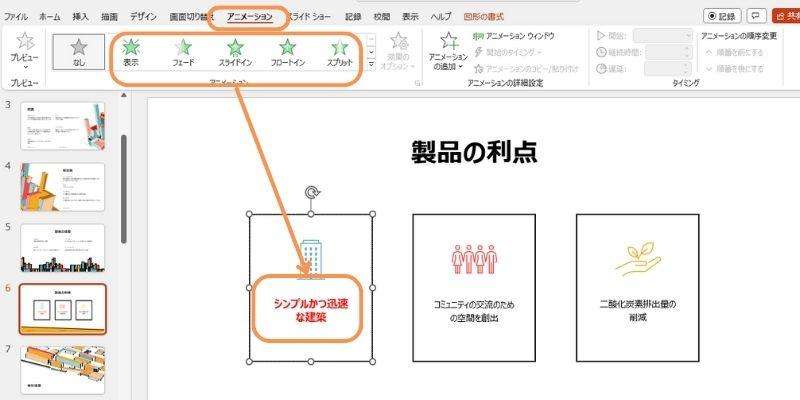
コツ4:カメラ映像を使用する
最後に、カメラの映像を資料に組み込む方法を紹介します。
4.1カメラ映像を使用する必要性
カメラの映像を利用するメリットは、内容に信ぴょう性が増すことです。テキストや図解だけの説明だけはなく、顔を出しながら説明をすることで、相手により伝わりやすくなります。オンラインでプレゼンテーションを行う場合は、ぜひ活用してください。
4.2カメラ映像を使用する方法
カメラ映像を使用するには、パソコンのカメラを接続するか、外部カメラパソコンに接続して資料に挿入します。
①Presentoryでカメラを活用する場合
Presentoryでのカメラを使用する方法は、画面下の【カメラマーク】をクリックして、使用するカメラを選択するだけです。画面右のメニューから、カメラ画面の大きさや角度、不透明度などを変更できます。
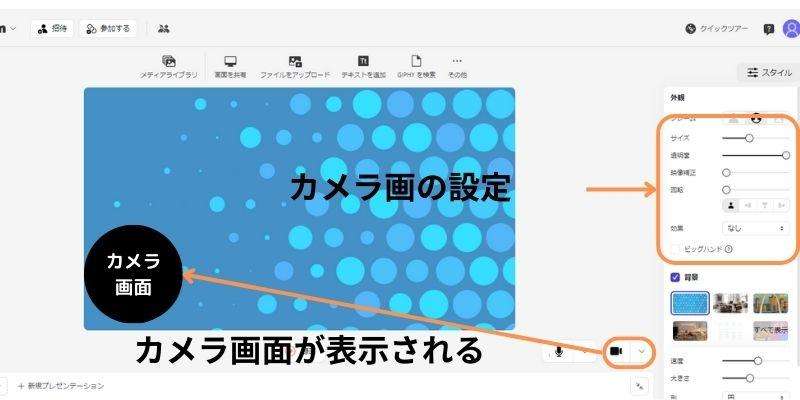
また、Presentoryでカメラの位置を自由に設定することができます。コンテンツに合わせてカメラを設定しましょう。
②パワーポイントの場合
パワーポイントでカメラ映像を使用する場合は、画面上部の【挿入】を選択して、【カメラ画面挿入アイコン】をクリックしましょう。
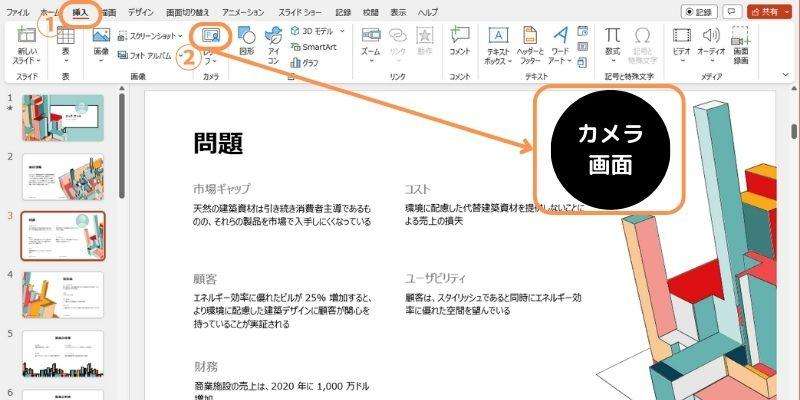
Zoomなどでパワーポイントの資料を共有する場合は、カメラ画面の機能を活用していきましょう。
まとめ:コツを上手に活用して、プレゼン資料を作成しよう!
本記事では、プレゼン資料を作るコツについて解説しました。全てのコツを使用せず、使えるコツだけでも活用してみましょう。
なお、プレゼン資料作成をする方には、Presentoryをおすすめします。AI機能が搭載されているうえ、全ての機能を簡単に使用することが可能です。高品質な機能を体験したい方は、ぜひPresentoryを無料ダウンロードしてください。