音声はビデオ作成において重要な要素であり、音声なしではビデオになりません。このため、音声付きでプレゼンテーションを動画に変換することが重要です。これにより、聴衆の関与が強化されるだけでなく、プレゼンターが手作業から解放されます。リモコンでスライドショーを制御したり、全員に届くように大声で話したりする必要はありません。
音声付きでPPTを動画に変換すると、互換性が高まります。これは、ビデオ形式、特に MP4 はプラットフォーム間でアクセスできるためです。オンラインでストリーミングしたり、ソーシャル サイトにアップロードしたり、プロジェクターで再生したりできます。この記事では、音声付きでプレゼンテーションを動画に変換する方法を紹介していきます。
方法1.PowerPointで音声付きでスライドショーを録画する
プレゼンテーションと聞いて最初に思い浮かぶのはPowerPointです。PowerPoint は、今日に至るまでそのタスクを正確に実行できる数少ないツールの 1 つです。オンラインで、PowerPoint を音声付きビデオに変換するできるツールがたくさんありますが。ただし、PowerPoint には同様の機能を備えた固有の機能が備わっています。PowerPointでの操作方法は下記となります。
ステップ 1:デスクトップ上の PowerPoint にアクセスしたら、プレゼンテーションをインポートするか、プレゼンテーションを作成します。カーソルのポインタを使用して、上部ツールバーの「記録」タブに移動します。それを選択し、指定されたオプションから適切なオプションをクリックして、どのスライドから記録を開始するかを選択するよう求めます。
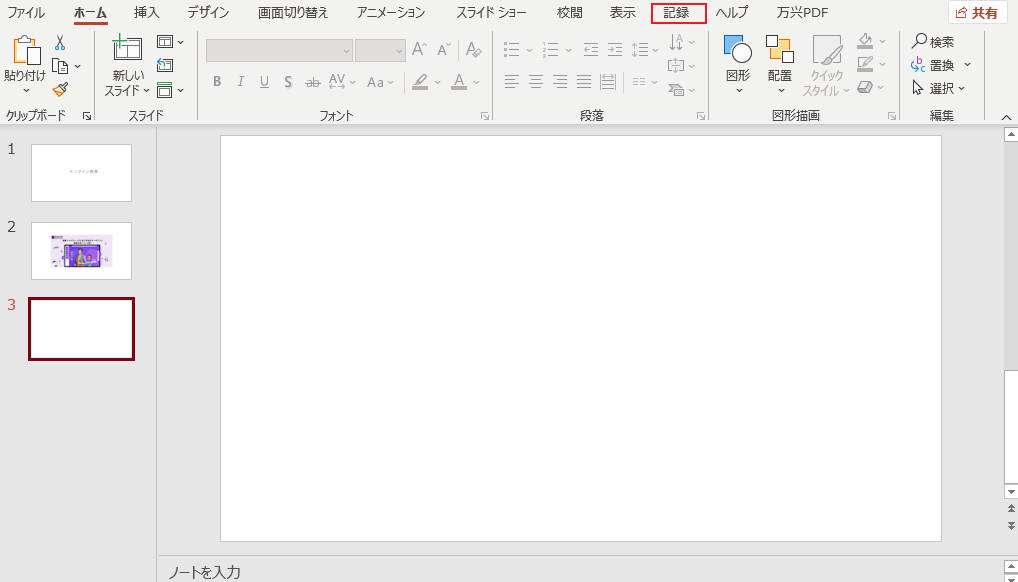
ステップ 2:レコーダー ウィンドウが表示され、画面全体が見やすくなります。画面の右下隅からレコーダーの設定を調整します。PPT を音声付きビデオに変換するには、「マイク」および「カメラ」オプションを有効にします。上部の「設定」オプションを展開すると、オーディオとカメラの設定を調整できます。
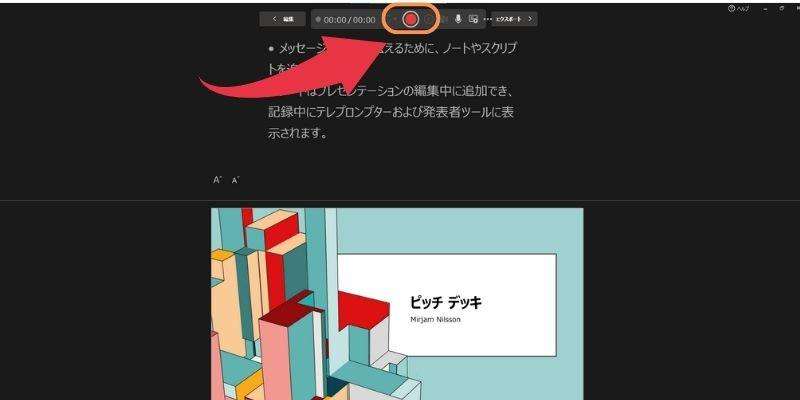
ステップ 3:調整が完了したら、左上隅にある「録音」ボタンをクリックします。カウントダウンが終了すると、録音が開始されます。
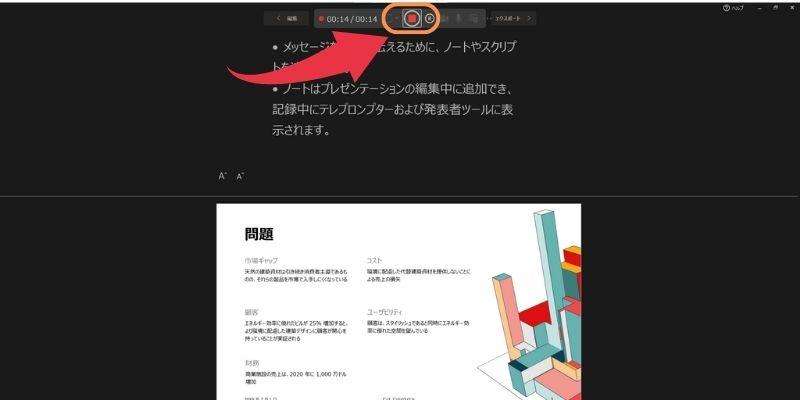
ステップ 4:スライドの下部には、注釈オプションがあります。たとえば、「レーザー ポインター」を使用して何かを指すことができます。重要なポイントに焦点を当てる「ハイライト」もあります。さらに、必要に応じて「描画」および「消去」オプションを使用できます。指定されたオプションを使用して、ポインター、描画、およびハイライトの色を変更することもできます。
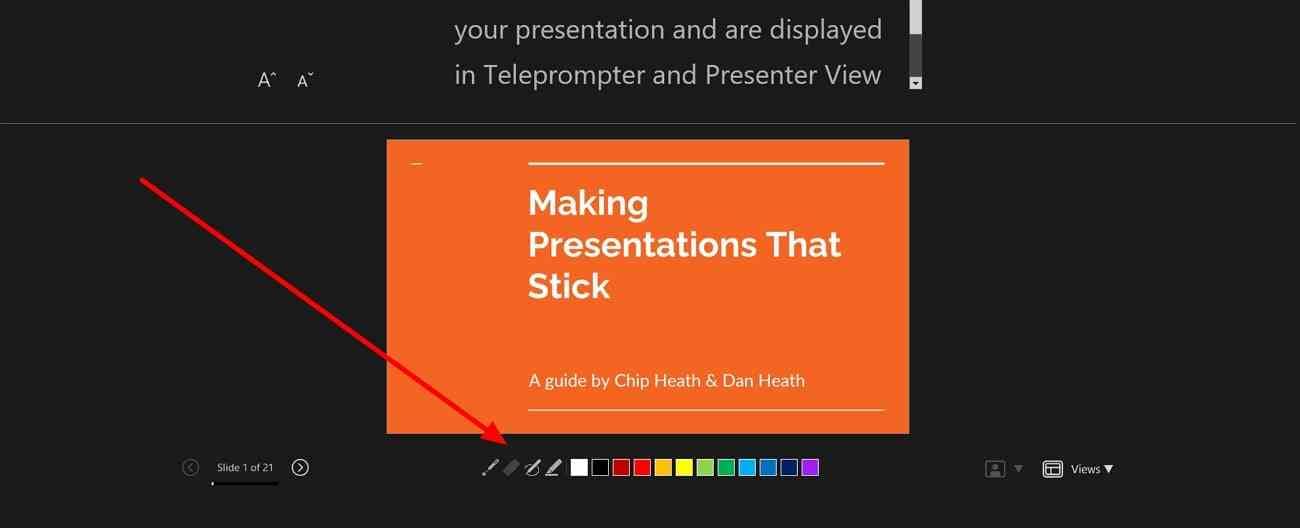
ステップ 5:記録中にメモを活用して、記憶の喪失を避けることができます。この機能を使用するには、「メモ」オプションをクリックするか、「Ctrl + N」キーを押します。各スライドに個別のメモを追加できますが、これは記録には含まれません。

ステップ 6:録音が完了したら、「停止」ボタンをクリックしてプロセスを終了します。「再生」ボタンをクリックすると、音声付きの PPT ビデオのプレビューが表示されます。その後、上部にある「エクスポート」ボタンを選択し、適切なソースへのビデオのダウンロードを続けます。
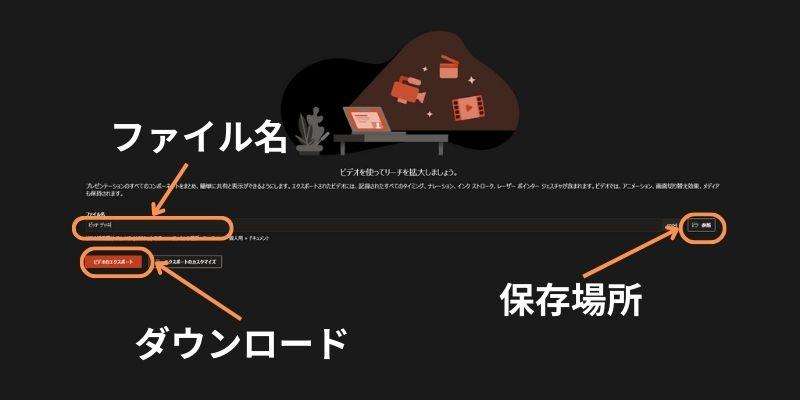
方法2.Presentoryを使用してPPTを音声付きで変換する
PowerPointプレゼンテーションを動画に変換すると、プラットフォームへのアクセスが大幅に向上します。これは、それらに対する追加の保護層として機能し、違法な編集やコピーからそれらを守ります。問題は、PPT を音声付きのビデオに迅速かつ簡単に変換する方法です。この目的のために、PPT を作成、強化し、ビデオに変換するためのプラットフォームが必要です。
そのため、Presentoryを使ってみましょう。この組み込み AI ツールは、プレゼンテーション作成におけるさまざまな強力な機能を提供します。プロジェクトの作成を最初から開始することも、PowerPoint をインポートして品質をさらに高めることもできます。プレゼンテーションがよりスマートになり、世界中の仮想接続が簡単になります。
Wondershare Presentoryの主な特徴
プレゼンターは、その影響力のある機能を最大限に活用するには、この AI ツールを発見する必要があります。そこで、この AI ソフトウェアの機能について以下に詳しく説明します。
1. AI が生成したプレゼンテーションの概要
Presentoryは、ニーズに合ったプレゼンテーション コンテンツをインテリジェントに生成できます。企業トレーニング、コースウェア、知識共有などのコンテンツ カテゴリを提供します。それを選択すると、目的のアウトラインのトピックといくつかの詳細を挿入するように求められます。テキストを完成させ、自動化を使用して慎重にスライドに追加できます。それ以外の場合、AI は別のプロンプトを使用してテキストを再生成できます。
2. プラットフォームでのストリーミングと録画
世界中の仮想接続は、ほぼすべての分野で必要なものになっています。このようなニーズを考慮して、この AI プラットフォームにより、Zoom などのプラットフォームでのストリーミング オプションが可能になります。Web カメラを使用して、プレゼンテーション スライド上にビデオを表示できます。美顔効果で見た目を向上させることができます。発表者はトレーニング資料を記録して、後で共有したり表示したりできます。
3. 魅力的なテンプレートデザイン
この AI ツールは、さまざまなサイトを閲覧するのではなく、1 つのプラットフォームで素晴らしいテンプレートを提供します。ユーザーは、自分のトピックに関連するテンプレートを見つけることも、自分でプロジェクトをデザインすることもできます。行 - 企業トレーニング、金属 - 科学、学校へのメモなどのテンプレートがあります。また、PowerPoint、ビデオ、画像をインポートして、プロジェクトを視覚的に強化することもできます。
4. 豊富なリソースと素材
この AI プレゼンテーション メーカーを使用して、魅力的でインタラクティブなプレゼンテーションを作成します。クラシックな屋内、カラー、グラデーションのオプションを含む 2,000 を超えるスライドの背景があります。プレゼンターは、アニメーションを表示、強調、消去することでプロジェクトに動きを与えることができます。ハロウィン、教育、ビジネス、交通などに関連したステッカーも含まれています。
5. 自信を高めるテレプロンプター
人前で話すとき、長いスピーチは発表者を緊張させる可能性があります。この点に関して、スクリプトをインポートできるテレプロンプターがあります。テキストの自動スクロールの再生オプションを有効にすることができます。テキストのサイズ、色、配置、不透明度を変更して読みやすさを向上させることができます。
PresentoryでPowerPointを音声付きでビデオに変換する方法
ここでプレゼンテーションを作成し、音声付きのビデオに変換する方法を説明します。
ステップ 1: プレゼンテーションを起動し、「動画プレゼンテーションの作成」で PowerPoint をインポートします。
Wondershare Presentory にアクセスし、ダブルタップして起動します。[ビデオ プレゼンテーションの作成] オプションを見つけて選択し、続行します。次の「プロジェクトの作成」ウィンドウで、「PowerPoint からインポート」オプションをクリックします。次に、プレゼンテーションを見つけて「開く」ボタンを押します。さらにカスタマイズするためのプロジェクトに PowerPoint が含まれています。
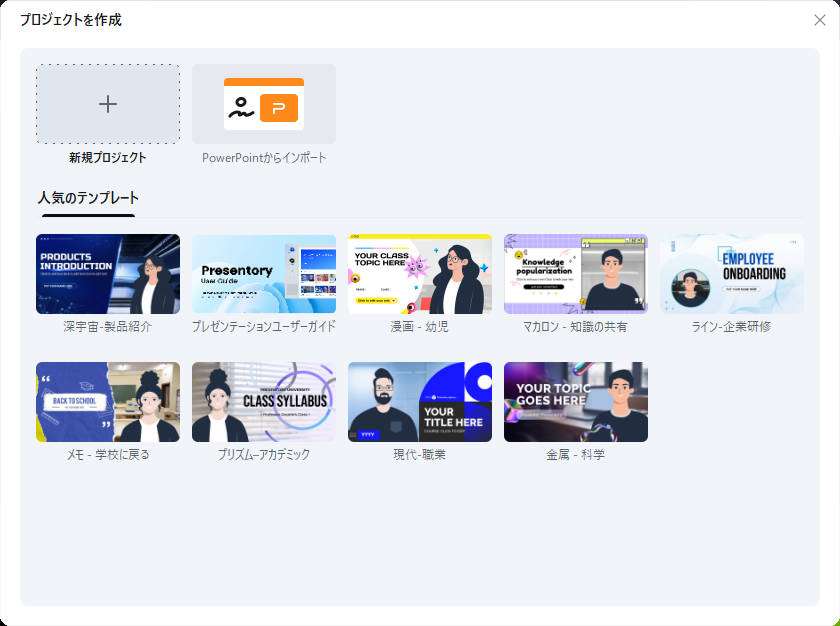
ステップ 2: サウンド付きのPowerPointプレゼンテーションを録画および編集する
その後、下部のツールバーフレームアイコンからWebカメラのレイアウトを設定します。次に、「録画」ボタンをタップして、コンテンツのプレゼンテーションを開始します。録画後、一時停止アイコンを押して休憩するか、停止アイコンを押してビデオをプレビューします。「録画のプレビュー」ウィンドウの「トリミング」アイコンをクリックすると、ビデオをトリミングできます。
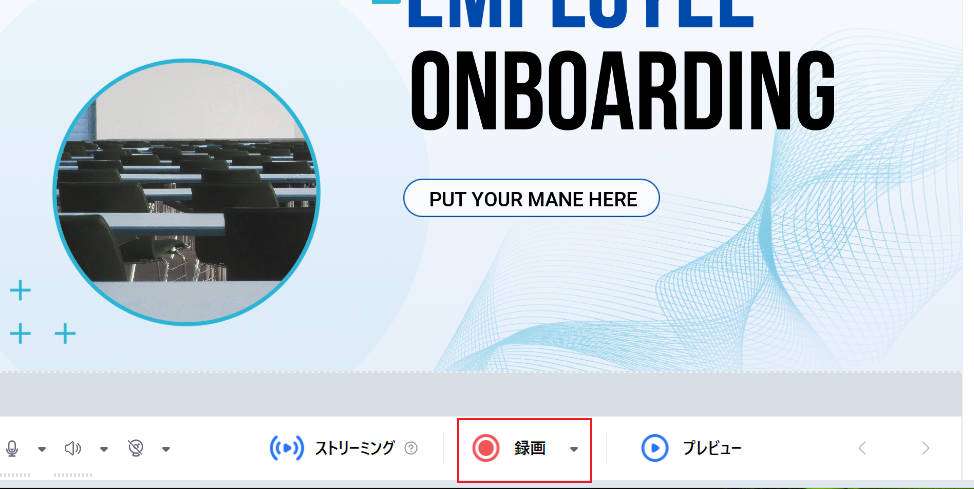
ステップ 3: 動画ファイルをPCにエクスポートする
録画したビデオを編集した後、「エクスポート」ボタンに進みます。次に、プロジェクトに名前を割り当て、システム内のエクスポート先を選択します。後で、ポップアップ ウィンドウの [エクスポート] ボタンをクリックします。数秒待ってから、システム内でPowerPoint を音声付きのビデオに変換します。
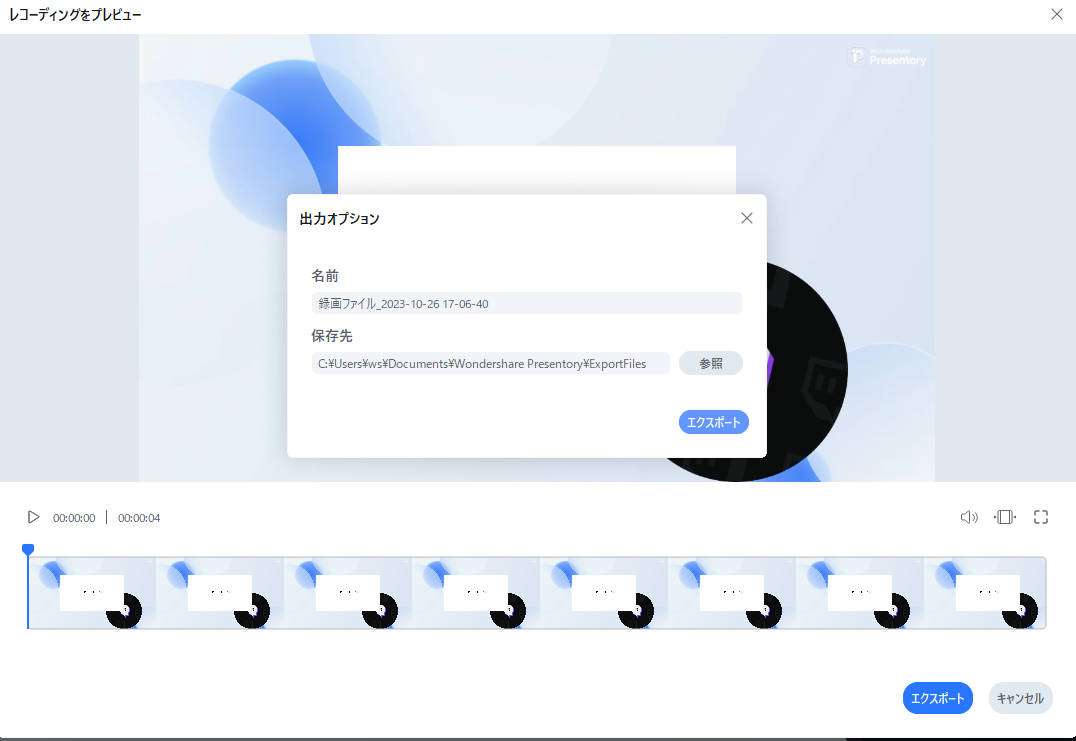
まとめ
この記事を読んだ方は、このトピックについて簡単に理解していることになります。この記事では、PPTを音声付きの動画に変換する方法を紹介しました。参照しながら動画プレゼンテーションを作成しましょう。
よくある質問
1. PowerPoint? からオーディオをエクスポートできますか?
はい、PowerPoint は、PowerPoint からビデオとともにオーディオをエクスポートします。この機能を使用するには、マウスを使用して「ファイル」タブをクリックし、「名前を付けて保存」をクリックします。指定されたオプションからファイル形式を選択し、「保存」をクリックします。ファイルをエクスポートした後、それを再生し、ビデオとともにオーディオにアクセスできます。
2. PowerPoint? をプレゼンテーションするときに自分自身をどのように記録しますか?
プレゼンテーション中に PowerPoint で自分自身を簡単に記録できます。上部のツールバーから「録画」タブをクリックし、「スライドショーの録画」オプションをクリックします。レコーダー ウィンドウに到達したら、キーボードの「Ctrl + K」キーをクリックします。さらに、上部にある「カメラをオンにする」オプションをクリックしてください。