Googleスライド(Google Slides)は、Googleが提供するクラウドベースのプレゼンテーションソフトウェアです。オンラインでチームコラボレーションができますので、大人気があります。
Googleスライドはプレゼンテーションのソースとして人気があるにもかかわらず、時代遅れになりつつあります。あるいは、動画プレゼンテーションは言語の壁を克服し、メッセージを効果的に伝えます。多くの企業は、自社の製品やサービスを紹介する際に動画が使われています。この記事では、Googleスライドをビデオに変換する方法とそのメリットについて説明します。
Part1.Googleスライドを動画に変換する理由は?
プレゼンテーションを動画に変換することでコンテンツがより魅力的になります。事前に録画したビデオにより時間を節約し、間違いのない製品説明ができます。まずはGoogleスライドを動画に変換するメリットを紹介します。
1. アクセシビリティと共有性の向上
プレゼンテーションを作成する際、誰もが閲覧できる形式を作成します。動画はスマートフォン、テレビ、パソコン、タブレットなどで再生できる形式です。Googleスライドにまだ慣れていない人でもアクセスできるようになりました。人々は YouTube、TikTok、Facebook、またはその他のプラットフォームでビデオを共有できます。
さらに、ビデオを表示したり共有したりするためにソフトウェアをインストールする必要はありません。逆に、Googleスライドでは、ファイルをプレビューして共有するには Google アカウントが必要でした。
2. さまざまなプラットフォーム向けの魅力的なコンテンツ
クロスプラットフォーム互換性により、ビデオはより幅広い視聴者にコンテンツを最大限に届けることができます。ソーシャル メディア プラットフォーム上で、「いいね!」やコメントの統計がより多く得られます。チュートリアルや製品デモ用にビデオを Web サイトに埋め込むことができます。こうすることで、サイトが動的かつインタラクティブになり、ブラウザーの注目を長く維持できるようになります。
メールにビデオを追加すると、ユーザーはその会話をクリックしてスルーする可能性が高くなります。トレンドテクニックを使用して視聴者を引き付けることは、電子メールマーケティングと呼ばれます。
3. オフラインでの閲覧がより簡単に
Googleスライドをビデオに変換し、すべての視覚要素を含むファイルを取得します。このファイルはデバイスに保存したり、他の人と共有したりできます。Googleスライドとは異なり、ファイルにアクセスするためにインターネット接続は必要ありません。いつでもどこでもビデオをダウンロードして、オフラインで視聴できます。会議のビデオを録画して、後で重要なポイントを再確認することもできます。
プレゼンテーションをビデオとして保存すると、コンテンツの文書化された記録として機能します。ビデオ プレゼンテーションは、世界中の遠隔学習およびリモート トレーニング プログラムにとって非常に重要です。
4. ストーリーテリング機能の強化
ビジネスの現場では、プレゼンテーションは企業にとって死活問題となることがあります。Googleスライドでは、経営者が投資家に伝えたい考えを伝えることができない可能性があります。このような場合にビデオを使用すると、テキストと画像やエフェクトを組み合わせることでストーリーテリングを強化できます。ビデオにナレーションやナレーションを含めると、プレゼンテーションに個人的なタッチを加えることができます。
音楽やアニメーション効果を通じて、強力な感情的なつながりを呼び起こします。ビデオは複雑なデータを伝達する一方で、アイデアを伝えるためのよりシンプルなソースであることが証明されています。
Part2.Googleスライドを動画に変換する5つの方法
Googleスライドから動画に変換することは、多くの場面で非常に役立つアプローチです。ここからGoogleスライドを動画に変換する方法を紹介していきます。
1. Presentory を使用してGoogleスライドをナレーション付きビデオに変換する方法
Presentory、多くの強力な機能を提供する AI プレゼンテーションツールです。AIGC 機能を使用してプレゼンテーションのアウトラインを作成でます。しかも、教育、ビジネス、その他の目的に合わせたさまざまな組み込みテンプレート デザインが用意されています。豊富なリソースには、ステッカー、仮想背景、映画のような効果が含まれています。
また、プレゼンターはテレプロンプター機能を使用して、重要なポイントを見逃さないようにすることもできます。Presentory のストリーミング オプションを使用して、一般的なプラットフォームでオンラインに接続できます。それでは、 Googleスライドを動画に変換しましょう。
step1 GoogleスライドをPowerPointに変換する
変換する Googleスライド ファイルを選択して開きます。次に、上部のツールバーを探して「ファイル」オプションを押します。ドロップダウン リストから [ダウンロード] オプションをクリックし、そこから [Microsoft PowerPoint (.pptx)] オプションを選択します。このようにして、ファイルを PowerPoint 形式でダウンロードできます。
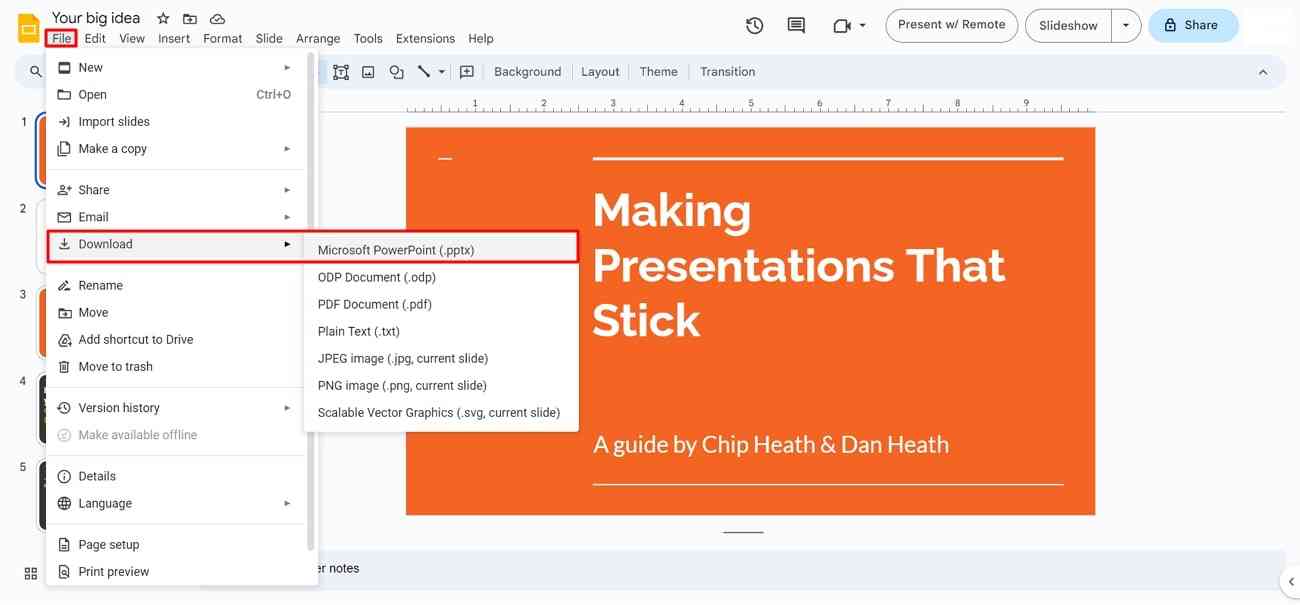
step2 Presentoryを開き、動画にプレゼンテーション作成に入る
Presentoryをダブルクリックして開きます。「動画プレゼンテーションの作成」をクリックします。
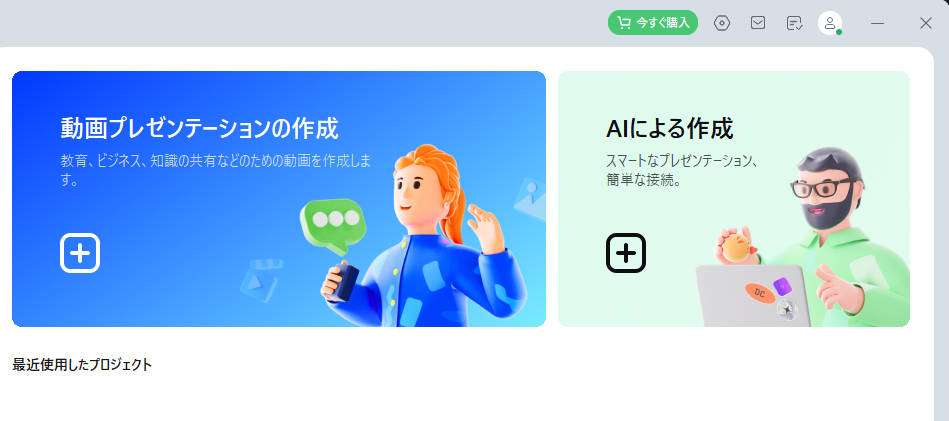
step3 PowerPointをインポートし、必要に応じて画面を調整する
「PowerPoint からインポート」オプションを押して、ダウンロードしたPowerPointファイルをインポートします。しばらく待って、スライドをビデオに変換する準備を整えます。スライドをクリックして、画面上の希望の場所にドラッグできます。スライドを隅からドラッグしてサイズを調整します。ユーザーは、下のスライド バーからインポートしたプレゼンテーションのスライドを変更できます。
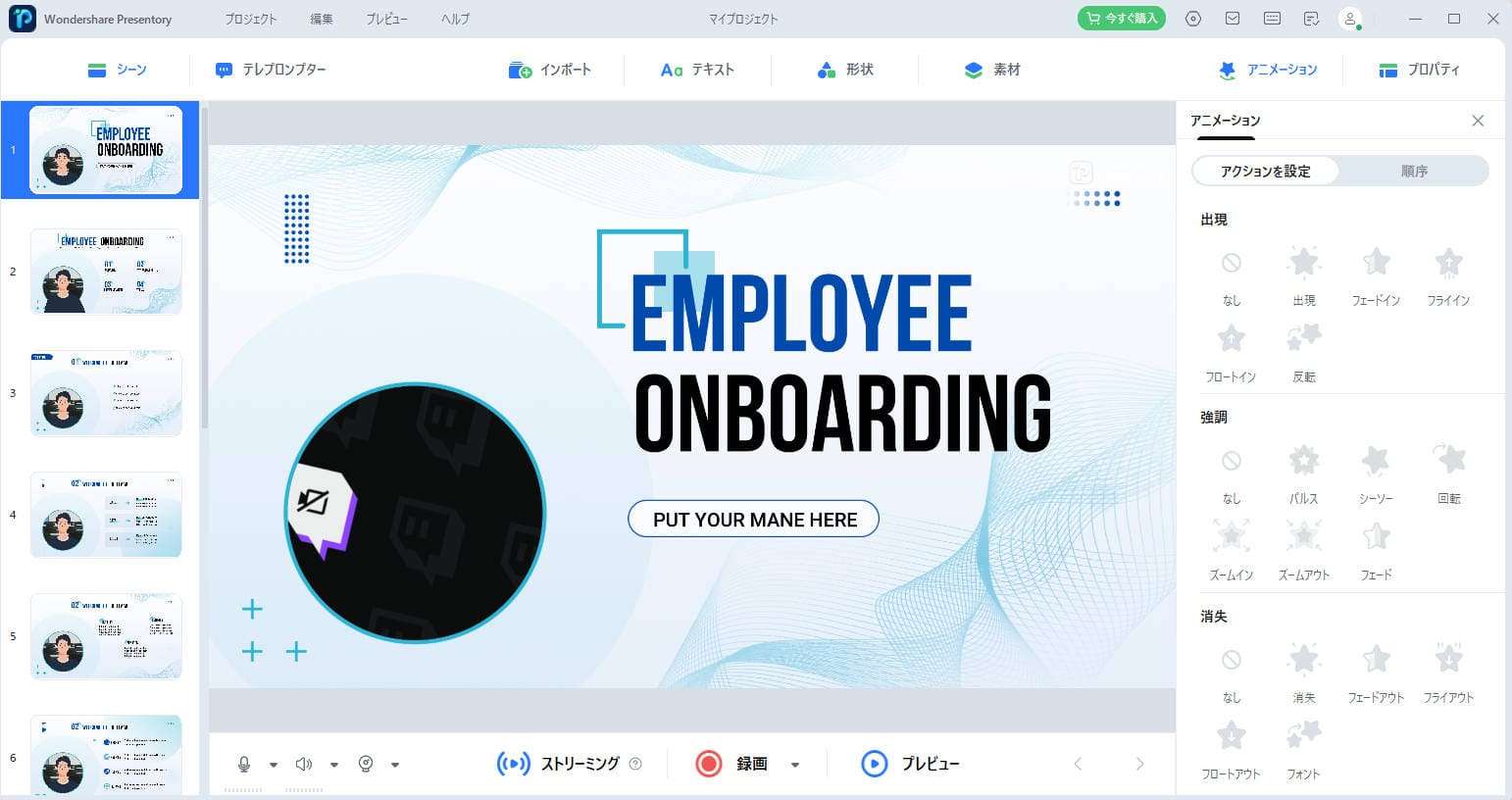
step4動画プレゼンテーションの変換を開始し、確認する
変更を加えた後、下の「録画」ボタンを押してカウントダウン画面が表示されます。そしてプレゼンテーションの録画が開始します。「一時停止」アイコンをクリックして休憩するか、次の赤いアイコンを押して録音を停止できます。
録画が完了しましたら、プレビューしましょう。
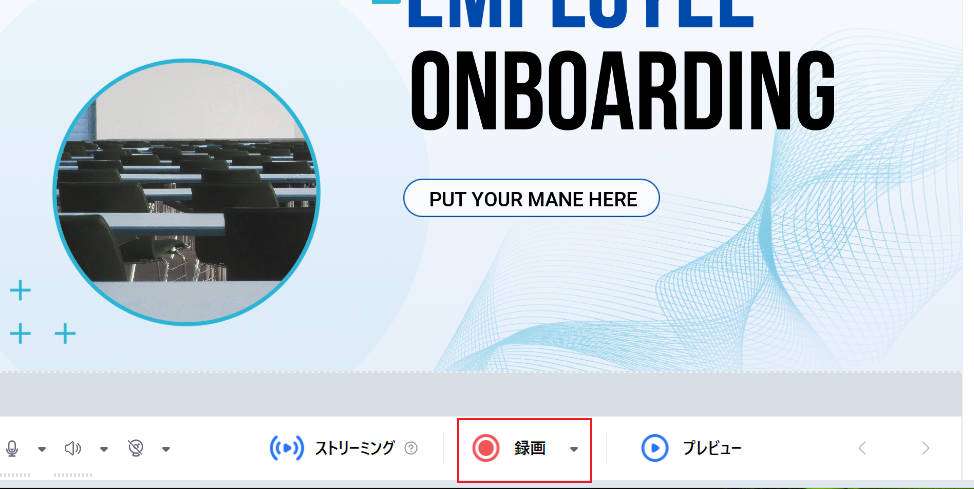
step5プレゼンテーション動画の場所を指定して、エクスポートする
最後に、「エクスポート」ボタンをクリックし、「出力オプション」ポップアップ画面が表示されます。ファイルに名前を付け、保存場所のパスを指定してファイルを保存します。
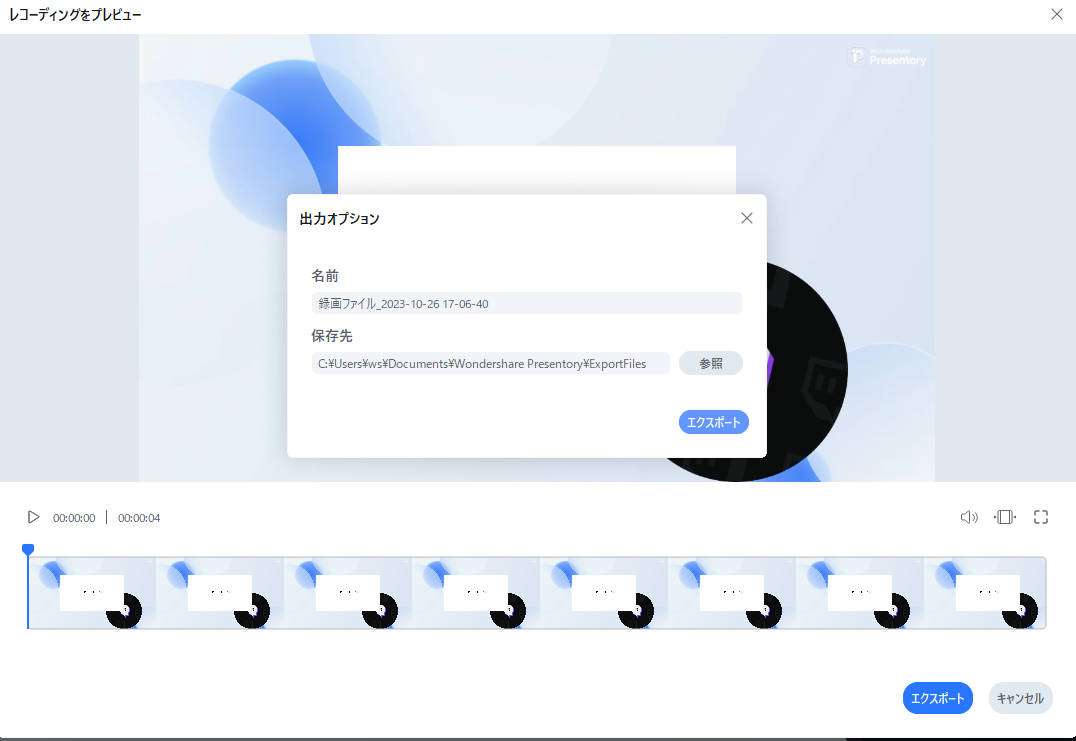
2.Creator Studioプラグインを使用する
Creator Studio は、 Google Workspace Marketplaceで入手できる Google拡張機能です。GoogleスライドをGIF画像とMP4ビデオファイルに変換できます。ユーザーは、プレゼンテーションに MP3 オーディオ ファイルまたはナレーションをアップロードできます。後で、変換されたビデオがプレゼンテーション内でその背景サウンドを再生します。下記の内容を参照してGoogleスライドをビデオに変換する方法を確認しましょう。
ステップ 1:ビデオに変換する Googleスライドを開きます。ツールバーに移動し、「拡張機能」をクリックします。ドロップダウン リストから、[アドオン] にカーソルを置き、[アドオンを取得] を選択します。
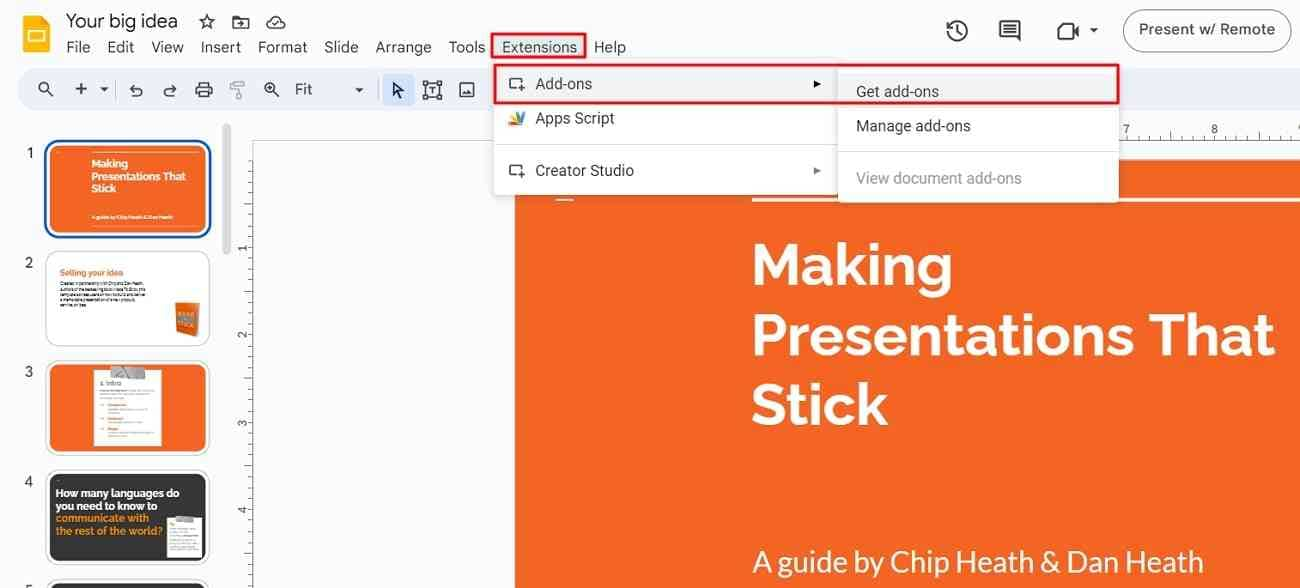
ステップ 2: [アドオンを入手] をクリックすると、別のウィンドウが表示されます。検索バーに移動し、「Creator Studio」と入力し、キーボードの「Enter」キーを押します。次に、「インストール」をクリックして、必要な権限を許可します。
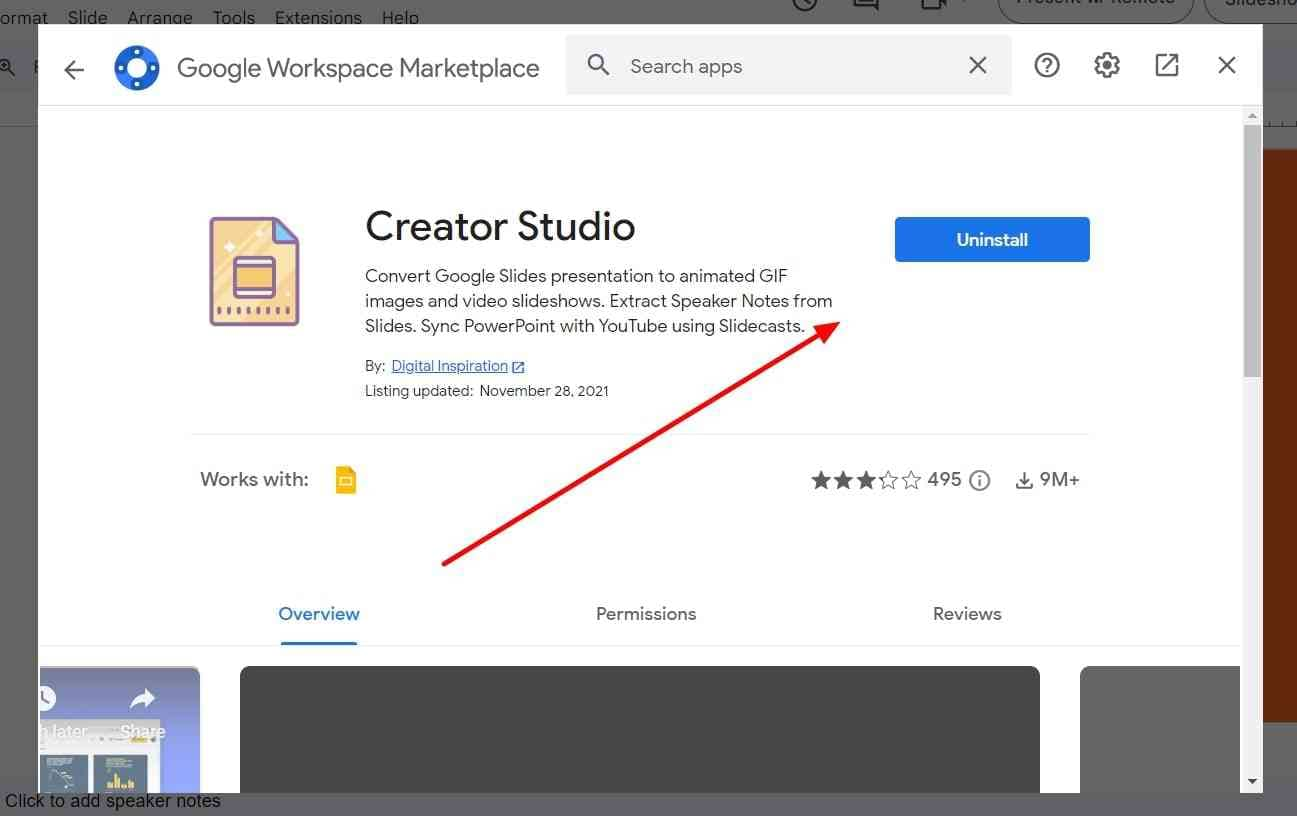
ステップ 3:その後、ツールバーから「拡張機能」オプションをタップし、「クリエイター スタジオ」を探索します。そこにカーソルを置き、右側のリストから「ビデオの作成」を見つけます。
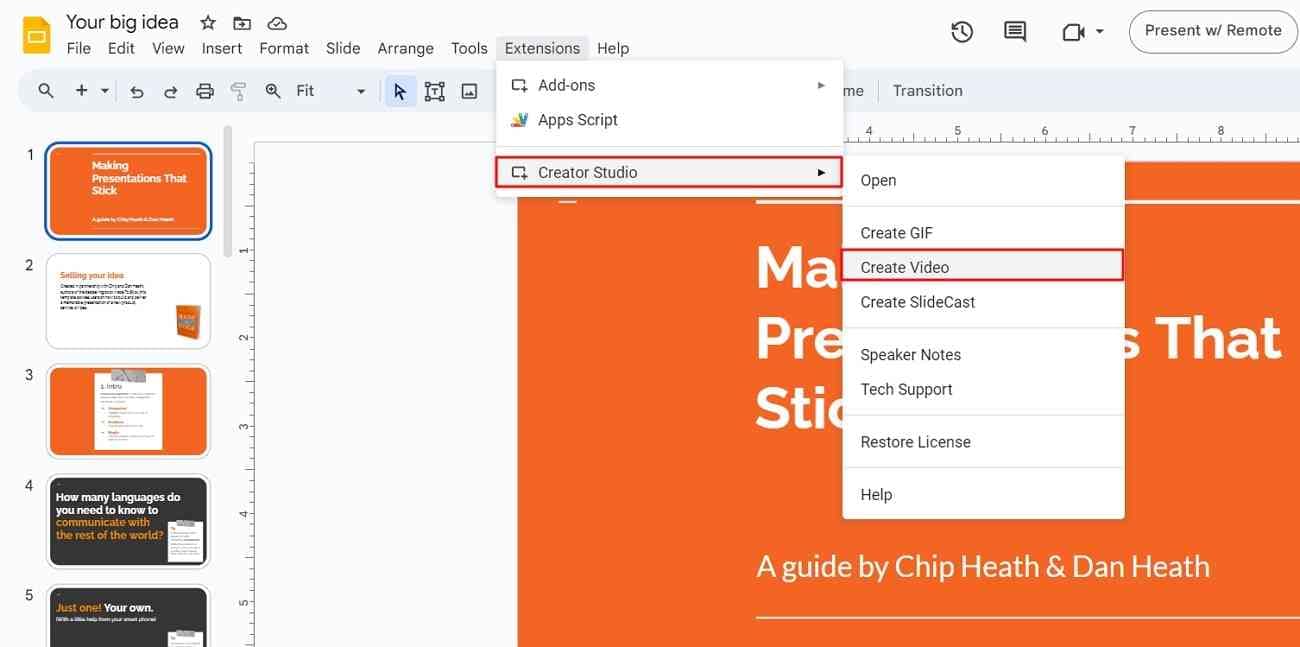
ステップ 4:次に、右側に「クリエイター スタジオ」タブが表示されます。ビデオの「出力幅」とスライド間の「間隔」を定義します。次に、「ビデオ ファイル (MP4)」を選択してビデオ プレゼンテーションをエクスポートします。
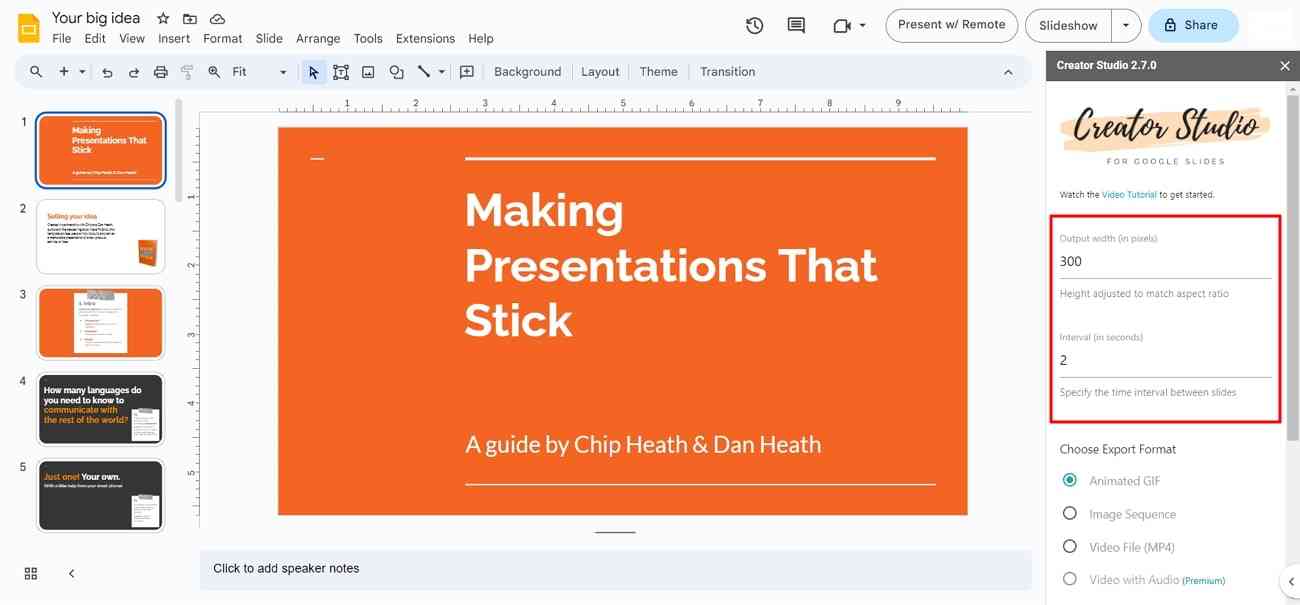
ステップ5:その後、最後の方にある「GO」ボタンを押して、しばらく待ちます。「ビデオ ファイル (MP4)」の横にある「ダウンロード」アイコンと「目」アイコンをそれぞれクリックすると、ビデオをダウンロードしてプレビューできます。
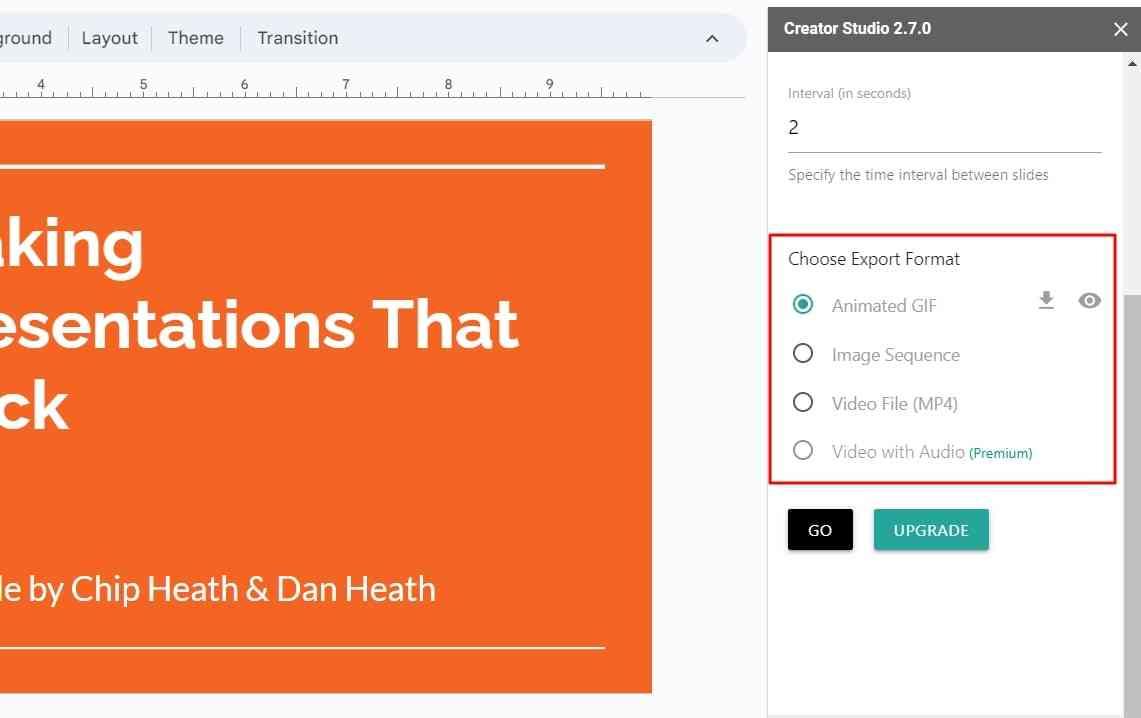
3. PowerPointでビデオを作成する
Googleスライドをビデオに変換するもう1つの方法は、PowerPointを使用することです。これを行うには、システムに Microsoft PowerPoint が必要です。それでは、以下の簡単な手順に従って、最も簡単な変換を行ってみましょう。
ステップ 1:ダウンロードしたプレゼンテーション ファイルを Microsoft PowerPoint で開きます。PowerPointの右上ツールバーにある「ファイル」オプションに移動します。次に、リストから「エクスポート」オプションを選択し、別のウィンドウで「ビデオの作成」をクリックします。
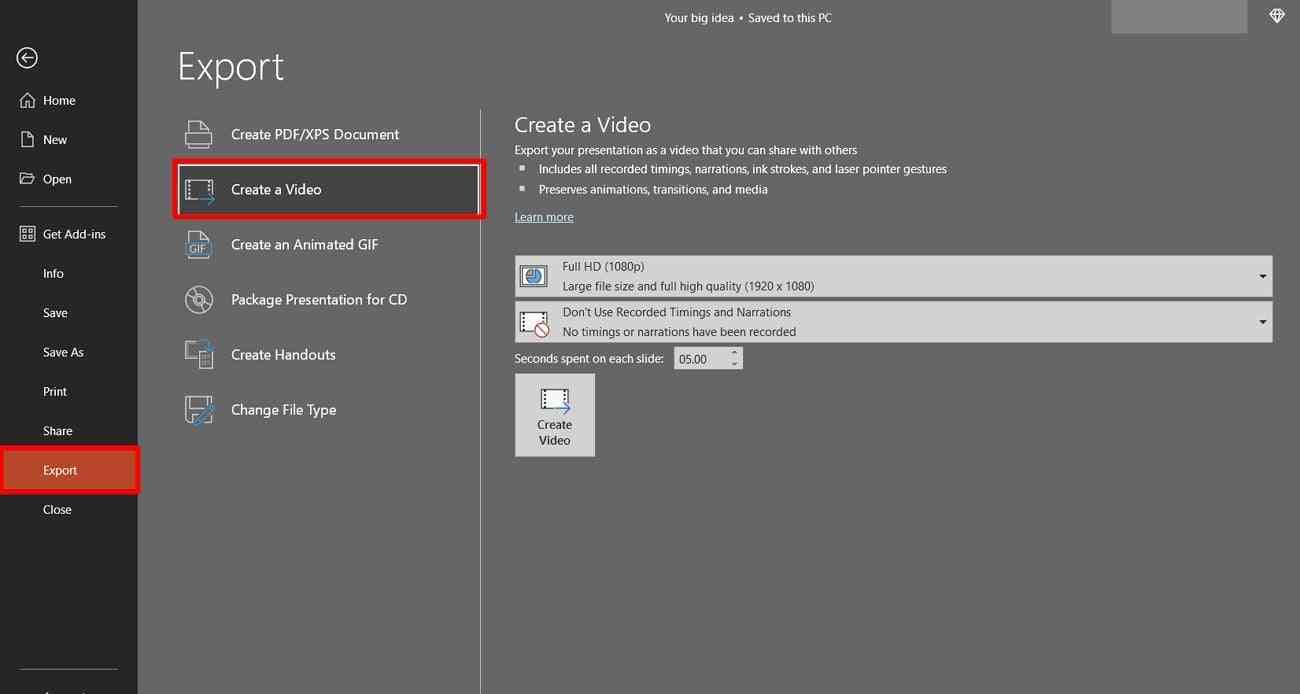
ステップ 2:次に、「フル HD (1080p)」バーをクリックして、ビデオの品質とサイズを選択できます。さらに、「各スライドに費やす秒数」を設定することもできます。その後、「ビデオの作成」ボタンを押して、デバイス上のファイルを保存する場所を選択します。
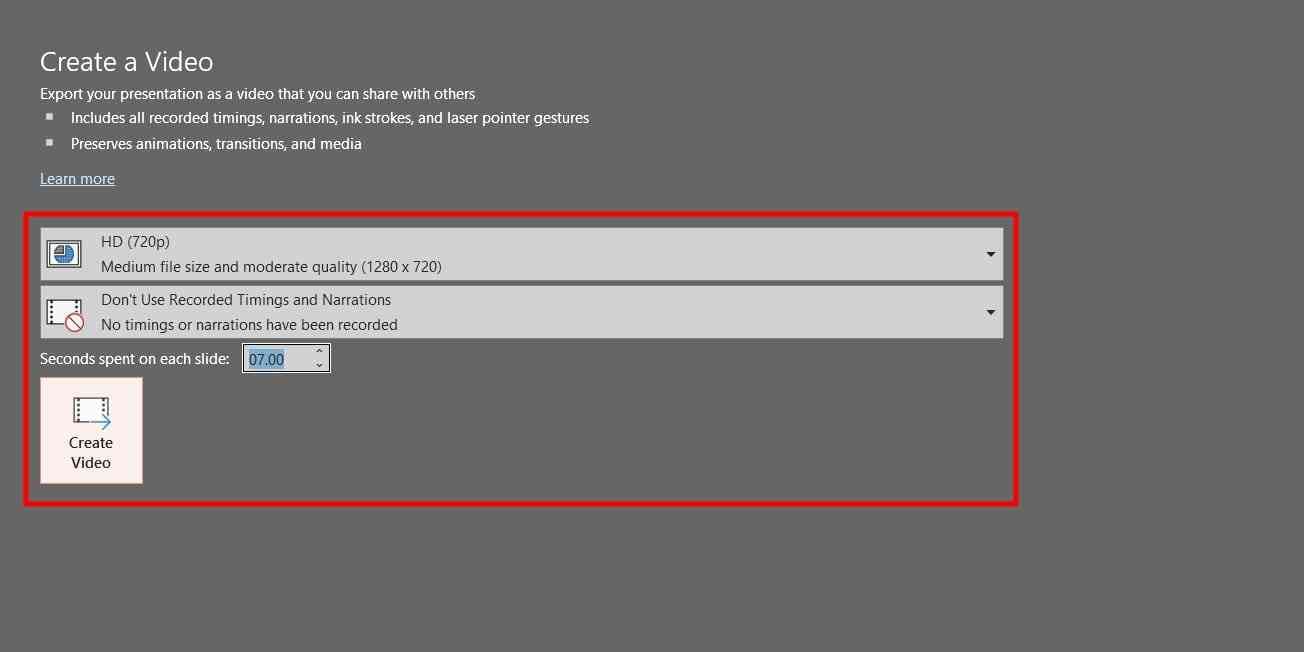
ステップ 3:最後に、任意の場所のパスを選択し、「エクスポート」ボタンをクリックします。次に、ファイルを待って、指定した場所にビデオ プレゼンテーションを取得します。
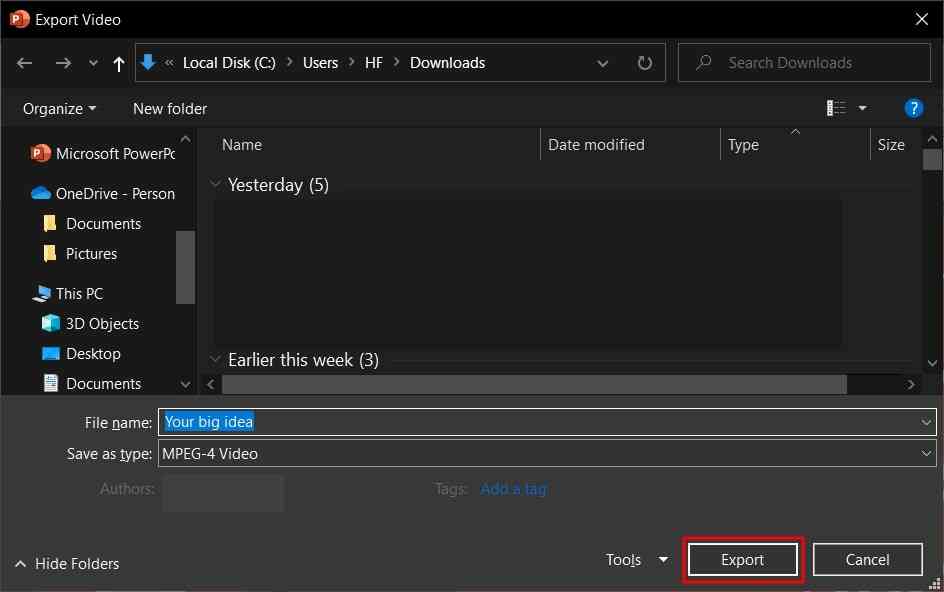
4. Googleスライドをビデオに変換するツールを使用する
Convert Slides to Video は、 Google Workspace Marketplace のもう 1 つの Google 拡張機能です。スライド変換ができます。この拡張機能を使用すると、簡単な手順で GoogleスライドのMP4ファイルを作成できます。手順は下記となります。
ステップ 1: Googleスライド プレゼンテーション ファイルに移動し、必要に応じて必要な編集を行います。次に、上部のバーに移動し、「拡張機能」をクリックし、リストから「アドオン」を選択します。引き続き「アドオンを入手」オプションを選択し、新しいウィンドウにアクセスします。検索バーに「Slides™ to Video/GIF Converter」と入力し、「インストール」ボタンを押します。
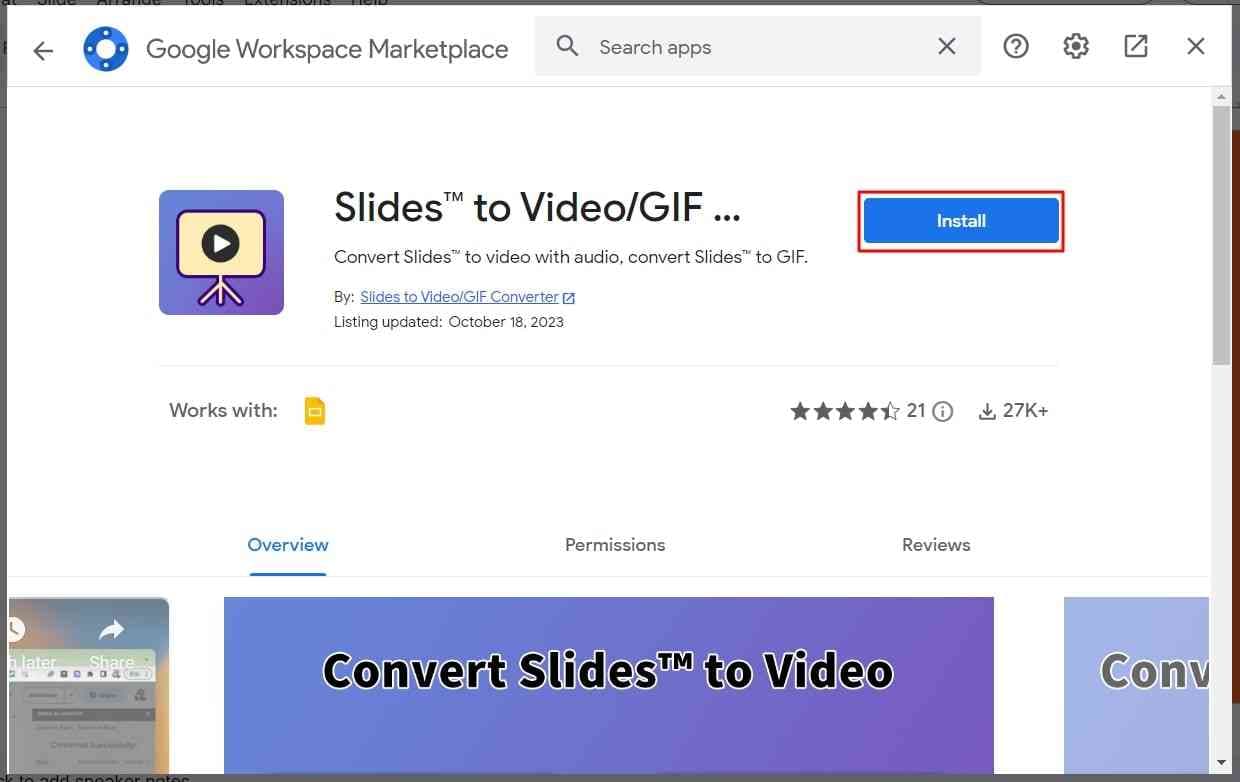
ステップ 2:上記の方法に従って、アドオンに追加された拡張機能を取得します。次に、「拡張機能」に移動し、「Slides to Video Converter」を見つけて開きます。
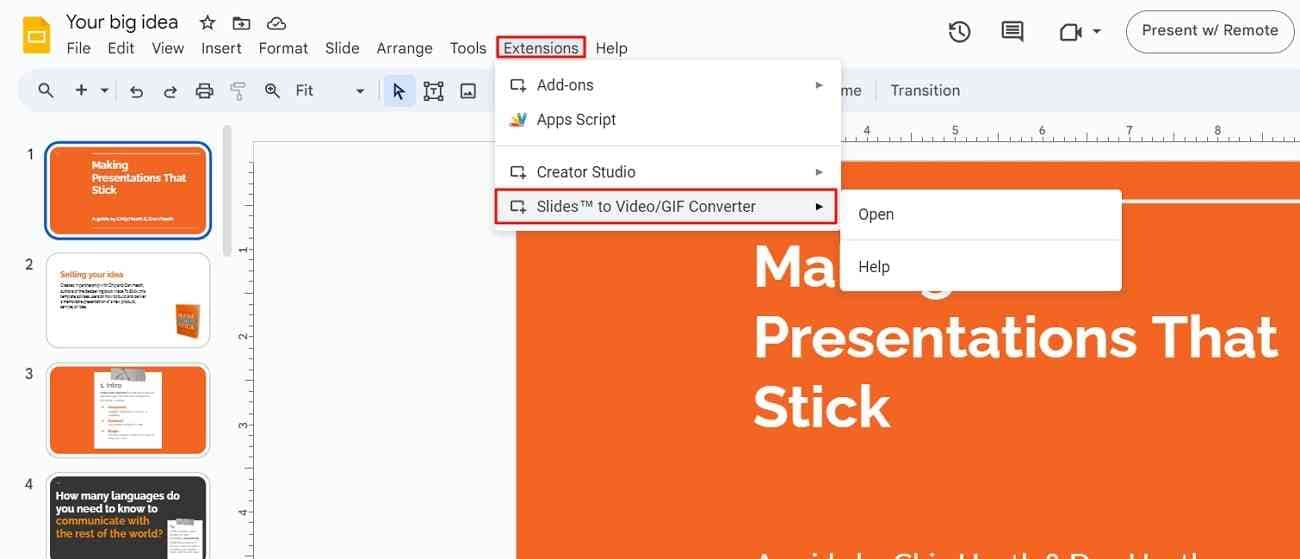
ステップ 3:リストから「開く」オプションをクリックすると、右側にパネルが表示されます。ここでは、指定されたオプションから「サイズ」、「間隔」、および「形式」を定義できます。変更を加えた後、「ビデオに変換」ボタンをタップし、ビデオが取得されるまで少し待ちます。
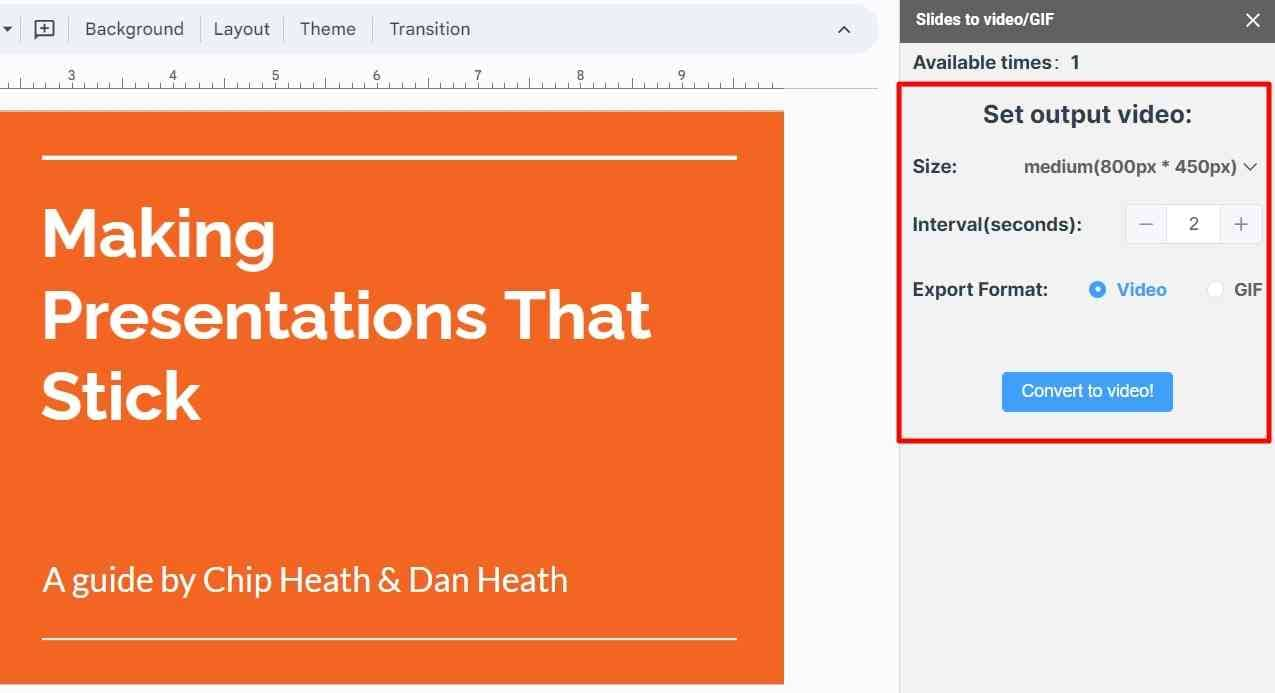
よくある質問
上記の記事では、Googleスライドをビデオに変換する5 つの方法を手順を追って説明しました。それでも混乱がある場合は、以下の FAQ を読んでより明確にしてください。
1. Googleスライドを PowerPoint? に変換できますか?
はい、Googleスライドを PowerPoint に変換できます。この目的のために、Googleスライド ファイルを PowerPoint 形式でダウンロードする必要があります。上部のバーにあるファイルに移動し、ダウンロード セクションに移動することで可能になります。
2. Googleスライドを audio? を使用して PowerPoint に変換するにはどうすればよいですか
必要な音声を Googleスライドに挿入するだけです。次に、Googleスライドを PowerPoint 形式でダウンロードします。これを行うには、Googleスライドを開き、上部のツールバーの「ファイル」オプションに進みます。リストから「ダウンロード」を選択し、右側のリストから「Microsoft PowerPoint (.pptx)」を見つけます。こうすることで、音声は Googleスライド内の同じ場所に残ります。
3. テレビで Googleスライドを再生するにはどうすればよいですか?
Wondershare Presentory を使用すると、録画したビデオを一般的なプラットフォームでプレゼンテーションできます。さらに、デバイスとペアリングした後、デスクトップ画面をテレビで共有できます。